Amikor modern lapot ad hozzá egy webhelyhez, kijelzőket adhat hozzá és szabhat testre, amelyek a lap építőelemei. Ez a cikk a Power Apps kijelzőt ismerteti.
A Power Apps szolgáltatással olyan üzleti alkalmazásokat hozhat létre, amelyek böngészőben, telefonon vagy táblagépen futnak, kódolási tapasztalat nélkül. Miután létrehozott vagy testre szabott egy alkalmazást a szolgáltatással, hozzáadhatja azt a SharePoint-laphoz a Power Apps kijelzővel. Egyszerűen adja meg az alkalmazás webcímét vagy az alkalmazás azonosítóját, majd méretezze át az alkalmazást a lapnak megfelelően.
Megjegyzések:
-
Bizonyos funkciókat fokozatosan vezetünk be azoknak a szervezeteknek, amelyek csatlakoztak a Célzott kiadás programhoz. Ez azt jelenti, hogy még nem feltétlenül látja ezt a szolgáltatást, vagy az eltérhet a súgócikkekben leírtaktól.
-
A Power Apps kijelző nem érhető el SharePoint Server 2019-ben.
A Power Apps kijelző hozzáadása
-
Ha még nincs szerkesztési módban, kattintson a lap jobb felső sarkában található Szerkesztés gombra. Keresse meg az Eszközkészletet (

-
Válassza az Összes kijelző megtekintése lehetőséget, majd a Power Apps elemet a kijelzők listájából, vagy húzza az egérrel.
-
Válassza az Alkalmazás hozzáadása lehetőséget.
-
A jobb oldali tulajdonságpanelen, az Alkalmazás webes hivatkozása vagy azonosítója mezőben adja meg a Power Apps webes hivatkozását vagy alkalmazásazonosítóját. Ha nem ismeri a hivatkozást vagy az azonosítót, olvassa el Az alkalmazás webes hivatkozásának vagy azonosítójának megkeresése című témakört.
-
(Nem kötelező) Ha az alkalmazás képes paramétereket fogadni, paramétereket fűzhet a webes hivatkozáshoz ¶metername=parametervalue formátumban, feltéve, hogy a lekérdezési sztring már elindult a tenantId azonosítóhoz. Ellenkező esetben az első hozzáfűzött paraméternek a következő formátumban kell lennie: ?parametername=parametervalue. Minden paraméter nevének és értékének URL-kódolásúnak kell lennie, ha szóközöket vagy speciális karaktereket tartalmaz.
-
Ha az alkalmazás alapértelmezett mérete túl kicsi, vagy nem fér el a lapon, átméretezheti az alkalmazást a kijelző jobb alsó részén található Átméretezés gombbal.
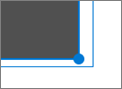
Az alkalmazás webes hivatkozásának vagy azonosítójának megkeresése
-
Nyissa meg a Microsoft Power Appst, és ha szükséges, jelentkezzen be.
-
A bal oldali navigációs sávon válassza az Alkalmazások lehetőséget.
-
Keresse meg és válassza ki a használni kívánt alkalmazást.
-
A Részletek lapon keresse meg a webes hivatkozást vagy az azonosítót.
Megjegyzések:
-
A lapon az alkalmazást megtekintő felhasználóknak hozzáférést kell biztosítani az alkalmazáshoz. Az alkalmazások beágyazása nem ad automatikusan engedélyt a felhasználóknak az alkalmazás használatára. Ha többet szeretne megtudni arról, hogyan oszthatja meg az alkalmazást adott felhasználókkal vagy biztonsági csoportokkal, illetve a teljes szervezettel, olvassa el az Alkalmazás megosztása a Power Appsben című témakört.
-
A Power Apps úgy lett kialakítva, hogy a legjobban működjön rögzített méretekkel. Az álló tájolást használó alkalmazások általában jól illeszkednek egy harmad- vagy háromoszlopos elrendezésbe. A fekvő tájolást használó alkalmazások jól illeszkednek egyoszlopos elrendezésbe.
-
A SharePointhoz készült Power Apps kijelző támogatja a vászonalapú alkalmazásokat, de még nem támogatja a modellalapú alkalmazásokat.
-
A Microsoft 365-beli SharePointhoz készült Power Apps kijelző még nem támogatja a képernyőolvasót és a billentyűzettel való navigálást.










