Fontos: Elavulással kapcsolatos értesítés az Összekötő kijelzőkről.
-
2024. június 1-től nem hozhat létre új kapcsolatokat egy SPO-webhelyen.
-
A funkció 2024. augusztus 1-től teljesen ki lesz vonva.
-
2024. augusztus 1-je után nem fogja tudni frissíteni vagy kezelni a meglévő konfigurációkat. A meglévő konfigurációkban sem fognak új értesítéseket kapni.
Amikor modern lapot ad hozzá egy Teams-webhelyhez, kijelzőket adhat hozzá és szabhat testre, amelyek a lap építőelemei. Ez a cikk a Office 365 Connectors kijelzők használatát ismerteti.
Megjegyzések:
-
Az összekötők csak csoporthoz csatlakoztatott csapatwebhelyeken érhetők el.
-
Csak a Microsoft 365-csoporthoz tartozó felhasználók férhetnek hozzá az Összekötő kijelzőhöz. Azok a felhasználók, akik a SharePointban látogatóként vagy tagcsoportként vannak hozzáadva, nem fognak tudni hozzáférni a kijelzőhöz.
-
Az Összekötő kijelző nem érhető el az SharePoint Server 2019-ben.
Az összekötők egyszerű módot kínálnak arra, hogy üzeneteket, riasztásokat és értesítéseket kapjon kedvenc külső szolgáltatásaitól egy csoporthoz csatlakoztatott csapatwebhelylapon. Közvetlenül az oldalain jelenítheti meg az olyan szolgáltatások frissítéseit, mint a Trello, a JIRA és mások. Riasztásokat jeleníthet meg, ha valami új van közzétéve egy RSS-hírcsatornában, megjelenítheti a JIRA vagy a GitHub értesítéseit, és akár a Salesforce és a Google Analytics összegzéseit is megjelenítheti.
Az összekötők különböző kategóriákba sorolhatók, hogy megfeleljenek a felhasználók és a csapatok minden típusának, az érdeklődési körökre vagy a hatékonyságra (Trello, Asana) összpontosító információmunkástól a fejlesztői automatizálási eszközökig (BuildKite) és így tovább. Az összekötők listája folyamatosan frissül az új szolgáltatások és eszközök hozzáadásakor.
Összekötő hozzáadása a laphoz
A gyakran használt összekötőket közvetlenül a kijelző eszközkészletéből adhatja hozzá. Ha nem látja a kívánt összekötőt, hozzáadhatja az Összekötő kijelzőt további összekötők kereséséhez.
-
Ha még nincs szerkesztési módban, válassza a szerkesztés lehetőséget a lap jobb felső sarkában.
-
Vigye az egérmutatót egy meglévő kijelző fölé vagy alá, vagy a címterület alatt kattintson a


-
A nagyméretű kijelző eszközkészletének tetején található legördülő menüben válassza az Összekötők lehetőséget.
Az Összekötő kijelző hozzáadása
Ha nem látja a keresett összekötőt a kijelző eszközkészletében, hozzáadhatja az Összekötő kijelzőt, és sok más összekötőhöz is hozzáférhet.
-
Ha még nincs szerkesztési módban, válassza a szerkesztés lehetőséget a lap jobb felső sarkában.
-
Vigye az egérmutatót egy meglévő kijelző fölé vagy alá, vagy a címterület alatt kattintson a

-
Válassza a Hozzáadás gombot.
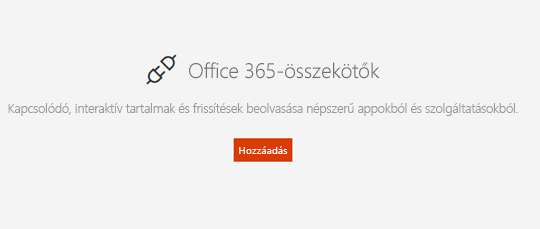
-
Böngéssze át az összekötők listáját. Ha megtalálta a kívánt elemet, válassza a Hozzáadás vagy a Konfigurálás lehetőséget.
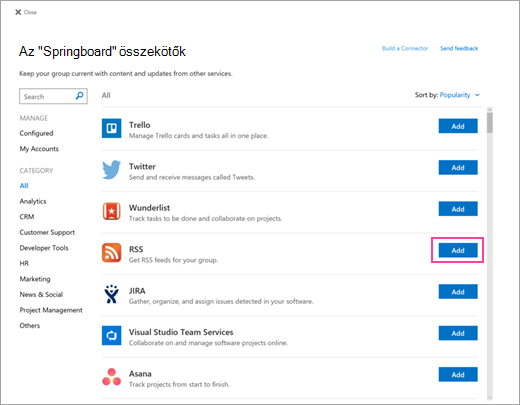
Beállítások módosítása
Módosíthatja a kijelzőben megjelenített elemek számát, és a kijelzőtulajdonságok paneljén is módosíthatja az összekötő konfigurációs beállításait.
-
Ha még nincs szerkesztési módban, válassza a szerkesztés lehetőséget a lap jobb felső sarkában.
-
Válassza

-
A jobb oldali kijelzőtulajdonság-panelen adja meg, hogy hány elemet szeretne egyszerre megjeleníteni az RSS-hírcsatorna-összekötőn kívüli összekötők esetében.
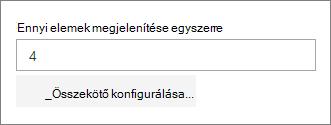
-
Az RSS-hírcsatorna-összekötő használatakor adja meg a megjelenítendő kiadványok számát a tulajdonságpanelEn megjelenítendő kiadványok száma mezőjében.
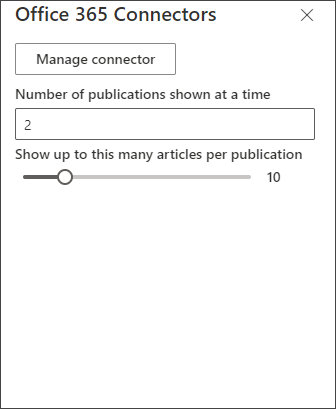
-
A kijelzőben kiadványonként megjelenített cikkek számának korlátozásához állítsa a Megjelenítés ennyi cikkre kiadványonként beállítás csúszkát.
Az összekötő konfigurációs beállításainak módosításához válassza az Összekötő kezelése lehetőséget. Végezze el a kívánt módosításokat az összekötő beállítások lapján, majd válassza a Mentés lehetőséget.
Összekötő eltávolítása
Javasoljuk, hogy először távolítsa el az összekötőt, majd távolítsa el a kijelzőt. Ha először nem távolítja el az összekötőt, az üzenetek továbbra is a csoport Beérkezett üzenetek mappájába kerülnek.
Ha a kijelző eltávolítása nélkül távolítja el az összekötőt, a már kézbesített információk továbbra is megjelennek a kijelzőben, de az információk nem frissülnek.
-
Ha még nincs szerkesztési módban, válassza a szerkesztés lehetőséget a lap jobb felső sarkában.
-
Válassza

-
A jobb oldali kijelzőtulajdonság-panelen válassza az Összekötő konfigurálása lehetőséget.
-
Az összekötő beállítások lapján kattintson az Eltávolítás gombra. Előfordulhat, hogy újra ki kell választania az Eltávolítás lehetőséget a következő képernyőn, ha a rendszer kéri.
-
Miután eltávolította az összekötőt, törölheti a kijelzőt a kijelző bal oldalán található Delete

Megjegyzés: A 90 napnál régebbi üzenetek automatikusan törlődnek.
Kapcsolódó információ










