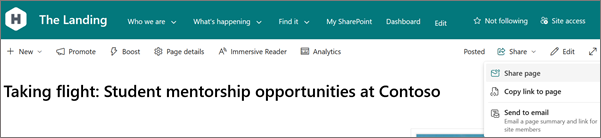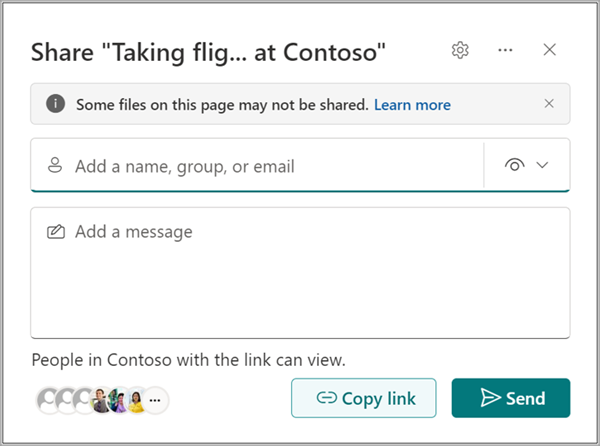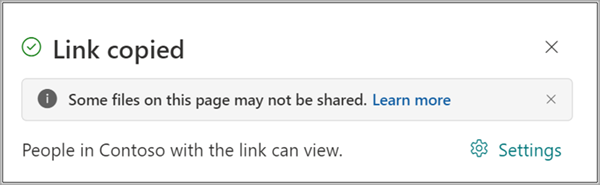Modern lapok létrehozása és használata egy SharePoint-webhelyen
Applies To
SharePoint Server előfizetői kiadás SharePoint Server 2019 Microsoft 365 SharePoint Office Vállalati verzió 21Vianet által üzemeltetett SharePointA lapok használatával képek, Excel-, Word- és PowerPoint-dokumentumok, videók és egyebek használatával oszthat meg ötleteket. Gyorsan és egyszerűen létrehozhat weblapokat, és azok nagyszerűen mutatnak bármelyik eszközön.
Lap létrehozásakor hozzáadhat és testre szabhat kijelzőket , majd néhány lépéssel közzéteheti a lapot.
Megjegyzések:
-
Bizonyos funkciókat fokozatosan vezetünk be azoknak a szervezeteknek, amelyek csatlakoztak a Célzott kiadás programhoz . Ez azt jelenti, hogy még nem rendelkezik ezzel a funkcióval, vagy az eltérhet a súgócikkekben leírtaktól.
-
Ön szerkesztési engedélyekkel rendelkező webhelytagként felvehet lapokat. Ha Ön webhelytag, de nem tud lapot felvenni, előfordulhat, hogy a rendszergazda kikapcsolta ezt a lehetőséget.
-
Ez a cikk a SharePoint a Microsoft 365-ben, Project Server előfizetéses kiadás vagy SharePoint Server 2019 modern lapjaira vonatkozik. Ha klasszikus lapokat használ, vagy a SharePoint egy korábbi verzióját használja, olvassa el a Klasszikus SharePoint-lapok létrehozása és szerkesztése című témakört.
-
A modern lapok létrehozása csak a Webhelylapok tárban támogatott. Ezenkívül nem módosíthatja egy lap URL-címét.

Mit szeretne tenni?
Lap hozzáadása és közzététele
-
Nyissa meg azt a webhelyet, amelyhez lapot szeretne hozzáadni.
-
Nyissa meg a webhely kezdőlapját.
-
Válassza az + Új , majd a Lap lehetőséget.
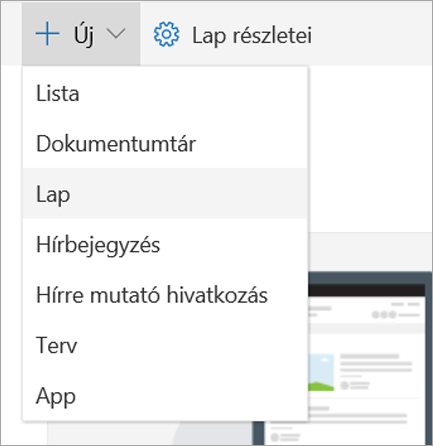
Másik lehetőségként megnyithat egy meglévő lapot, kiválaszthatja az + Új lehetőséget, majd a Lap lehetőséget . Másik lehetőségként a Lap másolása lehetőséget választva létrehozhat egy olyan új lapot, amelynek kijelzői és tartalma megegyezik a meglévő lap tartalmával.
-
Válasszon egy lapsablont , amellyel kezdeni szeretne. Ebben a példában az Üres sablont használjuk. Ezután válassza a Lap létrehozása lehetőséget.
Megjegyzés: Privát piszkozat létrehozásához válassza a Létrehozás privát piszkozatként lehetőséget. A privát piszkozatok csak Ön és azok számára láthatók, akikkel megosztja azokat.
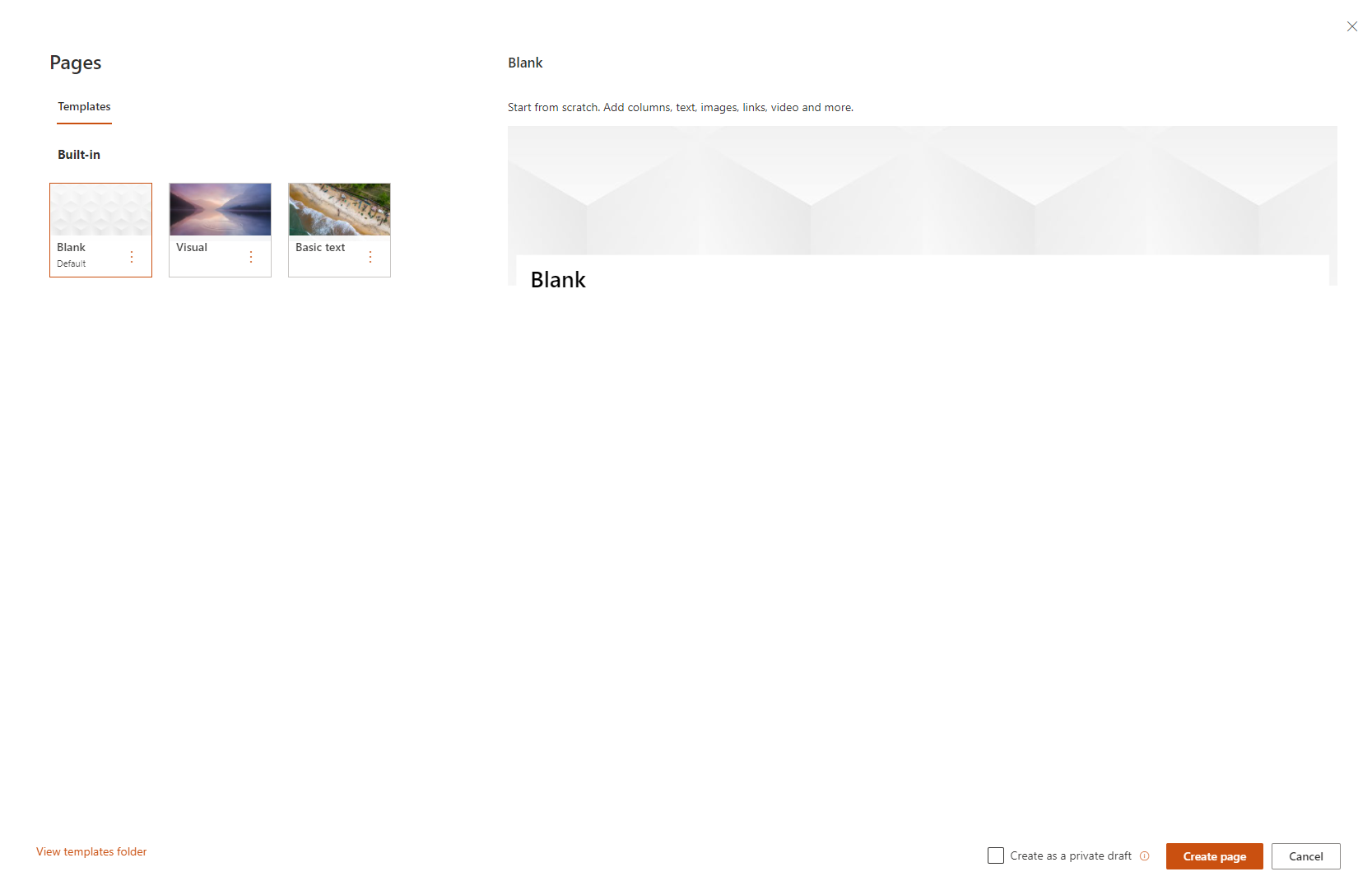
-
Adjon hozzá egy lapcímet a felső területen, ahol a Cím hozzáadása szöveget olvassa el. A lap mentéséhez meg kell adni a lap címét. Tekintse meg a Cím testreszabása területet .
Kijelzők hozzáadása
A kijelzők a lap építőelemei. A különböző típusú kijelzőkről és azok használatáról további információt a Kijelzők használata a lapokon című témakörben talál.
-
Ha a tartalompanel engedélyezve van: Válassza az Eszközkészlet

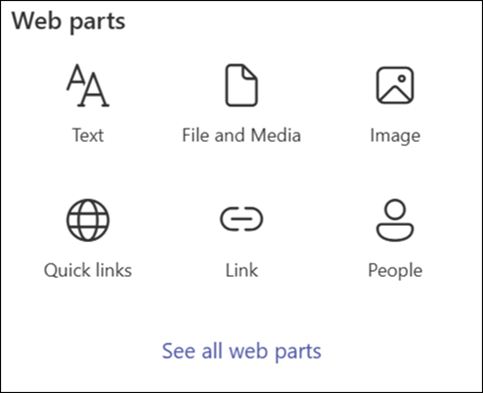

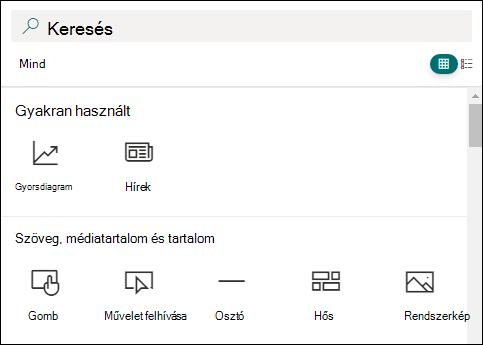
-
Szakaszokat és oszlopokat is hozzáadhat a lapokhoz. További információért olvassa el a Szakaszok vagy oszlopok hozzáadása egy oldalon című témakört .
-
Ha végzett a szerkesztéssel, a Mentés vázlatként lehetőséget választva mentheti a módosításokat, és bezárhatja a szerkesztési módot. A közönség nem fogja tudni megtekinteni vagy elolvasni az oldalt, amíg közzé nem teszi. Csak a webhelyen szerkesztési engedélyekkel rendelkező személyek férhetnek hozzá.
Megjegyzés: A Mentés piszkozatként helyett a parancssávon a Mentés és bezárás elemet láthatja. Ez azt jelenti, hogy a szervezet lapok társszerzői képességével rendelkezik, ahol meghívhat más szerzőket, hogy egyszerre szerkesszen egy lapot vagy hírbejegyzést. Erről itt talál további információt.
-
Ha készen áll arra, hogy a közönsége megtekintse és elolvassa az oldalt, válassza a Közzététel lehetőséget.
A lapok közzétételével és életciklusával kapcsolatos további információkért lásd: Modern SharePoint-lapok kezelése és életciklusa .
A címterület testreszabása
Eltávolíthatja a címterületet, és testre szabhatja a címterületet egy képpel, hat elrendezés közül választhat, a cím fölötti szöveget, módosíthatja a megjelenített szerzőt, és megjelenítheti vagy elrejtheti a közzétett dátumot.
-
A címterület eltávolítása
A címterület eltávolításához válassza a kijelző törlése lehetőséget a bal oldali eszköztáron.
Megjegyzés: Az eltávolítást követően kattintson a Visszavonás gombra, vagy válasszon egy Szalagcím kijelzőt a címterület visszaadásához.
-
Kép hozzáadása
Kép hozzáadásához válassza a kép hozzáadása

Megjegyzés: Ha egy képet szeretne lecserélni, válassza a bal oldali eszköztár Kép módosítása elemét.
Válasszon ki egy legutóbbi képet, vagy szerezzen be egy képet a Microsoft által biztosított stockképekből, egy webes keresésből, a webhelyről, a számítógépéről vagy egy hivatkozásból. Ha a szervezete jóváhagyott rendszerképeket adott meg, a Saját szervezet területen választhat a beállítás közül.
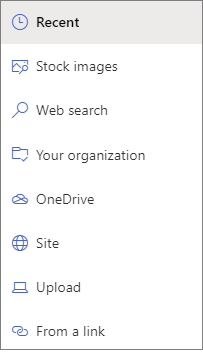
Megjegyzések:
-
A webes keresés Bing-képeket használ, amelyek a Creative Common licencet használják. Önnek kell áttekintenie egy kép licencelését, mielőtt beszúrja azt a lapra.
-
A képek akkor néznek ki a legjobban, ha fekvő vagy 16:9-es vagy nagyobb méretarányúak, és ha legalább 1 MB méretűek. A képméretezésről további információt a Képméretezés és -méretezés a SharePoint modern lapjain című témakörben talál.
-
Ha Ön SharePoint-Rendszergazda, és szeretné megtudni, hogyan hozhat létre objektumtárat a szervezet számára, olvassa el a Szervezeti adategység-tár létrehozása című témakört.
-
Ha Ön SharePoint-rendszergazda, javasoljuk, hogy engedélyezze a Tartalomkézbesítési hálózat (CDN) használatát a képek lekérésének teljesítményének javítása érdekében. További információ a CDN-ekről .
-
-
Emellett beállíthat egy fókuszpontot is, hogy a kép legfontosabb része a keretben legyen. Válassza a Fókuszpont beállítása

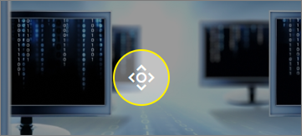
-
Megjelenített lap szerzőjének hozzáadása vagy módosítása
A címterületen adjon meg egy nevet, egy részleges nevet vagy egy e-mail-nevet a szerző mezőben. A rendszer megkeresi a nevet a szervezet profiljai között, és megjelenik a javasolt személyek között. Válassza ki a kívántat, és már kész is van! Ha nem ad meg nevet, a szerzők sorai nem jelennek meg.
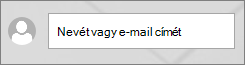
-
Elrendezés kiválasztása
Megjegyzés: Ha a tartalompanel engedélyezve van, a Kijelző szerkesztése


Válassza a Kijelző szerkesztése gombot

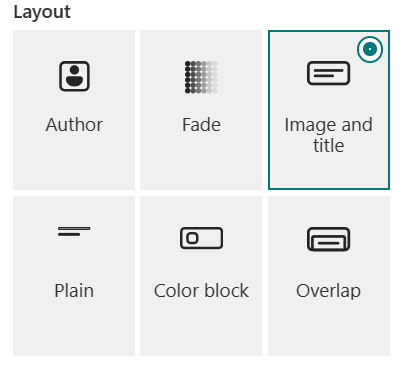
-
Igazítás beállítása
Ha az eszközkészlet még nem jelenik meg, válassza a Kijelző szerkesztése gombot

Megjegyzés: Az Igazítás nem érhető el az Elhalványulás vagy a Szerző elrendezéséhez.
-
Szöveg hozzáadása a cím fölé
A cím minősítéséhez vagy a lap valamely elemének figyelmének felhívásához hozzáadhat szöveget egy színes blokkban, ahogyan az alábbi példában is látható, ahol az ÚJ a cím fölötti szöveg. Az újság szakzsargonjában ezt kickernek nevezik. A szövegblokk színe a webhely témáján alapul.
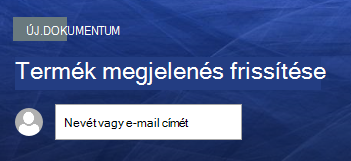
A cím fölötti szöveg hozzáadásához válassza a Kijelző szerkesztése gombot

-
Közzétett dátum megjelenítése vagy elrejtése
Jelölje ki a címterületet, válassza a Kijelző szerkesztése gombot

-
A lap címének hozzáadása
A lap címének szerkesztéséhez lépjen a lap tetején található első Szalagcím kijelzőre (korábbi nevén Cím terület) vagy a parancssáv Cím mezőjébe, és írjon be legfeljebb 255 karakternyi szöveget a Cím mezőbe.
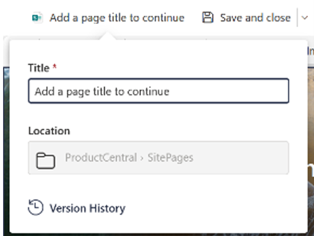
Megjegyzés: A lap mentéséhez és bezárásához vagy közzétételéhez meg kell adni a lap címét.
-
Az oldal nevének módosítása
A lap neve automatikusan létrejön, amikor első alkalommal ad meg egy lapcímet. A lap nevének módosításához váltson Szerkesztési módba, válassza a lap részleteit a parancssávon, és végezze el a kívánt módosításokat.
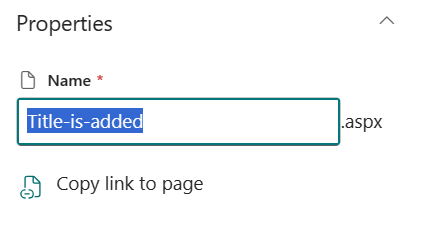
Segítség másoknak a lap megkereséséhez
Amikor első alkalommal teszi közzé a lapot, a rendszer kérni fogja, hogy segítsen másoknak megtalálni a lapot. Ha ezt később szeretné megtenni, a lap tetején, a lap közzététele után az Előléptetés lehetőséget választhatja. 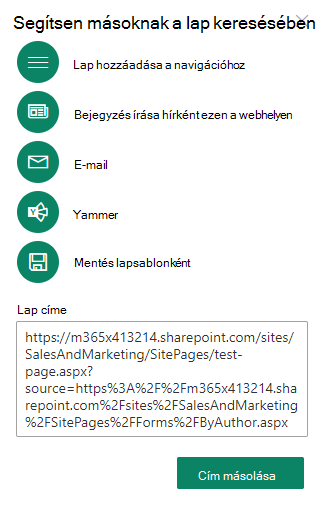
Az alábbi lehetőségek közül egy vagy több használható:
-
Oldal hozzáadása a navigációhoz : A lap címével egy hivatkozást ad hozzá a laphoz a bal oldali navigációs sávon.
-
Közzététel hírként ezen a webhelyen : Hírbejegyzést ad hozzá a webhely kezdőlapjához. A hírekről további információt a Csapat naprakészen tartása a Hírek szolgáltatással a csapatwebhelyen című témakörben talál.
-
Email : Lehetővé teszi, hogy e-mailt küldjön a lap előnézetével és opcionális üzenettel a kiválasztott címzetteknek.
-
Yammer : Lehetővé teszi, hogy a lapot a szervezet Yammer-csatornáján keresztül küldje el.
-
Lap mentése sablonként : Mentse a lapot, hogy sablonként használhassa a hasonló lapok egyszerűbbé tétele érdekében.
-
Másolási cím : Megjelenik az oldal címe, így másolhatja és elküldheti másoknak.
A lap szerkesztése és a helyesírás- és nyelvhelyesség-ellenőrzés kezelése a Szerkesztő
Ha módosítani szeretné a lapot, tegye az alábbiakat:
-
Válassza a szerkesztés lehetőséget a jobb felső sarokban.
Ha a Szerkesztés lehetőséget választja, a lap ki lesz véve Önnek. Amíg a lap szerkesztésre meg van nyitva, vagy ki van véve, senki más nem szerkesztheti. A lap "zárolva" lesz a módosítások mentéséig vagy elvetéséig, illetve a lap közzétételéig. Kivételt képez, ha a lap 5 percig nem végez tevékenységet, a szerkesztési munkamenet túllépi az időkorlátot, és a lap "feloldva" lesz.
-
Végezze el a módosításokat. A lapelrendezéssel és a kijelzők használatával kapcsolatos segítségért olvassa el a Szakaszok és oszlopok hozzáadása a lapon és a Kijelzők használata SharePoint-lapokon című témakört.
-
Ha végzett a módosításokkal, válassza a Mentés piszkozatként lehetőséget a módosítások mentéséhez és a szerkesztési mód bezárásához.
Megjegyzés: A Mentés piszkozatként helyett a parancssávon a Mentés és bezárás elemet láthatja. Ez azt jelenti, hogy a szervezet lapok társszerzői képességével rendelkezik, ahol meghívhat más szerzőket, hogy egyszerre szerkesszen egy lapot vagy hírbejegyzést. Erről itt talál további információt.
-
Ha készen áll arra, hogy a felhasználók megtekintse és elolvassák a módosításokat, válassza az Újbóli közzététel lehetőséget. A lapok közzétételével és életciklusával kapcsolatos további információkért lásd: Modern SharePoint-lapok kezelése és életciklusa .
Tipp: Ha azt szeretné, hogy a módosítások azonnal életbe lépjenek, válassza az Újbóli közzététel lehetőséget anélkül, hogy mentenie kellene egy piszkozatot.
Ha ellenőrizni szeretné a helyesírást és a nyelvhelyességet Szerkesztő a lap Szöveg kijelzőiben,
-
Válassza a szerkesztés lehetőséget a jobb felső sarokban.
-
A már közzétett lap tetején válassza a Lap részletei lehetőséget.
-
Az oldal részleteit tartalmazó panelen állítsa a Helyesírás- és nyelvhelyesség-ellenőrzés Szerkesztő beállítás alatti kapcsolót Be vagy Ki értékre.
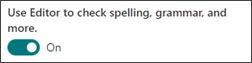
További információ a lap részleteinek kezeléséről .
Megjegyzések:
-
A lapok szerkesztéséhez és átnevezéséhez adott engedélyek szükségesek. Ha nem tud átnevezni egy lapot, forduljon a webhely rendszergazdájához, és ellenőrizze, hogy rendelkezik-e Az elemek törlése engedéllyel. Ha nem tud szerkeszteni egy lapot, győződjön meg arról, hogy rendelkezik a Felhasználói adatok tallózása engedéllyel.
-
Ha testre szabott lapokkal és webhelydefiníciókkal dolgozik, tudnia kell, hogy az ilyen típusú lapok nem kapcsolódnak a webhelydefiníciókhoz; ezért nem állítható vissza helydefinícióra.
Miközben módosítja a webhelyet, például kijelzőket ad hozzá vagy módosít, visszavonhatja vagy megismételheti a módosításokat. Válassza a Visszavonás elemet, majd a legördülő menüben válassza a Visszavonás vagy az Újra elemet, ha szükséges. (Használhatja a Ctrl+Z vagy a Ctrl+Y billentyűkombinációt is.)
Megjegyzések:
-
A lapok szerkesztéséhez és átnevezéséhez adott engedélyek szükségesek. Ha nem tud átnevezni egy lapot, forduljon a webhely rendszergazdájához, és ellenőrizze, hogy rendelkezik-e Az elemek törlése engedéllyel. Ha nem tud szerkeszteni egy lapot, győződjön meg arról, hogy rendelkezik a Felhasználói adatok tallózása engedéllyel.
-
Ha testre szabott lapokkal és webhelydefiníciókkal dolgozik, tudnia kell, hogy az ilyen típusú lapok nem kapcsolódnak a webhelydefiníciókhoz; ezért nem állítható vissza helydefinícióra.
Oldalhorgonyok (könyvjelzők) használata
A laphorgonyok (más néven könyvjelzők) automatikusan bekerülnek a Címsor 1, a Címsor 2 és a Címsor 3 stílusba a lap Szöveg kijelzőiben. Amikor közzétett egy lapot, és egy Szöveg kijelző címsora fölé viszi a kurzort vagy a tabulátort, a hivatkozás szimbóluma 
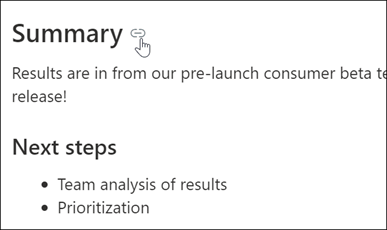
Kattintson a jobb gombbal egy oldalhorgonyra, és válassza a Hivatkozás másolása parancsot a laphorgony helyének a SharePoint-lapokon kívüli használatra történő másolásához. Miután az oldal horgonya a vágólapra kerül, beillesztheti oda, ahová el szeretné küldeni, például egy e-mailt vagy egy üzenetet.
Ha a lapon máshonnan szeretne címsor 1-re hivatkozni, vegyen fel egy hivatkozást arra a szövegre, amelyből hivatkozni szeretne, majd illessze be a Címsor 1 hivatkozás URL-címét az alábbi példához hasonlóan:
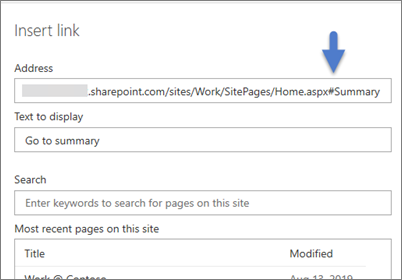
Megjegyzések, kedvelések és nézetek
Kapcsolatok, aki megtekinti az oldalt, megjegyzéseket és kedveléseket hagyhat a lap alján. Azt is megtudhatja, hogy hány nézete van a lapnak. Vigye az egérmutatót a Tetszik gombra az oldal kedvelőinek megtekintéséhez. Válassza a Tetszik lehetőséget , és megtekintheti az összes olyan személy listáját, akik kedvelték az oldalt.
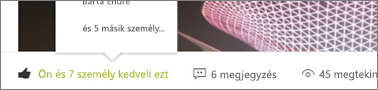
Ha valaki kedvel vagy megjegyzést fűz egy Ön által létrehozott laphoz vagy hírbejegyzéshez, vagy megemlíti Önt a @használatával, e-mailben értesítést kap.
Megjegyzés: A megjegyzések, kedvelések és nézetek nem érhetők el a webhely kezdőlapjain.
Mentés későbbi használatra
Kapcsolatok, aki megtekinti a lapot, később könnyebben megtalálhatja a lap alján található Mentés későbbi használatra lehetőséggel. Ha a Mentés későbbre lehetőség be van jelölve, az a későbbi mentéshez lesz mentve , és a hozzá tartozó ikon ki lesz töltve. 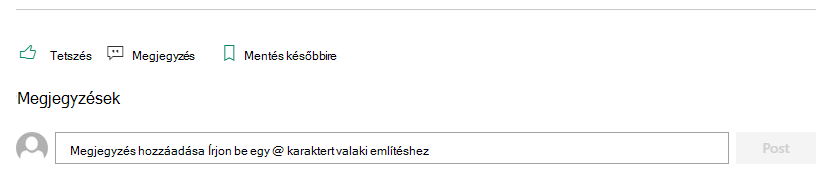
Megjegyzés: A mentés későbbre nem támogatott a vendégfelhasználók számára. Előfordulhat, hogy később a Mentés lehetőséget választják, de az elem nem lesz mentve.
Ha a Mentés későbbre lehetőség van kiválasztva, megjelenik a Legutóbb mentett elemek listája. A Mentett elemek teljes listájának megtekintéséhez válassza az Összes mentett elem megtekintése lehetőséget.
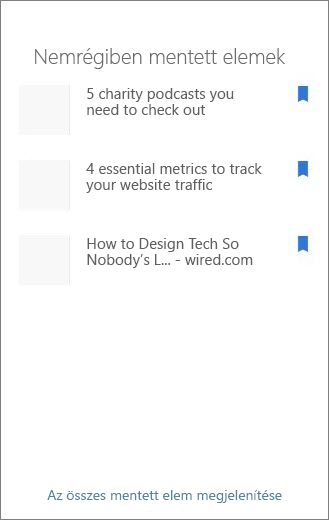
Modern olvasó használata a lapokon
A modern olvasóeszköz segítségével a közönség a webhely tartalmára összpontosíthat. A modern olvasóeszköz beépített szövegfelolvasást és szövegközi kiemelést tartalmaz. A modern olvasó az egyes webhelyfelhasználók egyedi igényeinek megfelelően használható, így a webhely könnyebben kezelhető.
A webhely felhasználói módosíthatják az olvasó sebességét és hangját, valamint a szöveg különböző vizuális jellemzőit. A Modern olvasó azt is lehetővé teszi, hogy az oldalon található tartalmat sokféle nyelvre lefordítsa.

Modern olvasó használata:
-
Válassza a Modern olvasó lehetőséget a tálcán.
-
Amikor megjelenik a Modern olvasó lap, módosítsa a Szövegbeállítások



-
Miután kiválasztotta a modern olvasói élmény beállításait, válassza a lejátszás lehetőséget a képernyő alján.
Megjegyzés: A modern olvasó funkció nem érhető el a kezdőlapon.
Élőfej és navigáció elrejtése vagy megjelenítése (fókusz mód)
A SharePoint-webhelylapok kibontási módjával kiküszöbölheti a vizuális zavaró tényezőket. A Kibontás módban a lap navigációs sávjainak eltávolításával összpontosíthat az elsődleges tartalomra.
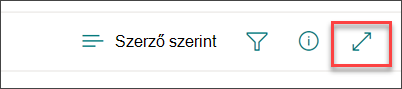
A fókusz mód aktiválásához válassza az Élőfej és navigációs ikon elrejtése 
A fókusz mód inaktiválható a Fejléc és navigációs ikon megjelenítése 
Hol vannak tárolva a lapok?
A létrehozott, mentett vagy közzétett lapokat a webhely Lapok tárában tárolja a rendszer. A Lapok tár megnyitása:
-
Nyissa meg azt a webhelyet, ahol a lapja van.
-
A felső vagy bal oldali navigációs sávon válassza a Lapok lehetőséget.
Megjegyzés: Ha a Lapok elem nem szerepel a SharePoint-webhely bal oldalán, válassza a Beállítások > webhely tartalma lehetőséget a jobb felső sarokban. Ezután a bal oldalon válassza a Lapok lehetőséget.Előfordulhat, hogy a lap a webhely tulajdonosa által kijelölt Lapok tárban található mappában található.
A lap törlése
SharePoint webhelytulajdonosok és rendszergazdák egyszerűen törölhetik a modern lapokat egy SharePoint webhelyről. A lapok törléséről további információt a Lap törlése SharePoint-webhelyről című témakörben talál.
Mit szeretne tenni?
Lap hozzáadása és közzététele
-
Nyissa meg azt a webhelyet, amelyhez lapot szeretne hozzáadni.
-
Nyissa meg a webhely kezdőlapját.
-
Válassza az + Új , majd a Lap lehetőséget.
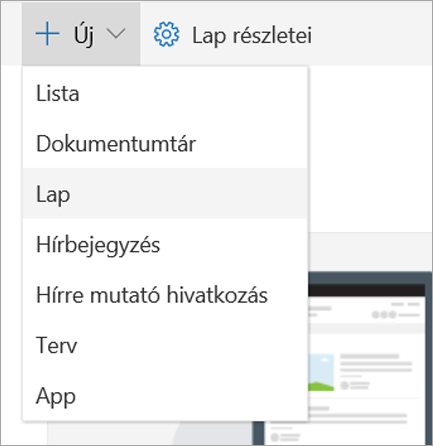
Másik lehetőségként megnyithat egy meglévő lapot, kiválaszthatja az + Új lehetőséget, majd az Indítás üres oldalról lehetőséget.
-
Adjon hozzá egy lapnevet a címterülethez. A lap mentéséhez szükség van egy lapnévre. Tekintse meg a Cím testreszabása területet .
-
Kijelzők hozzáadása
Vigye az egérmutatót a címterület alá, és egy vonal lesz bekarikázva + jellel, például:

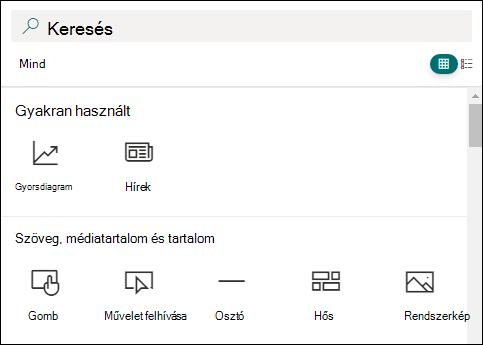
-
Szakaszokat és oszlopokat is hozzáadhat a lapokhoz. További információért olvassa el a Szakaszok vagy oszlopok hozzáadása egy oldalon című témakört .
-
Ha végzett a szerkesztéssel, a Mentés vázlatként lehetőséget választva mentheti a módosításokat, és bezárhatja a szerkesztési módot. A célközönség csak a közzététel után férhet hozzá az oldalhoz. Csak a webhelyen szerkesztési engedélyekkel rendelkező személyek férhetnek hozzá.
-
Ha készen áll arra, hogy a közönsége megtekintse és elolvassa az oldalt, válassza a Közzététel lehetőséget.
A lapok közzétételével és életciklusával kapcsolatos további információkért lásd: Modern SharePoint-lapok kezelése és életciklusa .
A címterület testreszabása
Testre szabhatja a címterületet egy képpel, négy elrendezés közül választhat, a cím fölötti szöveget, módosíthatja a megjelenített szerzőt, és megjelenítheti vagy elrejtheti a közzétett dátumot.
-
Kép hozzáadása
Kép hozzáadásához válassza a kép hozzáadása

Válasszon egy legutóbbi képet, vagy szerezzen be egy képet a webhelyről, a számítógépről vagy egy hivatkozásról.
Megjegyzés: A képek akkor néznek ki a legjobban, ha fekvő vagy 16:9-es vagy nagyobb méretarányúak, és ha legalább 1 MB méretűek. A képméretezésről további információt a Képméretezés és -méretezés a SharePoint modern lapjain című témakörben talál.
Ha később módosítani szeretné a címterületet, csak győződjön meg arról, hogy a lap szerkesztési módban van, jelölje ki a címterületet, majd a bal oldali eszköztár segítségével módosítsa a cím szövegét és egyéb adatait, majd a kép gombot használva módosítsa a képet. A címterület nevének módosításához egyszerűen jelölje ki a címterületet, és írja be a meglévő nevet.
Segítség másoknak a lap megkereséséhez
Amikor első alkalommal teszi közzé a lapot, a rendszer kérni fogja, hogy segítsen másoknak megtalálni a lapot. Ha ezt később szeretné megtenni, a lap tetején, a lap közzététele után az Előléptetés lehetőséget választhatja.
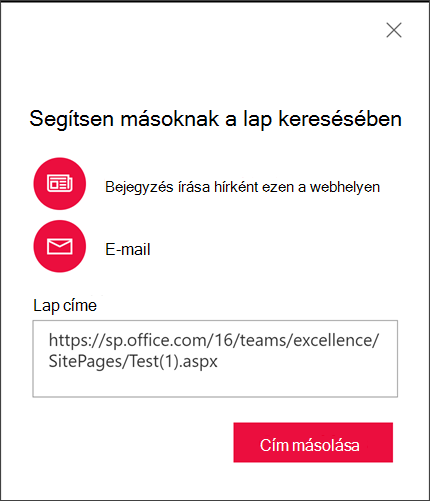
Az alábbi lehetőségek közül egy vagy több használható:
-
Közzététel hírként ezen a webhelyen : Hírbejegyzést ad hozzá a webhely kezdőlapjához. A hírekről további információt a Csapat naprakészen tartása a Hírek szolgáltatással a csapatwebhelyen című témakörben talál.
-
Email : Lehetővé teszi, hogy e-mailt küldjön a kijelölt címzetteknek.
-
Másolási cím : Megjelenik az oldal címe, így másolhatja és elküldheti másoknak.
Megjegyzések
Kapcsolatok, aki megtekinti az oldalt, megjegyzéseket hagyhat a lap alján.
Hol vannak tárolva a lapok?
A létrehozott, mentett vagy közzétett lapokat a webhely Lapok tárában tárolja a rendszer. A Lapok tár megnyitása:
-
Nyissa meg azt a webhelyet, ahol a lapja van.
-
A felső vagy bal oldali navigációs sávon válassza a Lapok lehetőséget.Ha a Lapok elem nem a bal oldalon található, válassza a Webhely tartalma lehetőséget a beállítások között a jobb felső sarokban, majd a Webhely tartalma lap bal oldalán válassza a Lapok lehetőséget.Előfordulhat, hogy a lap a webhely tulajdonosa által kijelölt Lapok tárban található mappában található.
A lap törlése
SharePoint webhelytulajdonosok és rendszergazdák egyszerűen törölhetik a modern lapokat egy SharePoint webhelyről. A lapok törléséről további információt a Lap törlése SharePoint-webhelyről című témakörben talál.
Kijelzők használata
A kijelzők a lap építőelemei. Kijelzőket a lapon a + jel kiválasztásával vehet fel a lapra. A különböző típusú kijelzőkről és azok használatáról további információt a Kijelzők használata a lapokon című témakörben talál.
Mit szeretne tenni?
Lap hozzáadása és közzététele
-
Nyissa meg azt a webhelyet, amelyhez lapot szeretne hozzáadni.
-
Nyissa meg a webhely kezdőlapját.
-
Válassza az + Új , majd a Lap lehetőséget.
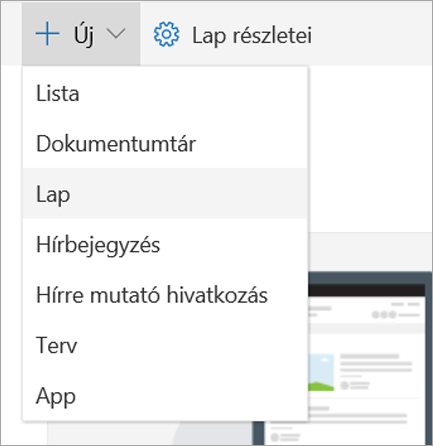
Másik lehetőségként megnyithat egy meglévő lapot, kiválaszthatja az + Új lehetőséget, majd az Indítás üres oldalról lehetőséget.
-
Adjon hozzá egy lapnevet a címterülethez. A lap mentéséhez szükség van egy lapnévre. Olvassa el a Címterület testreszabása című témakört .
-
Kijelzők hozzáadása
Vigye az egérmutatót a címterület alá, és egy bekarikázható +, az alábbihoz hasonlóan:
-

A + gombot választva szöveget, dokumentumokat, videót és egyebeket adhat hozzá. Ha többet szeretne megtudni a kijelzők kereséséről és használatáról, olvassa el a Kijelzők használata című témakört.
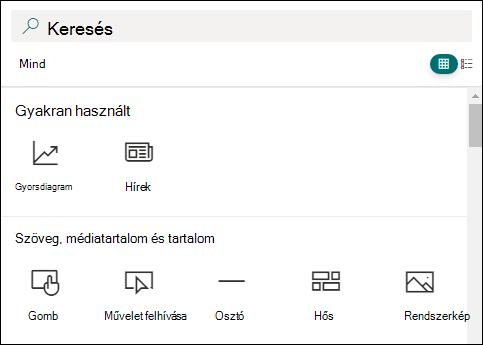
Szakaszokat és oszlopokat is hozzáadhat a lapokhoz. További információért olvassa el a Szakaszok vagy oszlopok hozzáadása egy oldalon című témakört .
-
Ha végzett a szerkesztéssel, a Mentés vázlatként lehetőséget választva mentheti a módosításokat, és bezárhatja a szerkesztési módot. A célközönség csak a közzététel után férhet hozzá az oldalhoz. Csak a webhelyen szerkesztési engedélyekkel rendelkező személyek férhetnek hozzá.
-
Ha készen áll arra, hogy a közönsége megtekintse és elolvassa az oldalt, válassza a Közzététel lehetőséget.
A lapok közzétételével és életciklusával kapcsolatos további információkért lásd: Modern SharePoint-lapok kezelése és életciklusa .
A címterület testreszabása
Testre szabhatja a címterületet egy képpel, négy elrendezés közül választhat, a cím fölötti szöveget, módosíthatja a megjelenített szerzőt, és megjelenítheti vagy elrejtheti a közzétett dátumot.
-
Kép hozzáadása
Kép hozzáadásához válassza a kép hozzáadása

Válasszon egy legutóbbi képet, vagy szerezzen be egy képet a webhelyről, a számítógépről vagy egy hivatkozásról.
Megjegyzés: A képek akkor néznek ki a legjobban, ha fekvő vagy 16:9-es vagy nagyobb méretarányúak, és ha legalább 1 MB méretűek. A képméretezésről további információt a Képméretezés és -méretezés a SharePoint modern lapjain című témakörben talál.
Ha később módosítani szeretné a címterületet, csak győződjön meg arról, hogy a lap szerkesztési módban van, jelölje ki a címterületet, majd a bal oldali eszköztár segítségével módosítsa a cím szövegét és egyéb adatait, majd a kép gombot használva módosítsa a képet. A címterület nevének módosításához egyszerűen jelölje ki a címterületet, és írja be a meglévő nevet.
Segítség másoknak a lap megkereséséhez
Amikor első alkalommal teszi közzé a lapot, a rendszer kérni fogja, hogy segítsen másoknak megtalálni a lapot. Ha ezt később szeretné megtenni, a lap tetején, a lap közzététele után az Előléptetés lehetőséget választhatja.
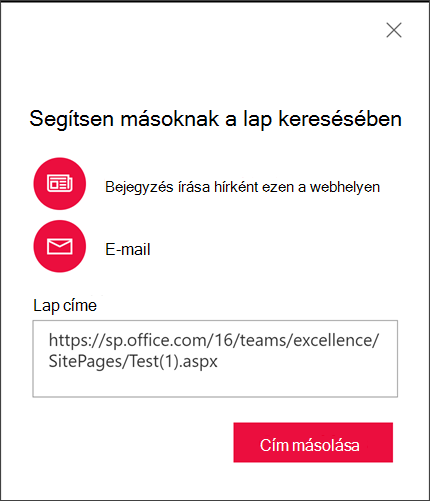
Az alábbi lehetőségek közül egy vagy több használható:
-
Közzététel hírként ezen a webhelyen : Hírbejegyzést ad hozzá a webhely kezdőlapjához. A hírekről további információt a Csapat naprakészen tartása a Hírek szolgáltatással a csapatwebhelyen című témakörben talál.
-
Email : Lehetővé teszi, hogy e-mailt küldjön a kijelölt címzetteknek.
-
Másolási cím : Megjelenik az oldal címe, így másolhatja és elküldheti másoknak.
A lap szerkesztése
Ha módosítani szeretné a lapot, tegye az alábbiakat:
-
Válassza a szerkesztés lehetőséget a jobb felső sarokban.
Ha a Szerkesztés lehetőséget választja, a lap ki lesz véve Önnek. Amíg a lap szerkesztésre meg van nyitva, vagy ki van véve, senki más nem szerkesztheti. A lap "zárolva" lesz a módosítások mentéséig vagy elvetéséig, illetve a lap közzétételéig. Kivételt képez, ha a lap 5 percig nem végez tevékenységet, a szerkesztési munkamenet túllépi az időkorlátot, és a lap "feloldva" lesz.
-
Végezze el a módosításokat. A lapelrendezéssel és a kijelzők használatával kapcsolatos segítségért olvassa el a Szakaszok és oszlopok hozzáadása a lapon és a Kijelzők használata SharePoint-lapokon című témakört.
-
Ha végzett a módosításokkal, válassza a Mentés piszkozatként lehetőséget a módosítások mentéséhez és a szerkesztési mód bezárásához.
-
Ha készen áll arra, hogy a felhasználók megtekintse és elolvassák a módosításokat, válassza a Közzététel lehetőséget. A lapok közzétételével és életciklusával kapcsolatos további információkért lásd: Modern SharePoint-lapok kezelése és életciklusa .
Megjegyzések:
-
A lapok szerkesztéséhez és átnevezéséhez adott engedélyek szükségesek. Ha nem tud átnevezni egy lapot, forduljon a webhely rendszergazdájához, és ellenőrizze, hogy rendelkezik-e Az elemek törlése engedéllyel. Ha nem tud szerkeszteni egy lapot, győződjön meg arról, hogy rendelkezik a Felhasználói adatok tallózása engedéllyel.
-
Ha testre szabott lapokkal és webhelydefiníciókkal dolgozik, tudnia kell, hogy az ilyen típusú lapok nem kapcsolódnak a webhelydefiníciókhoz; ezért nem állítható vissza helydefinícióra.
Megjegyzések
Kapcsolatok, aki megtekinti az oldalt, megjegyzéseket hagyhat a lap alján.
Hol vannak tárolva a lapok?
A létrehozott, mentett vagy közzétett lapokat a webhely Lapok tárában tárolja a rendszer. A Lapok tár megnyitása:
-
Nyissa meg azt a webhelyet, ahol a lapja van.
-
A felső vagy bal oldali navigációs sávon válassza a Lapok lehetőséget.Ha a Lapok elem nem a bal oldalon található, válassza a Webhely tartalma lehetőséget a beállítások között a jobb felső sarokban, majd a Webhely tartalma lap bal oldalán válassza a Lapok lehetőséget.Előfordulhat, hogy a lap a webhely tulajdonosa által kijelölt Lapok tárban található mappában található.
A lap törlése
SharePoint webhelytulajdonosok és rendszergazdák egyszerűen törölhetik a modern lapokat egy SharePoint webhelyről a Lap részletei panelen.
-
Győződjön meg arról, hogy a lap szerkesztési módban van, ha a lap jobb felső sarkában a Szerkesztés lehetőséget választja.
-
A parancssávon válassza a Lap részletei lehetőséget.
-
Válassza a Lap törlése lehetőséget .
-
Erősítse meg vagy szakítsa meg a törlést a megjelenő megerősítési mezőben a Törlés vagy a Mégse gombra kattintva.
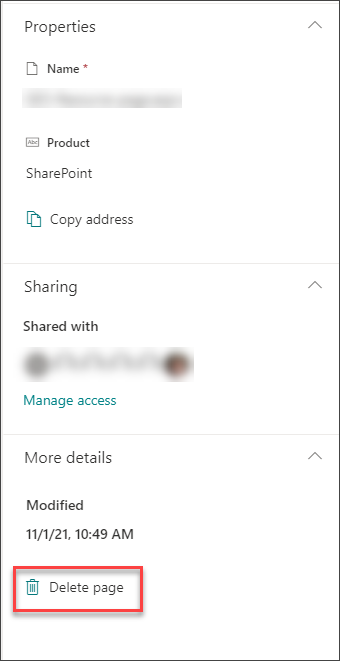
További információ: Lap törlése SharePoint-webhelyről.