Amikor modern lapot ad hozzá egy webhelyhez, kijelzőket adhat hozzá és szabhat testre, amelyek a lap építőelemei.
Ez a cikk a Kiemelt tartalom kijelzőt ismerteti.
Ezzel a kijelzővel dinamikusan jeleníthet meg tartalmakat (dokumentumokat, lapokat, híreket, videókat, képeket stb.) egy dokumentumtárból, webhelyről, webhelycsoportból, webhelycsoportból vagy minden webhelyről. Alapértelmezés szerint ez a kijelző a legutóbbi dokumentumokat jeleníti meg. Ha nem rendelkezik dokumentumokkal, fájlokkal vagy lapokkal a webhelyen, először létre kell hoznia vagy fel kell töltenie őket.
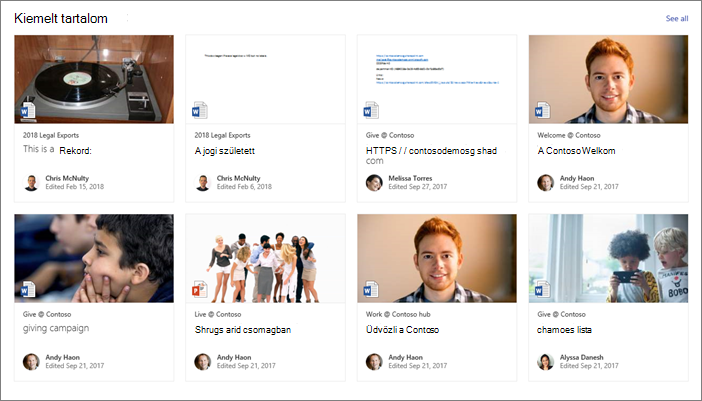
Hogyan működik?
-
Adja hozzá a Kiemelt tartalom kijelzőt: Kezdje azzal, hogy hozzáadja a kijelzőt a laphoz.
-
Tartalom kiválasztása: Válassza ki a forráshelyet (például webhelyet vagy dokumentumtárat) és a megjelenítendő tartalom típusát (például dokumentumokat, lapokat, híreket, videókat, képeket stb.).
-
Szűrés, rendezés és lekérdezés: Szűrők beállításával leszűkítheti a megjelenítendő tartalmat (például az aktuális felhasználó által módosított dokumentumokat) és a rendezési sorrendet. Ha ismeri a lekérdezési nyelveket, egyéni lekérdezést is létrehozhat.
-
Válasszon ki egy elrendezést: Válasszon a Kártyák, a Lista, a Körhinta, a Kompakt vagy a Filmszalag elrendezés közül.
Megjegyzés: Legfeljebb 200 elem adható vissza.
A Kiemelt tartalom kijelző hozzáadása egy laphoz
-
Ha még nincs szerkesztési módban, válassza a szerkesztés lehetőséget a lap jobb felső sarkában. Keresse meg az Eszközkészletet (

-
Válassza az Összes kijelző megjelenítése lehetőséget, majd a kijelzők listájából válassza ki vagy húzza a kiemelt tartalmat.
Ha a kijelző a lapon van, módosíthatja a címet úgy, hogy átírja az alapértelmezett címet A legutóbbi dokumentumok.
-
Válassza a Tulajdonságok szerkesztése (

A tartalom kiválasztása
Miután hozzáadta a kijelzőt, és megjelenik a kijelző tulajdonságpanelje, tegye a következőket:
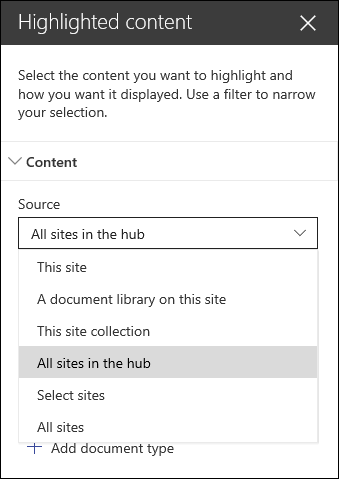
-
A Forrás legördülő listában válassza ki, hogy honnan szeretné megjeleníteni a tartalmat: Ez a webhely, Dokumentumtár ezen a webhelyen, Ez a webhelycsoport, A webhely laptára, Webhelyek kijelölése vagy Minden webhely. (Ez a webhely alapértelmezés szerint ki van jelölve.) Ha a webhely egy központi webhelyhez csatlakozik, lehetősége van a központ Minden webhely elemének kiválasztására is.
A Webhelyek kiválasztása lehetőség kiválasztásakor megkeresheti a hozzáadni kívánt webhelyet, vagy kijelölhet egy vagy több webhelyet a Gyakori webhelyek vagy a Legutóbbi webhelyek listában. Legfeljebb 30 webhelyet jelölhet ki.
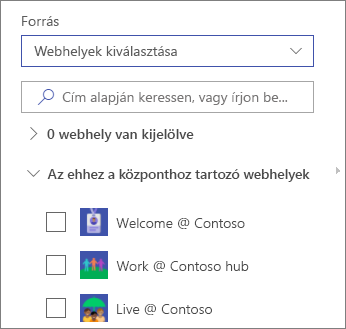
Megjegyzések:
-
A Webhelyek kiválasztása lehetőség nem érhető el a SharePoint Server, az Egyesült Államok kormányzati GCC High és DoD szolgáltatásában, valamint a 21Vianet által üzemeltetett Microsoft 365.
-
A SharePoint Server 2019 esetében a következő lehetőségek közül választhat: Ez a webhely, Dokumentumtár ezen a webhelyen, Ez a webhelycsoport és Minden webhely.
-
Ha több szűrő használatát tervezi, tekintse meg, hogyan működnek együtt az alábbi Több szűrő használata című szakaszban.
-
-
A Típus legördülő listában válassza ki a megjeleníteni kívánt tartalomtípust. Az elérhető tartalom típusa a forrástól függ.
Ha további tartalomtípusokat szeretne megjeleníteni, kattintson a + Tartalomtípus hozzáadása elemre.
Szűrés és rendezés
Miután kiválasztotta a tartalomforrást és a típust, megadhatja a szűrési és rendezési beállításokat a tartalom szűkítéséhez és rendszerezéséhez.
-
A Szűrő legördülő listában válassza ki, hogy mire szeretne szűrni, majd adja meg a szűrő részleteit. Az elérhető szűrők a tartalomtípustól függenek.
-
A cím tartalmazza a szavakat Adja meg a keresett címek keresési szavait.
-
A tartalom tartalmazza a szavakat Adja meg a keresett tartalom keresési szavait.
-
Legutóbb telepített Adja meg az elem hozzáadása óta eltelt időszakot (például Ma, Tegnap, A hét korábbi időszaka stb.).
-
Legutóbb módosítva Adja meg az elem módosításának időtartamát (például Ma, Tegnap, A hét korábbi szakasza stb.).
-
Létrehozta: Ha a Kiválasztott felhasználó lehetőséget választja, adjon meg egy felhasználónevet. Ellenkező esetben használja a Current user (Aktuális felhasználó) lehetőséget, amely szűrni fogja azokat az elemeket, amelyeket az adott pillanatban a lapot megtekintő felhasználó hozott létre.
-
Módosító Ha a Kiválasztott felhasználó lehetőséget választja, adjon meg egy felhasználónevet. Ellenkező esetben használja a Current user (Aktuális felhasználó) lehetőséget, amely szűrni fogja azokat az elemeket, amelyeket az adott pillanatban a lapot megtekintő felhasználó hozott létre.
-
Felügyelt tulajdonság Ez a lehetőség a Dokumentumtár kivételével minden Forrás beállításhoz elérhető. A felügyelt tulajdonságok lehetnek beépítettek vagy egyéniek, de kereshetőnek kell lenniük. Írjon be egy szót a kereshető tulajdonságok listájának szűkítéséhez, válasszon ki egy tulajdonságot a legördülő listából, és adja meg a feltételeket.
A felügyelt tulajdonságokra vonatkozó általános információkért lásd : A keresési séma kezelése a SharePointban. Az elérhető tulajdonságok listáját a Bejárt és felügyelt tulajdonságok áttekintése a SharePoint Serverben című témakörben találja.
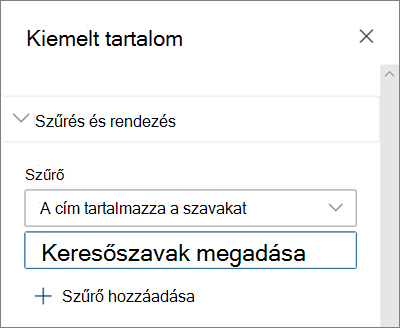
-
-
A Rendezés szempontja legördülő listában válassza ki a kívánt lehetőséget. Az alapértelmezett érték a Legutóbbi.
-
Legutóbbi
-
Leggyakrabban megtekintett: A forráskijelölés legnézettebb elemeit jeleníti meg (előfordulhat például, hogy több webhelyet jelölt ki forrásként).
-
Trend: Egy felhasználó körül népszerű elemeket jelenít meg. A megjelenített elemek a felhasználó legközelebbi személyhálózatának tevékenységén alapulnak, és tartalmazzák aOneDrive ésSharePoint tárolt fájlokat. A népszerű megállapítások segítségével a felhasználó olyan potenciálisan hasznos tartalmakat fedezhet fel, amelyekhez a felhasználó hozzáfér, de még soha nem tekintett meg korábban. További információt az Office Graph insights című témakörben talál.
-
Felügyelt tulajdonság növekvő
-
Felügyelt tulajdonság csökkenő sorrendben
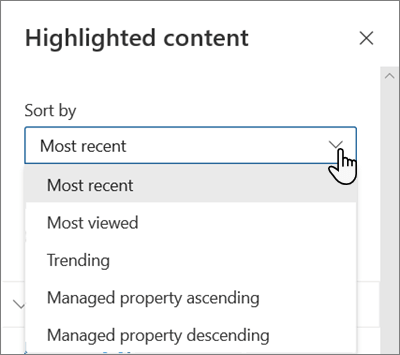
-
Több szűrő használata
Ha több szűrőt használ, azzal egyszerűen leszűkítheti a tartalom eredményeit. Ha több szűrőt használ, az eredmények vagy műveleteken alapulnak az azonos típusú szűrők esetében, és AZ műveletek a különböző típusú szűrőkhöz.
-
Példa ugyanarra a szűrőtípusra: Ha két szűrőt jelöl ki: A Cím a Project >>, a Cím pedig az állapot >>szavakat tartalmazza, az eredmény minden olyan fájl lesz, amely az Állapot vagy a Projekt szót tartalmazza.
Ha azonban különböző típusú szűrőket választ ki, az eredmények az AND műveleteken alapulnak.
-
Példa két különböző szűrőtípus használatára: Ha két szűrőt választ ki: A Cím az>> Állapot ésa Létrehozott >>megan szavakat tartalmazza, akkor csak azokat a fájlokat fogja megkapni, amelyek a Cím mezőben állapottal rendelkeznek, és amelyeket a megan is létrehoz.
Ha több különböző típusú szűrőt választ ki, az eredmények csoportosított VAGY műveleteken alapulnak az azonos típusú szűrőkhöz, és az AND műveletekhez a különböző típusú szűrőkhöz, az itt látható módon:
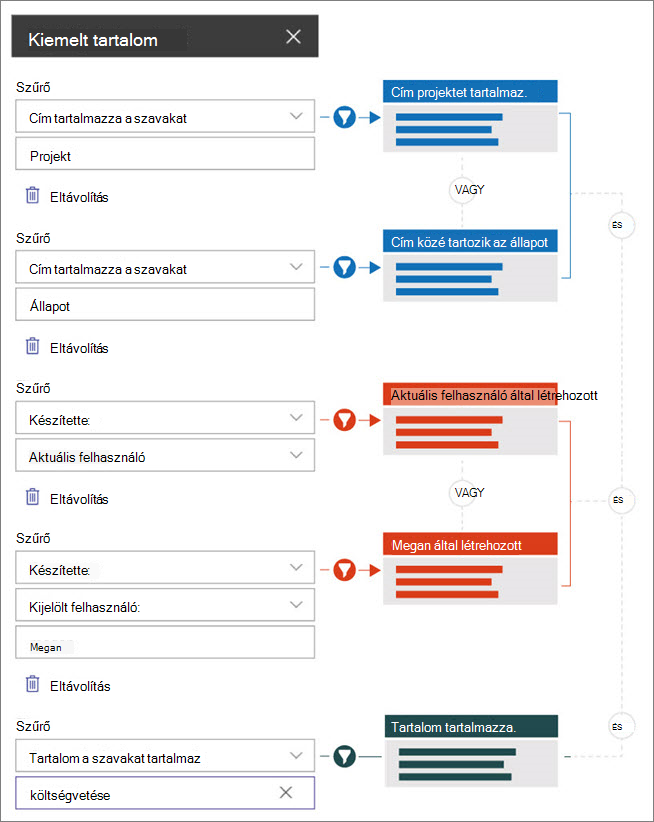
Egyéni lekérdezés
Ha ismeri a lekérdezési nyelveket, a keresés további testreszabásához használhatja a kulcsszólekérdezési nyelvet (KQL) vagy a CAML-lekérdezési sztringeket.
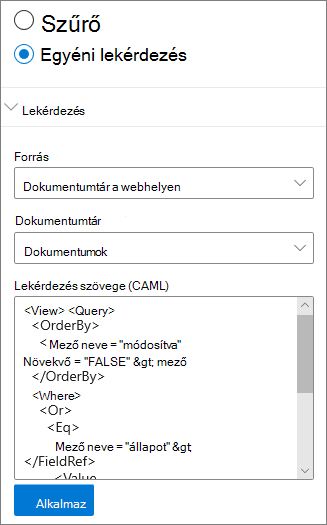
-
Válassza az Egyéni lekérdezés lehetőséget.
-
Válassza ki a megjeleníteni kívánt elemek forrását. A forrás határozza meg a használni kívánt lekérdezési nyelvet és a megjelenő felhasználói felületi beállításokat:
Ez a webhely, ez a webhelycsoport és a Helyek kiválasztása KQL lekérdezési sztringeket használ. A KQL-ről további információt a Kulcsszólekérdezés nyelve (KQL) szintaxisreferenciájában talál.
A webhelyen található dokumentumtár és a webhely laptára CAML lekérdezési sztringeket használ. A CAML-ről további információt a CAML lekérdezési sémájában talál.
Megjegyzések:
-
Amikor kiválaszt egy webhelyforrást, megjelenik egy helyazonosító és/vagy webazonosító, és automatikusan hozzá lesz fűzve a lekérdezési sztringhez.
-
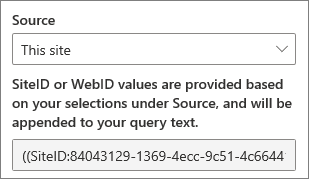
-
-
Ha végzett a lekérdezési sztring beírásával, kattintson az Alkalmaz gombra.
Egyéni lekérdezés Microsoft Teams értekezletfelvételek megjelenítéséhez
Ha a szervezete engedélyezte a Teams-értekezletek felvételeinek mentését a OneDrive-ra és a SharePointba, akkor a kiemelt tartalom kijelző egyéni lekérdezésével csak az értekezletek felvételeit jelenítheti meg.
-
Egyéni lekérdezés esetén kövesse a fenti lépéseket.
-
A Lekérdezés szövegbe írja be a következőt: ProgID:Media AND ProgID:Meeting
-
Ha végzett a lekérdezési sztring beírásával, kattintson az Alkalmaz gombra.
Célközönség-megcélzás
A célközönségek megcélzásával kiemelheti a tartalmakat adott személyek csoportjai számára. Ez akkor hasznos, ha egy adott csoport számára releváns információkat szeretne bemutatni. Megcélzhatja például az adott projekttel foglalkozó fájlokat a projekt csapattagjainak és érdekelt feleinek.
A célközönség-megcélzás használatához először engedélyeznie kell a célközönség-megcélzást ahhoz a tárhoz, amely a célzáshoz szükséges elemeket tartalmazza, jelölje ki a célközönséget, majd engedélyezze a célközönség-megcélzást a Kiemelt tartalom kijelzőben.
Megjegyzés: Ha olyan célközönségcsoportot választott ki, amelyet nemrég hozott létre vagy módosított, eltarthat egy ideig, amíg megjelenik az adott csoportra alkalmazott célzás.
Célközönség-megcélzás engedélyezése egy tárban
-
A webhely kezdőlapján válassza a Webhely tartalma lehetőséget.
-
Vigye az egérmutatót a Dokumentumok fölé, válassza a három pontot (...), majd a Beállítások lehetőséget.
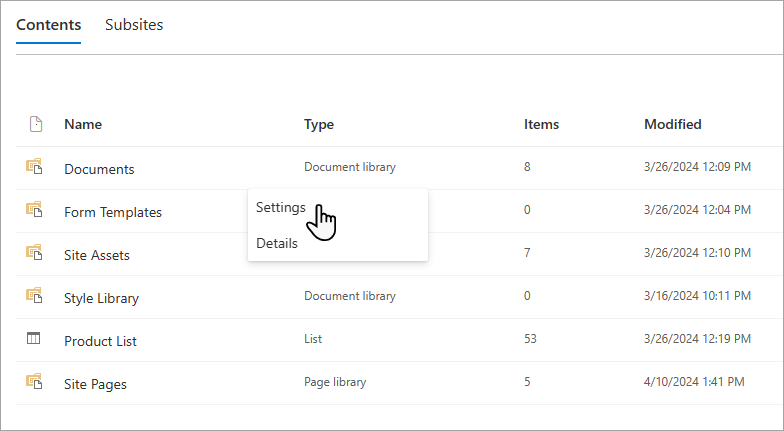
-
Válassza a Célközönség célzási beállításait a beállítások listájából.
-
Jelölje be a Célközönség-megcélzás engedélyezése jelölőnégyzetet, majd kattintson az OK gombra.
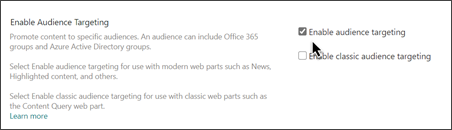
-
Térjen vissza a tárhoz a lap bal oldalán található menü Dokumentumok (vagy a használt tár neve) elemének kiválasztásával. Ha nem látja a tárat a lap bal oldalán, nyissa meg a beállításokat a jobb felső sarokban, majd válassza a Webhely tartalma lehetőséget, ahol megtalálhatja a tárat.
-
Az egyes célközönségeknek megcélzni kívánt fájlok esetében válassza a három pontot (...) az SharePoint eszközsávon.
-
A tulajdonságok panelen válassza az Összes szerkesztése lehetőséget.
-
A Célközönség szakaszban legfeljebb 50 célközönséget adhat meg. Ezután kattintson a Mentés gombra.
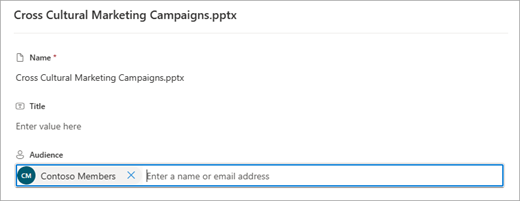
A célközönségek ekkor megjelennek a Dokumentumok tárban.
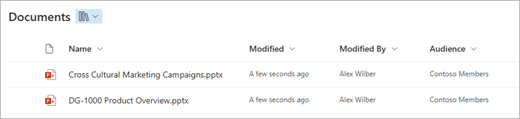
Célközönség-megcélzás engedélyezése a kijelzőben
-
Ha a lap még nincs szerkesztési módban, válassza a szerkesztés lehetőséget a lap jobb felső sarkában, és válassza a Kiemelt tartalom kijelzőt.
-
Válassza a Tulajdonságok szerkesztése (

-
A Szűrés szakaszban kapcsolja be a Célközönség-megcélzás engedélyezése beállítást.
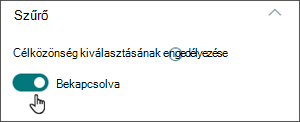
A keresési eredmények gyorsítótárazása
Javasoljuk, hogy engedélyezze a keresési kérések csoportszintű gyorsítótárazását az Események vagy a Kiemelt tartalom kijelzőkön, különösen a népszerű kezdőlapokon vagy a részletesebb lapokra való navigálás kezdőpontjaként szolgáló kategórialapokon. Az engedélyezés után a kijelző először megkeresi a gyorsítótárban a lekérdezésnek és a biztonsági csoport(ok)nak megfelelő meglévő keresési eredményeket. Ha nem talál keresési eredményeket a gyorsítótárban, akkor a keresési indexben fog keresni.
-
Nyissa meg a Kiemelt tartalom kijelzőt tartalmazó webhelylapot.
-
A webhelylap szerkesztéséhez válassza a Szerkesztés lehetőséget.
-
Válassza a Kiemelt tartalom kijelzőt, majd a Tulajdonságok szerkesztése (

-
A kijelzőbeállítások panelen görgessen a Csoportszintű gyorsítótárazás beállításhoz.
-
Adja meg a biztonsági csoport(ok) nevét vagy e-mail-címét. A keresési eredmények gyorsítótárazva lesznek minden olyan felhasználó számára, aki ugyanahhoz a biztonsági csoporthoz(ok)hoz tartozik, és javítja az oldal teljesítményét.
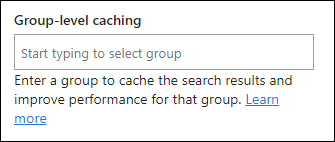
-
A SharePoint-webhelylap ismételt közzététele.
Az elrendezés kiválasztása
Válassza a Kártyák, a Lista, a Körhinta, a Kompakt vagy a Filmszalag lehetőséget, majd adja meg, hogy hány elemet szeretne megjeleníteni, és hogy megjelenjen-e a kijelző, ha nem található elem.
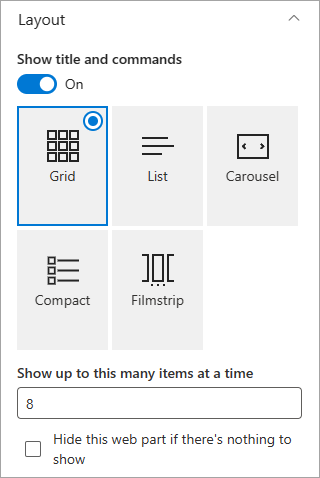
Megjegyzés: Ha ismeri a SharePoint korábbi verzióit, a Tartalomkeresés kijelző újabb, egyszerűsített verziója a Kiemelt tartalom.










