A Fő kép kijelzővel fókuszt és vizuális érdeklődést kelthet a lapon és a videóban. A Fő kép kijelzővel akár öt elemet is megjeleníthet, és lenyűgöző képeket, szövegeket és hivatkozásokat alkalmazhat, amelyek felkeltik a látogató figyelmét. A Fő kép kijelző alapértelmezés szerint része a kommunikációs webhelyeknek, azonban más lapokhoz is hozzáadhatja.
Ha a videók a Fő kép kijelzőben vannak beállítva, a videók beágyazottan fognak lejátszani, miközben Ön maradhat, és tallózhat ugyanazon a lapon, ahelyett, hogy új ablakba kerülnének. Bizonyos funkciókat fokozatosan vezetünk be azoknak a szervezeteknek, amelyek csatlakoztak a Célzott kiadás programhoz. Ez azt jelenti, hogy még nem feltétlenül látja ezt a szolgáltatást, vagy az eltérhet a súgócikkekben leírtaktól.
Megjegyzések:
-
A weblapok szerkesztéséhez szerkesztési jogosultsággal kell rendelkeznie. Ha Ön webhelytulajdonos, de nem tud lapokat hozzáadni, előfordulhat, hogy a rendszergazdája kikapcsolta ezt a lehetőséget.
Tartalom
A Fő kijelző kommunikációs webhelyeken: Téma és Bemutató
Ha létrehoz egy Kommunikációs webhelyet, annak a Fő kép kijelző nem része alapértelmezés szerint. A program előre kitölti az alapértelmezett képekkel, szövegekkel és hivatkozásokkal, amelyeket módosítva megjelenítheti saját képeit, szövegeit, lapjait, hivatkozásait vagy dokumentumait.
Ha a kommunikációs webhely Téma típusú, akkor az alapértelmezett Fő kép csempés elrendezésű, és öt csempéből áll (ezt a számot Ön 1 és 5 közé módosíthatja):
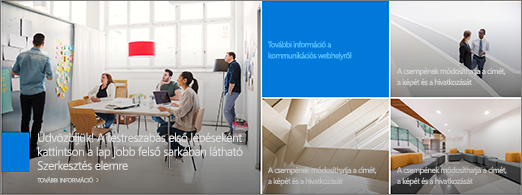
Ha a kommunikációs webhely Showcase típusú, akkor az alapértelmezett Fő kép függőleges elrendezésű, és három rétegből áll (ezt a számot Ön 1 és 5 közé módosíthatja):
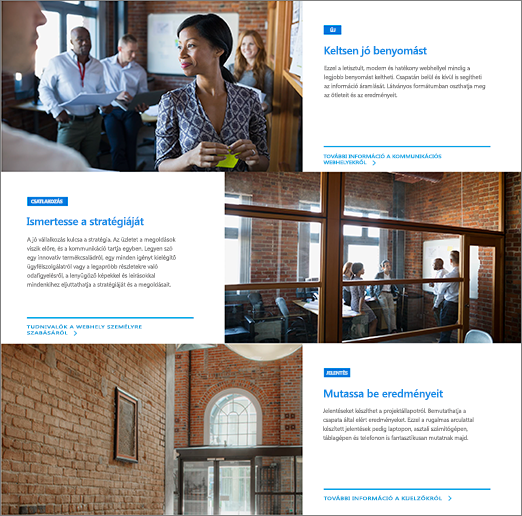
A Fő kép kijelző elrendezését rácsról függőleges rétegre módosíthatja a Szerkesztés tulajdonsággal (


1. A Kijelző szerkesztése gomb
2. A Részletek szerkesztése gomb
A Fő kép kijelző elrendezésének módosítása
Ebből a videóból megtudhatja, hogyan működik, vagy kövesse a videó alatti lépéseket.

-
Ha még nincs szerkesztési módban a lapon, válassza a Szerkesztés lehetőséget a lap jobb felső sarkában.
-
Válassza a Tulajdonságok szerkesztése (

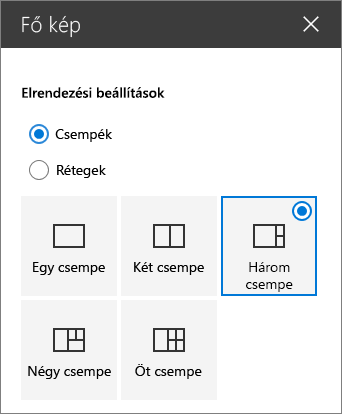
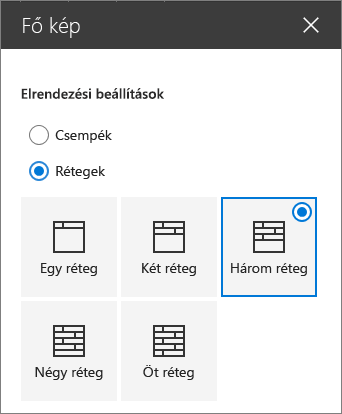
Kép, szöveg és hivatkozások módosítása az egyes csempéken vagy rétegeken
Ebből a videóból megtudhatja, hogyan működik, vagy kövesse a videó alatti lépéseket.

-
Ha még nincs szerkesztési módban a lapon, válassza a Szerkesztés lehetőséget a lap jobb felső sarkában.
-
A módosítani kívánt csempe vagy réteg jobb alsó sarkában válassza a Részletek szerkesztése (

-
Az eszközkészletben válassza a Módosítás lehetőséget, majd válassza ki azt a helyet, ahonnan a hivatkozást le szeretné kapni:
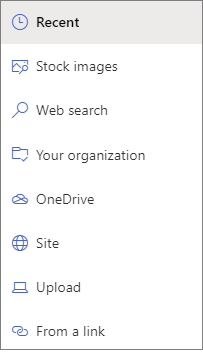
-
Legutóbbiak: A közelmúltban megnyitott képek, lapok és dokumentumok szerepelnek itt.
-
Stockképek A stockképeket a Microsoft biztosítja. Kiváló minőségűek és az Ön számára megfelelő méretűek. Ha Ön SharePoint-rendszergazda, javasoljuk, hogy engedélyezze a Tartalomkézbesítési hálózat (CDN) használatát a képek lekérésének teljesítményének javítása érdekében.
-
Webes keresés: Olyan képeket találhat a Bingből, amelyek a Creative Common licencet használják. Önnek kell áttekintenie egy kép licencelését, mielőtt beszúrja azt a lapra. SharePoint csak a Microsoft 365-ben.
-
Az Ön szervezete: Ha a szervezete jóváhagyott eszközök készletét adta meg, az itt megadottak közül választhat. Ha Ön SharePoint-Rendszergazda, és szeretné megtudni, hogyan hozhat létre objektumtárat a szervezet számára, olvassa el a Szervezeti adategység-tár létrehozása című témakört.
-
OneDrive: OneDrive-on tárolt dokumentumokra és képekre mutató hivatkozásokat hozhat létre innen. SharePoint csak a Microsoft 365-ben.
-
Webhely: Egy megadott webhelyen lévő dokumentum, kép vagy lap hivatkozását hozhatja létre innen.
-
Feltöltés: Személyes eszközökről tölthet fel dokumentumokat vagy képeket.
-
Hivatkozásból: Adjon meg egy hivatkozást a lapjához, dokumentumához vagy képéhez a OneDrive-ból, vagy SharePoint a Microsoft 365-ben.
Megjegyzés: A webhelyre mutató hivatkozások nem jelenítik meg a kép előnézetét az Egyesült Államok kormányzati GCC High és DoD szolgáltatásában, és Office 365 a 21Vianet üzemelteti.
-
-
Jelölje ki a képet, a lapot vagy a dokumentumot, és válassza a Megnyitás lehetőséget.
-
Az eszközkészlet Kép területén válassza az Egyéni kép vagy a Csak szín lehetőséget (a Csak szín csak a Csempék elrendezéshez érhető el, a szín pedig a webhely színének felel meg).
Az Alapértelmezett beállítás automatikusan kiválaszt egy képet (ha van) a hivatkozott lapról vagy dokumentumból.
-
Adja meg a képhez tartozó Helyettesítő szöveget.
-
A Beállítások területen:
-
A Művelet felhívása hivatkozást úgy jelenítheti meg, hogy a kapcsolót Igen értékre váltja. Ezután adja meg a Cselekvésre felkérő szöveget (például: „További információ”). A Cselekvésre felkérő hivatkozás réteges elrendezésben minden réteghez elérhető, csempés elrendezésben azonban csak a legnagyobb csempéhez.
-
Réteges elrendezés esetén az egyes rétegek témakörfejlécét is megjelenítheti, ha a Témakör címsora kapcsolótIgen értékre váltja. Ezután adja meg a Témakör címének szövegét.
-
Kép fókuszpontjának módosítása
A Microsoft 365 SharePoint a Fő kép kijelzőn belül módosíthatja a kijelölt kép fókuszpontját, hogy a kép legfontosabb része legyen a keretben.
-
Ha még nincs szerkesztési módban a lapon, válassza a Szerkesztés lehetőséget a lap jobb felső sarkában.
-
Válassza a Fókuszpont beállítása

-
Húzza a fókuszpontot oda, ahová a képet be szeretné helyezni.
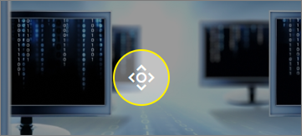
Csempék vagy rétegek átrendezése
Csempéket és rétegeket húzással mozgathat a kívánt helyre.
-
Ha még nincs szerkesztési módban a lapon, válassza a Szerkesztés lehetőséget a lap jobb felső sarkában.
-
Jelölje ki és tartsa lenyomva az Elem áthelyezése gombot, majd húzza a csempét vagy réteget a kívánt helyre.
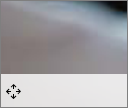
A Fő kép kijelző elhelyezése egy oszlopban
A Fő kép kijelző úgy van kialakítva, hogy a lapot teljes szélességében kitöltse. Ha azt szeretné, hogy a Fő kép kijelző ne vegye fel a teljes szélességet, helyezze át egy olyan oszlopba, amely nem teljes szélességű.
Ebből a videóból megtudhatja, hogyan működik, vagy kövesse a videó alatti lépéseket.

-
Ha még nincs szerkesztési módban, válassza a szerkesztés lehetőséget a lap jobb felső sarkában.
-
Vigye az egérmutatót közvetlenül a Fő kép kijelző fölé, és válassza a kijelző bal oldalán található bekarikázható + jelet
-
A Szakaszformátum területen válassza az Egy hasáb elemet.
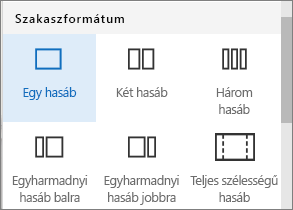
-
A kijelző bal oldalán a Kijelző áthelyezése gombot használva húzza a Fő kép kijelzőt az imént hozzáadott oszlopba.
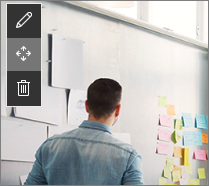
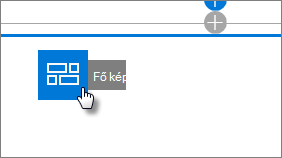
Üres Fő kép kijelző elhelyezése egy weblapon
A Fő kép kijelzőt hozzáadhatja egy csapatwebhelyvagy kommunikációs webhely lapjához. Ehhez tegye a következőket:
-
Ha még nincs szerkesztési módban a lapon, válassza a Szerkesztés lehetőséget a lap jobb felső sarkában. Keresse meg az Eszközkészletet (

-
Válassza az Összes kijelző megjelenítése lehetőséget, majd a Fő kép elemet a kijelzők listájából, vagy húzza az egérrel.
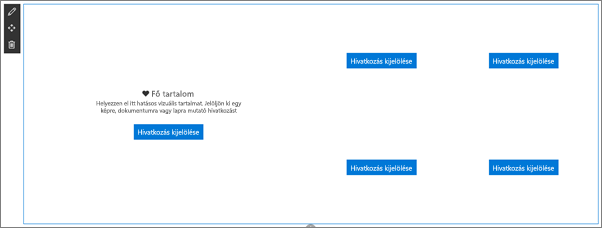
-
Válassza a Tulajdonságok szerkesztése (

-
Válassza a Hivatkozás kiválasztása lehetőséget minden módosítani kívánt csempe esetében.
-
Minden csempe esetében az eszközkészletben válassza a Kiválasztás lehetőséget, majd válassza ki azt a helyet, ahonnan a hivatkozást el szeretné kapni:
Az eszközkészletben válassza a Módosítás lehetőséget, majd válassza ki azt a helyet, ahonnan a hivatkozást le szeretné kapni:
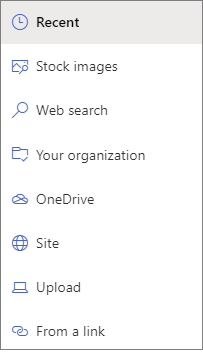
-
Legutóbbiak: A közelmúltban megnyitott képek, lapok és dokumentumok szerepelnek itt.
-
Webes keresés: Olyan képeket találhat a Bingből, amelyek a Creative Common licencet használják. Önnek kell áttekintenie egy kép licencelését, mielőtt beszúrja azt a lapra. SharePoint csak a Microsoft 365-ben.
-
Az Ön szervezete: Ha a szervezete jóváhagyott eszközök készletét adta meg, az itt megadottak közül választhat. Ha Ön SharePoint-Rendszergazda, és szeretné megtudni, hogyan hozhat létre objektumtárat a szervezet számára, olvassa el a Szervezeti adategység-tár létrehozása című témakört.
-
OneDrive: OneDrive-on tárolt dokumentumokra és képekre mutató hivatkozásokat hozhat létre innen. SharePoint csak a Microsoft 365-ben.
-
Webhely: Egy megadott webhelyen lévő dokumentum, kép vagy lap hivatkozását hozhatja létre innen.
-
Feltöltés: Személyes eszközökről tölthet fel dokumentumokat vagy képeket.
-
Hivatkozásból: Írja be a lapjára, dokumentumára vagy képére mutató hivatkozást a OneDrive SharePoint a Microsoft 365-ben.
-
-
Válassza ki a képet, lapot vagy dokumentumot, és kattintson a Megnyitás gombra.
-
Az eszközpanelen Kép területén válasza az Egyéni kép vagy a Csak szín lehetőséget. Az Alapértelmezett beállítás automatikusan kiválaszt egy képet (ha van) a hivatkozott lapról vagy dokumentumból. Csak a Csempék elrendezéshez érhető el szín, a szín pedig a webhely témaszínének felel meg.
-
Adja meg a képhez tartozó Helyettesítő szöveget.
-
A Beállítások (SharePoint csak a Microsoft 365-ben):
-
A Művelet felhívása hivatkozást úgy jelenítheti meg, hogy a kapcsolót Igen értékre váltja. Ezután adja meg a Cselekvésre felkérő szöveget (például: „További információ”). A Cselekvésre felkérő hivatkozás réteges elrendezésben minden réteghez elérhető, csempés elrendezésben azonban csak a legnagyobb csempéhez.
-
Réteges elrendezés esetén az egyes rétegek témakörfejlécét is megjelenítheti, ha a Témakör címsora kapcsolótIgen értékre váltja. Ezután adja meg a Témakör címének szövegét.
-
Képskálázás a Fő kép kijelzőben
Ha a Fő kép kijelzőhöz megfelelő méretű képeket szeretne választani, vegye figyelembe a következőket:
-
A kijelző úgy van kialakítva, hogy teljes kifutású elrendezésben illeszkedjen a képernyő szélességéhez.
-
A Csempék elrendezésben a kijelző magassága a 8:3-ra van skálázva, a kijelzőn belüli képek pedig 4:3-ra.
-
A Rétegek elrendezésben az egyes rétegek méretaránya 8:3, a rétegen belüli képek pedig 9:16-hoz közeli méretarányt érnek el.
Megjegyzés: Hozzáadhat egy videóra mutató hivatkozást, vagy feltölthet egy videót a Fő kép kijelzőre. A videók mostantól támogatottak a Hero kijelzőben a Stream integrálásával.










