A Kijelzők karbantartása lap megnyitása és használata
Applies To
SharePoint Server előfizetői kiadás SharePoint Server 2019 SharePoint Server 2016 SharePoint Server 2013 Enterprise Microsoft 365 SharePoint SharePoint Foundation 2013Ha azt gyanítja, hogy egy kijelző problémát okoz a SharePoint-lapon, megnyithatja a kijelző karbantartási lapját a problémák elkülönítéséhez és megoldásához. A lap használatához szerkesztési engedéllyel kell rendelkeznie.
Megjegyzés: Ha klasszikus kijelzőkkel dolgozik, tekintse meg a 2016. és 2013. év utasításait.
A SharePoint Online vagy SharePoint Server 2019 kijelzőkarbantartási lapja valójában "karbantartási mód". Karbantartási módban a következő műveletekre van lehetőség:
-
Az egyes kijelzők adatainak és jegyzékadatainak megtekintése és másolása.
-
Távolítsa el a gyanús kijelzőket, amelyek problémákat okoznak.
-
Kijelzők átrendezése.
Megjegyzés: A kijelzők karbantartási módban nem szerkeszthetők.
A karbantartási mód kezdetben csak megtekintési állapotban nyílik meg, de ha szerkesztési engedélyekkel rendelkezik, eltávolíthatja és átrendezheti a kijelzőket.
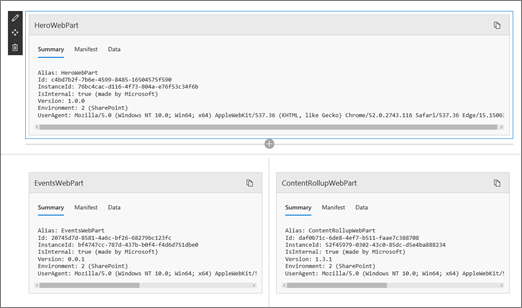
Kijelzőkarbantartási mód megnyitása
-
Nyissa meg azt a lapot, amelynek a kijelzőkarbantartási módját meg szeretné nyitni.
-
A böngésző címsorában fűzze hozzá a ?maintenancemode=true elemet az oldal URL-címének végéhez. Például:
https://contoso.sharepoint.com/teams/SitePages/Home.aspx?maintenancemode=true
A lapon megjelenik az adatok összegzése a Jegyzékfájl és az Adatok lapon. Az összefoglaló információk a következőket tartalmazzák:
|
Alias |
A kijelző neve |
|
Azonosító |
A kijelző egyedi azonosítója |
|
Példányazonosító |
Egy kijelző egy adott példányának azonosítója (vagyis ha egy lapon még két kijelző található, mindegyiknek ugyanaz a kijelzőazonosítója, de egy másik példányazonosítója lesz. |
|
IsInternal |
Azt jelzi, hogy a kijelzőt a Microsoft vagy egy harmadik fél készítette-e. Ha igaz, akkor a Microsoft készíti. Ha Hamis, akkor azt egy harmadik fél készíti. |
|
Verzió |
A kijelző verziószáma. |
|
Környezet |
Környezet: A használatban lévő SharePoint-környezetet jelzi.
|
|
UserAgent |
A használt eszközre és szoftverre (például a böngésző típusára és verziójára) vonatkozó információkat tartalmazó sztring. |
Adatok másolása
-
Nyissa meg azt a kijelzőt, amelynek az adatait másolni szeretné.
-
Kattintson az Adatok másolása elemre.
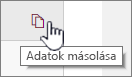
-
Illessze be az adatokat egy szövegszerkesztőbe vagy egy kijelzőfejlesztéshez használt eszközbe.
Megjegyzés: Kijelzőkarbantartási módban még nem lehet közvetlenül szerkeszteni az adatokat vagy a jegyzékadatokat.
Kijelzők törlése vagy áthelyezése
-
Ha karbantartási módban van, kattintson a lap jobb felső sarkában található Szerkesztés gombra.
Tegye a következők valamelyikét:
-
Kijelző eltávolításához kattintson a

-
Kattintson az Áthelyezés

-
Módosítások mentése, elvetése vagy közzététele
-
A módosítások visszavonásához kattintson a Módosítások elvetése gombra.
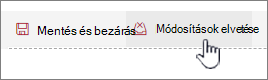
-
A módosítások mentéséhez kattintson a Mentés és bezárás gombra .
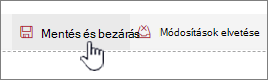
-
Kattintson a Közzététel gombra a módosítások közzétételéhez.
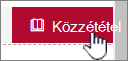
Karbantartási mód elhagyása
Távolítsa el a ?maintenancemode=true értéket az URL-címből, és frissítse az oldalt.
Tippek:
-
Ezek az információk csak a klasszikus kijelzőkre vonatkoznak. Ha modern kijelzőkkel dolgozik, tekintse meg az Online útmutatót.
-
Ha nem tudja biztosan, hogy melyik kijelző vagy kijelzőkapcsolat okozza a problémát a kijelzőlapon, érdemes lépésről lépésre végighaladni, ha bezár egy kijelzőt, majd végigböngészi a kijelzőlapon (kattintson a Vissza a saját kijelzőlapra elemre) annak megtekintéséhez, hogy ez megoldja-e a problémát. Miután azonosította a problémás kijelzőt, érdemes lehet alaphelyzetbe állítani vagy törölni.
-
Nyissa meg a kijelzőt tartalmazó lapot.
-
Kattintson a Lap fülre, kattintson a Tulajdonságok szerkesztése elem melletti lefelé mutató nyílra a Kezelés csoportban, majd kattintson a Tulajdonságok szerkesztése elemre.
Megjegyzés: Ha nem látja a Lap lapot a lap tetején, kattintson a beállítások

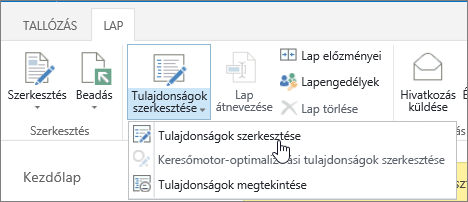
-
Kattintson a Kijelzőlap megnyitása karbantartási nézetben hivatkozásra a Kijelzők karbantartása lap megjelenítéséhez. Előfordulhat, hogy le kell görgetnie a lapon ahhoz, hogy megtalálja.
Megjegyzés: Ha olyan lap kijelzőkarbantartási lapját szeretné elérni, amelyet nem dokumentumtárban tárol, például a webhely kezdőlapját, fűzze hozzá a következőt : ? Contents=1 a lap URL-címének végéig.
-
Győződjön meg arról, hogy a kívánt (személyes vagy közös) nézetben látja a lapot. Ha nézetet kell váltania, tegye a következők egyikét:
-
Ha jelenleg személyes nézetben van, és közös nézetre szeretne váltani, kattintson a Váltás közös nézetre hivatkozásra.
-
Ha jelenleg közös nézetben van, és személyes nézetre szeretne váltani, kattintson a Váltás személyes nézetre hivatkozásra.
-
-
Jelöljön ki egy vagy több kijelzőt, majd tegye a következők egyikét:
-
Ha egy kijelzőt el szeretne helyezni a weblapról, majd vissza szeretne lépni a kijelzőlaptárba, kattintson a Bezárás gombra.
-
A személyes tulajdonságértékek eltávolításához és a kijelző megosztott tulajdonságértékeinek visszaállításához kattintson az Alaphelyzetbe állítás gombra. A kijelző alaphelyzetbe állítása előtt a rendszer megerősítést kér.
-
Ha véglegesen törölni szeretne egy kijelzőt a lapról, kattintson a Törlés gombra. A kijelző törlése előtt a rendszer megerősítést kér.
Megjegyzés: Ha a Szerkesztés engedélyezése személyes nézetben beállításnál a Speciális kijelzőtulajdonságnál nincs bejelölve, a kijelző csak megosztott nézetben törölhető. Az alapértelmezett be van jelölve.
-
-
Ha végrehajtotta a kívánt módosításokat, kattintson a Vissza a kijelzőlapra hivatkozásra.
Megjegyzés: A kijelzőkarbantartási lap nem használható statikus kijelzők (azaz kijelzőzónán kívüli) bezárására, alaphelyzetbe állítására vagy törlésére. A statikus kijelzők karbantartásához SharePoint-kompatibilis webtervező programot kell használnia, például a Microsoft SharePoint Designer 2013-at.
Lásd még
Kijelző hozzáadása, áthelyezése, kis méretre állítása vagy törlése egy lapról











