Google-naptár megtekintése az Outlookban
Applies To
Microsoft 365-höz készült Outlook Outlook 2024 Outlook 2021 Outlook 2019 Outlook 2016 Új Windows OutlookA Google-naptár pillanatképének Outlook való importálásával megtekintheti azt a Outlook Naptár nézetben más naptárak mellett. Az importált naptár naprakészen tartásához iratkozzon fel a Google-naptárra Outlook. Ha nem így tesz, csak egy másik, aktuálisabb pillanatkép importálásával végezheti el a frissítést. Ha már nem szeretné használni a Google Naptárt, de meg szeretné tartani az eseményeket, importálhatja Google-naptárát az Outlookba , hogy minden találkozója egyetlen Outlook naptárnézetbe legyen integrálva.
Válassza ki alább az Ön által használt Outlook-verzióhoz tartozó lapot. Az Outlook melyik verziójával rendelkezem?
Megjegyzés: Ha az Új Outlook lap lépései nem működnek, előfordulhat, hogy még nem használja az új Windows Outlookot. Válassza a Klasszikus Outlook lehetőséget, és kövesse ezeket a lépéseket.
-
A Google Naptár-fiókjában válassza a Saját naptárak lehetőséget, és válassza a naptárnévtől jobbra található függőleges három pontot (⋮).
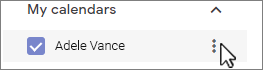
-
Válassza a Beállítások és megosztás lehetőséget, görgessen le a Naptár integrálása elemhez, és az iCal formátumú Titkos cím mezőben válassza a


-
Váltson a új Outlook naptárra.
-
A bal oldali naptárrács alatt válassza a Naptár hozzáadása, majd a Feliratkozás a webről lehetőséget.
-
Illessze be a másolt URL-címet a címsorba, majd válassza az Importálás lehetőséget.
Feliratkozás a Google Naptár szolgáltatásra
Az iCal-előfizetés naprakészen tartja a Google-naptár Outlook példányát.
-
Jelentkezzen be Google Naptár-fiókjába.
-
A bal oldali oszlopban kattintson a Saját naptárak elemre a kibontásához, majd mutasson a klasszikusOutlook internetes naptár-előfizetésként hozzáadni kívánt naptárra. Kattintson a naptárnévtől jobbra található három pontra, majd válassza a Beállítások és megosztás lehetőséget:
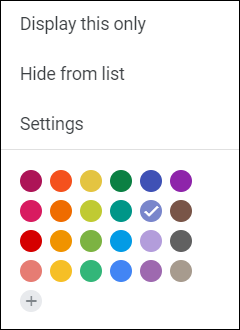
-
A lap alján, a Naptár integrálása területen keresse meg a Titkos cím iCal formátumban mezőt, majd válassza a

-
A klasszikusOutlook válassza a Fájl > Fiókbeállítások > Fiókbeállítások lehetőséget.
-
Az Internetes naptárak lapon kattintson az Új elemre.
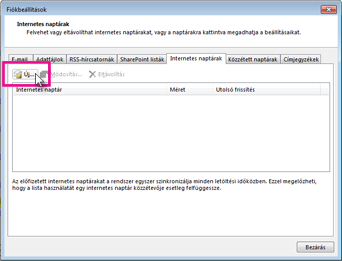
-
Illessze be a 3. lépésben kimásolt címet a Ctrl+V billentyűkombináció lenyomásával, majd kattintson a Hozzáadás gombra.
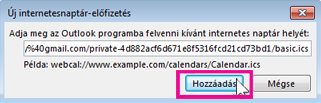
-
A Mappanév mezőbe írja be a naptár nevét úgy, ahogyan azt a klasszikusOutlook meg szeretné jeleníteni, majd kattintson az OK gombra.
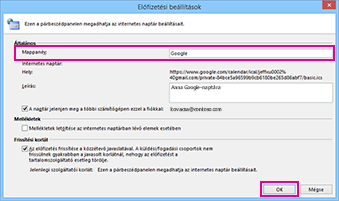
A klasszikusOutlook indításakor ellenőrzi a Google Naptárban a frissítéseket, és letölti a módosításokat. Amíg az Outlook nyitva van, rendszeresen ellenőrzi és letölti a frissítéseket. (A Google Naptár tájékoztatja Outlook, hogy milyen gyakran keressen frissítéseket.)
Megjegyzés: A Outlook végrehajtott módosításokat a rendszer nem küldi el a Google Naptárba. Ha frissíteni szeretné Google-naptárját, nyissa meg a Google Naptár szolgáltatást egy böngészőben.
Naptár importálása a Google Naptár szolgáltatásból
Fontos: Az importált naptár egy statikus pillanatkép; nem frissül önállóan. A frissítéshez elő kell fizetnie rá (a fent leírtak szerint), vagy később meg kell ismételnie ezt az eljárást, hogy importálja a naptár legújabb verziójának egy példányát a Google Naptárba.
-
Jelentkezzen be Google Naptár-fiókjába.
-
A bal oldali oszlopban kattintson a Saját naptárak elemre a kibontásához, majd vigye az egérmutatót a Google Naptárból importálni kívánt naptár fölé.
-
Kattintson a naptárnévtől jobbra található három pontra, majd válassza a Beállítások és megosztás lehetőséget:
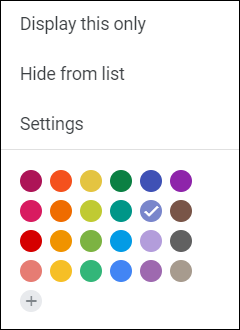
-
A Naptár beállításai területen válassza a Naptár exportálása lehetőséget.
Az internetes naptárfájlt (.ics) a rendszer azonnal tömörített (.zip) fájlként menti a Letöltések mappába.
-
A Fájlkezelő kattintson a jobb gombbal a tömörített fájlra, majd válassza az Összes kibontása lehetőséget. (Ez a beállítás eltávolítja a tömörítést, és menti a .ics fájlt, majd importálhatja Outlook.)
-
A klasszikusOutlook válassza a Fájl > Megnyitás & Exportálás > Importálás/exportálás lehetőséget.
-
Az Importálás és exportálás varázslóban válassza az iCalendar (.ics) vagy vCalendar-fájl (.vcs) importálása lehetőséget, majd kattintson a Tovább gombra.
-
A Tallózás ablakban keresse meg az 5. lépésben mentett .ics, jelölje ki, majd kattintson az OK gombra.
-
Válassza a Megnyitás újként lehetőséget. A rendszer automatikusan importálja az elemeket a naptárba.
A naptár egymás melletti nézetben nyílik meg a Outlook Naptárban. A naptár továbbá a navigációs ablakba is felvehető Naptár nézetben, az Egyéb naptárak csoportban.
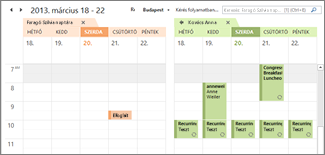
Következő lépések
Az alábbiakban néhány egyéb műveletet is elvégezhet a Outlook beállításához:
-
Névjegyek importálása a Windows Outlookba: Itt találhatók a Gmail-névjegyek importálására vonatkozó utasítások.
-
Az Office 365 beállítása mobileszközön: A levelezés vagy az Office-appok beállítása telefonon vagy táblagépen
A Microsoft 365 használatáról további információt a Office 365 Oktatóközpontban talál.










