Találkozó, értekezlet vagy esemény módosítása az Outlookban
Applies To
Microsoft 365-höz készült Outlook Outlook 2024 Outlook 2021 Outlook 2019 Outlook 2016 Új Windows OutlookMódosíthatja a létrehozott találkozót, értekezletet vagy eseményt, hogy frissítse a Outlook naptárát, és tájékoztassa másokat az ütemezés változásairól.
Fontos: Nem módosíthatja azoknak az értekezleteknek vagy eseményeknek a részleteit, amelyekbe mások meghívták Önt.
Válassza ki alább az Ön által használt Outlook-verzióhoz tartozó lapot. Az Outlook melyik verziójával rendelkezem?
Megjegyzés: Ha az Új Outlook lap lépései nem működnek, előfordulhat, hogy még nem használja az új Windows Outlookot. Válassza a Klasszikus Outlook lapot, és kövesse ezeket a lépéseket.
Egyetlen létrehozott esemény módosítása
-
A naptárrácson kattintson duplán egy ön által létrehozott értekezletre a megnyitásához.
-
Az értekezlet párbeszédpanelen végezze el a kívánt módosításokat.
-
A módosítások mentéséhez és a frissített adatok elküldéséhez válassza a Mentés vagy a Küldés lehetőséget.
Létrehozott ismétlődő esemény módosítása
-
A naptárrácson kattintson duplán egy ön által létrehozott értekezletre a megnyitásához.
-
A következő lehetőségek közül választhat:
-
Szerkessze a sorozat egyetlen eseményét – módosítsa ezt az egy példányt.
-
Adatsor szerkesztése – módosítsa a teljes sorozatot.
-
Szerkessze ezt és az összes következő eseményt – módosítsa ezt és az esemény összes következő példányát.
-
-
Ha végzett, válassza a Mentés vagy a Küldés lehetőséget.
Azt is megteheti, hogy lenyomja és lenyomva tartja az eseményt (vagy kattintson rá a jobb gombbal) a helyi menü Szerkesztés vagy Mégse elemének kiválasztásához.
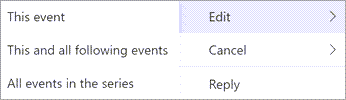
Frissítések küldése csak a hozzáadott vagy eltávolított résztvevőknek
Ha csak a résztvevők listájának hozzáadásához vagy módosításához frissít egy eseményt, a Küldés lehetőséget választva csak a hozzáadott vagy eltávolított résztvevőknek küldheti el ezeket a frissítéseket. A többi résztvevő nem kap frissítési e-mailt, de megtartja az eseményt a naptárában.
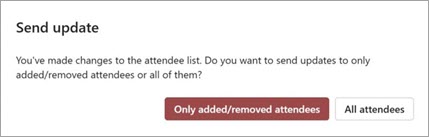
Az Outlookban a következő lehetőségek közül választhat:
Egyetlen esemény módosítása | Ismétlődő esemény módosítása | A(z) |-ra meghívott esemény módosítása Esemény típusának módosítása | Állapot módosítása az esemény során
Egyetlen létrehozott találkozó, értekezlet vagy esemény módosítása
-
Nyissa meg a találkozót, eseményt vagy értekezletet a naptárból.
-
Szerkessze az elem részleteit a Találkozó vagy az Értekezlet lapon. Amikor elkészült, válassza a Mentés & Bezárás lehetőséget egy találkozóhoz vagy eseményhez, vagy a Frissítés küldése egy ön által létrehozott értekezlethez lehetőséget.
A létrehozott értekezletek módosításakor a módosítások mentéséhez frissítést kell küldenie. Ha további résztvevőket vesz fel az értekezletbe, és nem végez további módosításokat, eldöntheti, hogy a frissítést az összes résztvevőnek vagy csak a hozzáadott résztvevőknek küldi-e el.
Ismétlődő találkozó, értekezlet vagy létrehozott esemény módosítása
Amikor ismétlődő találkozót, értekezletet vagy eseményt nyit meg, az Outlook megkérdezi, hogy csak ezt az egy eseményt vagy a teljes eseménysorozatot szeretné-e megnyitni.
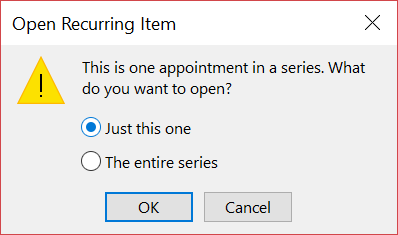
Ha egy ismétlődő elem egyetlen példányát szeretné szerkeszteni, válassza a Csak ezt az elemet. Ellenkező esetben válassza a Teljes sorozat lehetőséget. Módosíthatja a találkozó, az esemény vagy az értekezlet részleteit, az ismétlődési mintákat és a résztvevőket. Ha elkészült, válassza a Mentés & Bezárás lehetőséget találkozókhoz és eseményekhez, vagy a Frissítés küldése értekezletekhez lehetőséget.
Az ismétlődő elemek egy példányának szerkesztésekor bizonyos korlátozások érvényesek:
-
Ismétlődő elem dátumát és időpontját nem módosíthatja, ha ez az elem egy korábbi vagy újabb példányára ugrik át.
-
Ha eltávolít egy résztvevőt egy ismétlődő értekezlet egyik példányából, a résztvevő továbbra is meghívást kap az ismétlődő értekezlet többi példányára.
Mások által meghívott értekezlet módosítása
A mások által meghívott értekezletek részletei nem módosíthatók. Ha megpróbálja áthelyezni az értekezletet a naptárba, az Outlook figyelmezteti, hogy a szervező nem kap értesítést a változásról, és a naptárban lévő értekezlet nem megfelelő időpontban lesz.
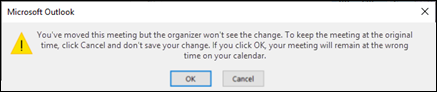
Esemény módosítása találkozóra vagy értekezletre
Az események olyan egész napos elemek, amelyek alapértelmezés szerint szabad időként jelennek meg a naptárban. Esemény lehet például egy konferencia vagy a szabadság.
-
Kattintson duplán az eseményre a megnyitásához.
-
Törölje a jelet a Kezdési időpont melletti Egész napos esemény jelölőnégyzetből.

-
Most, hogy az esemény találkozó, a Megjelenítés elfoglaltkéntértékre változik.
-
Ha résztvevőket vesz fel, a találkozó értekezletté alakul.
-
Miután végzett a módosításokkal, válassza a Save & Close (Mentés & Bezárás ) lehetőséget találkozóhoz vagy Send Update for a meeting ( Frissítés küldése értekezlethez).
Találkozó, értekezlet vagy esemény megjelenésének módosítása a naptárban
Az új egész napos események automatikusan ingyenesként jelennek meg a naptárban. Az értekezletek és találkozók automatikusan elfoglaltként jelennek meg a naptárban. A Megjelenítés másként mező frissítésével módosíthatja, hogy ezek az elemek hogyan jelenjenek meg a naptárban.
Fontos: Amikor meghívót küld az Outlookban vagy az Outlook Web Appban, kiválaszthatja, hogy milyen állapot jelenjen meg az értekezlethez, például Foglalt, Nincs a gépnél stb. Ha azonban frissül a meghívó, az állapot módosítása nem történik meg a résztvevő naptárában. Az új meghívás alapértelmezés szerint a meghívott által beállított állapotra változik. Mindenki rendelkezik a saját állapotával, és bármikor módosítható. Frissítések az értekezlethez nem bírálja felül egy meglévő értekezlet állapotát.
-
Nyissa meg a találkozót, értekezletet vagy eseményt.
-
A menüszalag Megjelenítés másként legördülő menüjében válassza az Ingyenes, a Máshol dolgozom, a Feltételes, a Foglalt vagy a Házon kívül lehetőséget.
-
Válassza a Mentés & Bezárás lehetőséget egy eseményhez, vagy a Frissítés küldése értekezlethez lehetőséget.










