Provjera pravopisa prije slanja poruke
Applies To
Outlook 2024 Outlook 2021 Outlook 2019 Outlook 2016 Outlook 2013 Office za tvrtke Office 365 Small Business Outlook na webu Outlook.com Novi Outlook za WindowsMicrosoft Editor je praktično integriran u mnoge verzije programa Outlook. Editor nudi predložena poboljšanja radi jasnoće, sažetosti, uključivog jezika i još mnogo toga. Pomoću ploče s Editor možete prilagoditi postavke Editor, uključujući jezik za jezičnu provjeru.
Napomena: Editor možda neće biti dostupne u svim klasičnim verzijama programa Outlook. U tim verzijama pravopis u poruci e-pošte možete provjeriti u bilo kojem trenutku klikom na Pregled >pravopis & gramatike.
Niste sigurni koju verziju koristite? Pročitajte članak Koju verziju programa Outlook koristim?
Napomena: Ako koraci na kartici Novi Outlook ne funkcioniraju, možda još ne koristite novi Outlook za Windows. Odaberite Klasični Outlook i slijedite te korake.
Korištenje Editor prilikom stvaranja poruke
-
Da biste Editor, na kartici Poruka u grupi Mogućnosti odaberite Editor.
-
Okno Editor kategorizira pravopis, gramatiku i stilske probleme.
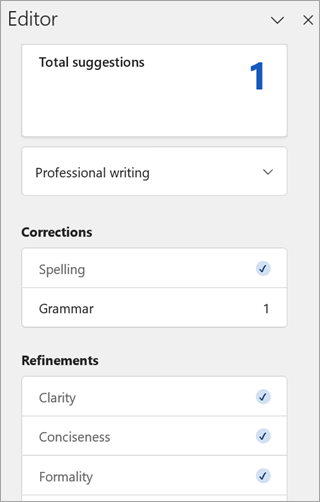
-
Kliknite svaku kategoriju da biste riješili probleme.
Napomena: Ako se predomislite u vezi s problemom koji ste zanemarili, zatvorite i ponovno otvorite dokument i vratite se na Editor. Editor će ponovno pronaći problem.
Pregled prijedloga
Da biste se usredotočili na probleme do kojih vam je najviše stalo, odaberite vrstu ispravka ili sužavanja rezultata, npr. Gramatika ili Clarity. Zatim se pomoću strelica pri vrhu okna prođite kroz svaku od tih vrsta problema.
Odaberite prijedlog da biste ga umetnuli u dokument. Ako vam se prijedlog ne sviđa, odaberite Zanemari jedanput. Ili, ako nikad ne želite tu vrstu prijedloga, odaberite Ne provjeravaj taj problem.
Napomena: Ako se predomislite u vezi s problemom koji ste zanemarili, zatvorite i ponovno otvorite dokument i vratite se na Editor. Editor će ponovno pronaći problem.

Uključivanje ili isključivanje Editor specifičnih vrsta prijedloga
-
Dok ste u skici e-pošte, na pojednostavljenoj vrpci odaberite izbornik preljeva (... ).Na klasičnoj vrpci odaberite Editor ikonu.
-
Na popisu izbornika odaberite Editor > Editor Postavke.
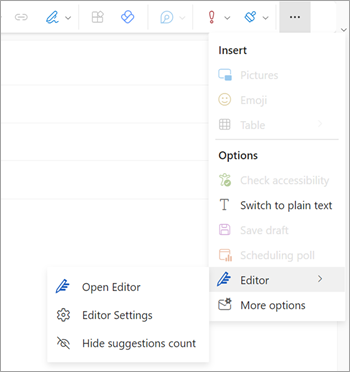
-
Prikazuje Microsoft Editor Postavke. Odaberite gumbe za uključivanje ili isključivanje po preferencama. Ako je potrebno, možete odabrati Vrati na zadano.
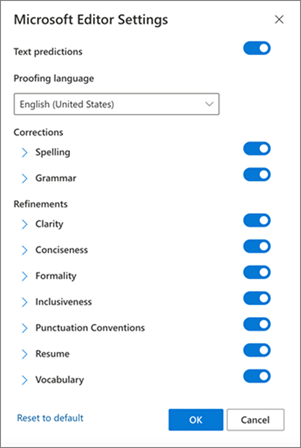
-
Odaberite U redu da biste se vratili na skicu.
Upravljanje Editor prijedlozima
Dok sastavljate e-poštu, Microsoft Editor omogućuje prikaz predloženih uređivanja u stvarnom vremenu. Taj se broj prikazuje ispod područja sastavljanja e-pošte. Kada se ne identificira nijedan prijedlog, ikona Editor prikazuje se na istom mjestu. 

Prikaz prijedloga za Editor možete onemogućiti na sljedeći način.
-
Na vrpci programa Outlook odaberite izbornik preljeva (...).
-
Na popisu izbornika preljeva odaberite Editor.
-
Na susjednom popisu odaberite Sakrij broj prijedloga.
Promjena jezika za jezičnu provjeru
Prilikom stvaranja poruke e-pošte pomoću pojednostavljene vrpce odaberite izbornik preljeva (... ). Na klasičnoj vrpci odaberite Editor.
-
Prijeđite na Editor > Editor Postavke.
-
Pronađite okvir Jezik za jezičnu provjeru.
-
Odaberite strelicu dolje da biste prikazali popis dostupnih jezika.
-
Pomičite se po potrebi da biste pronašli i odabrali jezik.
-
Pričekajte da sustav ponovno provjeri s novoobranim jezikom.
Napomena: Odabir jezika za jezičnu provjeru koji se obavlja u sklopu kompozicije e-pošte primijenit će se samo na tu određenu skicu e-pošte.
Klasični Microsoft 365 Outlook: korištenje Editor prilikom stvaranja poruke
Ako imate Outlook za Microsoft 365, imate pristup Microsoft Editor.
-
Prilikom stvaranja poruke e-pošte pomoću pojednostavljene vrpce odaberite izbornik preljeva (... ). Na klasičnoj vrpci odaberite Editor.
-
Pregledajte prijedloge u Editor oknu.
Klasični Outlook 2019-2016: Korištenje provjere pravopisa & gramatike
Da bi vam naredba Pravopis i gramatika bila uvijek pri ruci, možete je dodati na alatnu traku za brzi pristup
Ako pravopis želite provjeriti ručno za svaku poruku – ili ako se bojite da biste mogli zaboraviti provjeriti pravopis – postavite Outlook da svaki put provjeri pravopis umjesto vas.
-
Kliknite Datoteka > Mogućnosti > Pošta.
-
U odjeljku Sastavljanje poruka potvrdite okvir Uvijek provjeri pravopis prije slanja.

Kada nakon toga kliknete Pošalji, Outlook će automatski provjeriti pravopis. Ako nema pravopisnih pogrešaka, odmah će poslati poruku. Ako se predomislite i poželite dodatno urediti poruku, kliknite Odustani da biste prekinuli provjeru pravopisa, a zatim kliknite Ne.
Tražite upute za provjeru pravopisa zaMicrosoft 365 Outlook – Outlook na webu ili Outlook.com? Pročitajte članak Provjera pravopisa, gramatike i jasnoće u Outlook.com i Outlook na webu.
Korištenje Editor prilikom stvaranja poruke
-
Da biste Editor, na kartici Poruka u grupi Mogućnosti odaberite Editor.
-
Okno Editor kategorizira pravopis, gramatiku i stilske probleme.
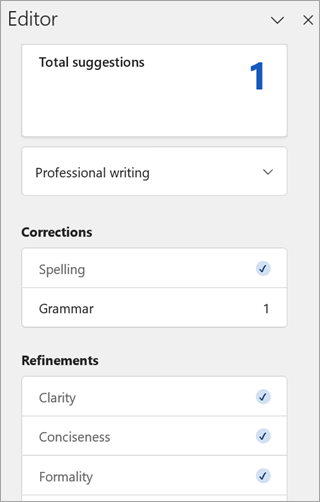
-
Kliknite svaku kategoriju da biste riješili probleme.
Napomena: Ako se predomislite u vezi s problemom koji ste zanemarili, zatvorite i ponovno otvorite dokument i vratite se na Editor. Editor će ponovno pronaći problem.
Pregled prijedloga
Da biste se usredotočili na probleme do kojih vam je najviše stalo, odaberite vrstu ispravka ili sužavanja rezultata, npr. Gramatika ili Clarity. Zatim se pomoću strelica pri vrhu okna prođite kroz svaku od tih vrsta problema.
Odaberite prijedlog da biste ga umetnuli u dokument. Ako vam se prijedlog ne sviđa, odaberite Zanemari jedanput. Ili, ako nikad ne želite tu vrstu prijedloga, odaberite Ne provjeravaj taj problem.
Napomena: Ako se predomislite u vezi s problemom koji ste zanemarili, zatvorite i ponovno otvorite dokument i vratite se na Editor. Editor će ponovno pronaći problem.
Uključivanje ili isključivanje Editor specifičnih vrsta prijedloga
-
Dok ste u skici e-pošte, na pojednostavljenoj vrpci odaberite izbornik preljeva (... ).Na klasičnoj vrpci odaberite Editor ikonu.
-
Na popisu izbornika odaberite Editor > Editor Postavke.
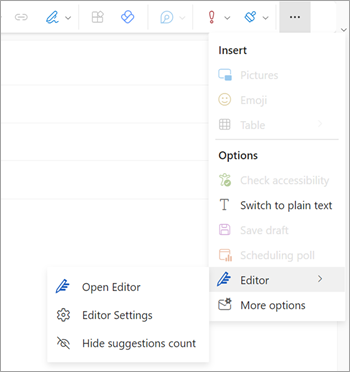
-
Prikazuje Microsoft Editor Postavke. Odaberite gumbe za uključivanje ili isključivanje po preferencama. Ako je potrebno, možete odabrati Vrati na zadano.
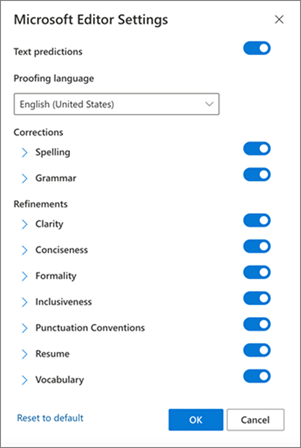
-
Odaberite U redu da biste se vratili na skicu.
Upravljanje Editor prijedlozima
Dok sastavljate e-poštu, Microsoft Editor omogućuje prikaz predloženih uređivanja u stvarnom vremenu. Taj se broj prikazuje ispod područja sastavljanja e-pošte. Kada se ne identificira nijedan prijedlog, ikona Editor prikazuje se na istom mjestu. 

Prikaz prijedloga za Editor možete onemogućiti na sljedeći način.
-
Na vrpci programa Outlook odaberite izbornik preljeva (...).
-
Na popisu izbornika preljeva odaberite Editor.
-
Na susjednom popisu odaberite Sakrij broj prijedloga.
Promjena jezika za jezičnu provjeru
Prilikom stvaranja poruke e-pošte pomoću pojednostavljene vrpce odaberite izbornik preljeva (... ). Na klasičnoj vrpci odaberite Editor.
-
Prijeđite na Editor > Editor Postavke.
-
Pronađite okvir Jezik za jezičnu provjeru.
-
Odaberite strelicu dolje da biste prikazali popis dostupnih jezika.
-
Pomičite se po potrebi da biste pronašli i odabrali jezik.
-
Pričekajte da sustav ponovno provjeri s novoobranim jezikom.
Napomena: Odabir jezika za jezičnu provjeru koji se obavlja u sklopu kompozicije e-pošte primijenit će se samo na tu određenu skicu e-pošte.
Povezani članci
Provjera gramatike, pravopisa i još mnogo toga u programu Word
Microsoft Editor provjere gramatike i još mnogo toga u dokumentima, pošti i webu










