Stvaranje poruke e-pošte u programu Outlook
Applies To
Outlook za Microsoft 365 Outlook 2024 Outlook 2021 Outlook 2019 Outlook 2016 Office za tvrtke Office 365 Small Business Outlook na webu Outlook.com Novi Outlook za WindowsNovu poruku e-pošte možete jednostavno sastaviti u programu Outlook i poslati je jednom ili više primatelja.
Odaberite mogućnost kartice u nastavku za verziju programa Outlook koju koristite. Koju verziju programa Outlook imam?
Napomena: Ako koraci ispod oveNovi Outlook ne funkcioniraju, možda još ne koristite novi Outlook za Windows. Odaberite Klasični Outlook i slijedite te korake.
Stvaranje poruke e-pošte u novom programu Outlook
-
U novom programu Outlook na vrpci odaberite Nova > Pošta ili pritisnite Ctrl + N.
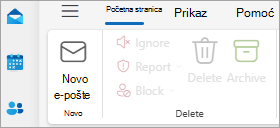
Ako je više računa e-pošte konfigurirano u novi Outlook, pri vrhu nove poruke <naziv računa <:>prikazuje se više računa e-pošte. Da biste promijenili račun s kojeg želite poslati poruku, odaberite padajući izbornik i odaberite drugi račun.
-
U okvire Prima, Kopija ili Skrivena kopija unesite adresu e-pošte ili imena primatelja.
Kada počnete upisivati ime primatelja, Outlook će predložiti imena osoba kojima ste već slali poruke e-pošte. One koje ste nedavno poslali e-poštom bit će navedene kao Predloženi kontakti. Možete odabrati ime s popisa, upisati ime i prezime ili adresu e-pošte ili odabrati gumb Prima, Kopija ili Skrivena kopija da biste vidjeli dodatne mogućnosti.
Kada odaberete gumb Prima, Kopija ili Skrivena kopija, otvorit će se prozor Dodavanje primatelja . Na popisu primatelja odaberite + uz ime koje želite uvrstiti u poruku. Kada završite s dodavanjem imena, odaberite Spremi.
Savjet: Ako se skrivena kopija ne prikazuje kao gumb u poruci, odaberite Skrivena kopija s desne strane gumba Prima. Dodatne informacije o tome kako uvijek prikazati skrivenu kopiju potražite u članku Prikaz, sakrivanje i prikaz polja Skrivena kopija (skrivena kopija).
-
U polje Dodavanje predmeta upišite predmet poruke.
-
Odaberite Umetni > priloži datoteku da biste dodali privitak.
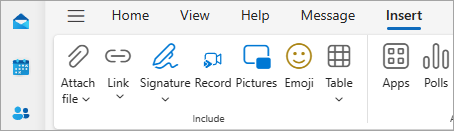
Savjet: Ako vam se ne sviđa font ili stil pošte, možete promijeniti njen izgled. Bilo bi dobro da prije slanja provjerite pravopis u poruci.
-
Kada završite sa sastavljanjem poruke, odaberite Pošalji.
Stvaranje poruke e-pošte u klasičnom programu Outlook
Ako želite pogledati kako se to radi, možete izravno otvoriti videozapis u nastavku.
-
U klasičnom programu Outlook na vrpci odaberite Nova poruka e-pošte ili pritisnite Ctrl + N.
-
Ako je u programu Outlook konfigurirano više računa e-pošte, prikazat će se gumb Šalje i prikazat će se račun koji će poslati poruku. Da biste promijenili račun, kliknite Pošiljatelj i odaberite račun koji želite koristiti.
-
U okvir Predmet upišite predmet poruke.
-
Unesite adrese e-pošte ili imena primatelja u okvir Prima, Kopija ili Skrivena kopija. Odvojite primatelje točkom sa zarezom.
Savjet: Kada počnete upisivati ime primatelja, Outlook će predložiti imena osoba kojima ste već slali poruke e-pošte. Osobe kojima ste nedavno slali e-poštu bit će prikazane kao Nedavne osobe, dok će one kojima niste toliko često slali poruke biti prikazane kao Drugi prijedlozi. Možete odabrati ime s popisa, upisati ime i prezime ili adresu e-pošte ili pak kliknuti Prima, Kopija ili Skrivena kopija da biste odabrali ime ili imena iz adresara.
Da biste odabrali imena primatelja s popisa u adresaru, kliknite Prima, Kopija ili Skrivena kopija, a zatim odaberite željena imena.
Ako skrivena kopija nije prikazana i da bi se prikazala skrivena kopija za ovu i sve buduće poruke, odaberite Mogućnosti >Prikaži polja >Skrivena kopija.
-
Na kartici Umetanje odaberite Priloži datoteku da biste dodali privitak. Možete i odabrati stavku programa Outlookda biste priložili datoteke u programu Outlook, kao što su poruke e-pošte, zadaci, kontakti ili stavke kalendara.
Savjet: Ako vam se ne sviđa font ili stil pošte, možete promijeniti njen izgled. Bilo bi dobro da prije slanja provjerite pravopis u poruci.
-
Kada završite sa sastavljanjem poruke, odaberite Pošalji.
Napomena: Ako ne možete pronaći gumb Pošalji, možda ćete morati konfigurirati račun e-pošte.
Pogledajte kako

Stvaranje poruke e-pošte u programu Outlook na webu ili Outlook.com
-
U programu Outlook na webu ili Outlook.com na vrpci odaberite Nova > pošta.
-
U redak Prima, Kopija ili Skrivena kopija unesite adresu e-pošte ili imena primatelja.
Kada počnete upisivati ime primatelja, Outlook će predložiti imena osoba kojima ste već slali poruke e-pošte. One koje ste nedavno poslali e-poštom bit će navedene kao Predloženi kontakti. Možete odabrati ime s popisa, upisati ime i prezime ili adresu e-pošte ili odabrati gumb Prima, Kopija ili Skrivena kopija da biste vidjeli dodatne mogućnosti.
Kada odaberete gumb Prima, Kopija ili Skrivena kopija, otvorit će se prozor Dodavanje primatelja . Na popisu primatelja odaberite + uz ime koje želite uvrstiti u poruku. Kada završite s dodavanjem imena, odaberite Spremi.
Savjet: Ako se skrivena kopija ne prikazuje kao gumb u poruci, odaberite Skrivena kopija s desne strane gumba Prima. Dodatne informacije o tome kako uvijek prikazati skrivenu kopiju potražite u članku Prikaz, sakrivanje i prikaz polja Skrivena kopija (skrivena kopija).
-
U polje Dodavanje predmeta upišite predmet poruke.
-
Odaberite Umetni > priloži datoteku da biste dodali privitak.
Savjet: Ako vam se ne sviđa font ili stil pošte, možete promijeniti njen izgled. Bilo bi dobro da prije slanja provjerite pravopis u poruci.
-
Kada završite sa sastavljanjem poruke, odaberite Pošalji.











