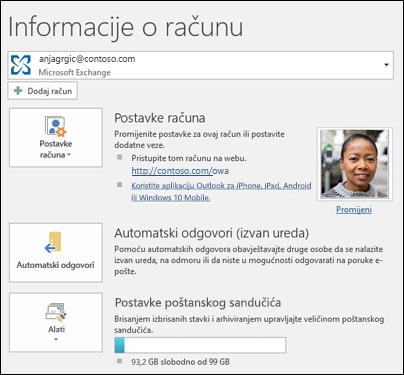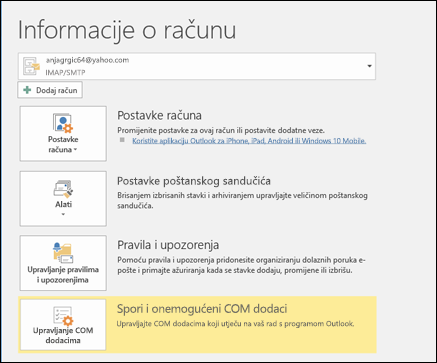Slanje automatskih odgovora (izvan ureda) iz programa Outlook
Applies To
Outlook za Microsoft 365 Outlook 2024 Outlook 2021 Outlook 2019 Outlook 2016 Office za tvrtke Office 365 Small Business Outlook na webu Outlook.com Novi Outlook za Windows Outlook na webu za Exchange Server 2016 Outlook na webu za Exchange Server 2019Pomoću automatskih odgovora (izvan ureda) Outlook da biste korisnicima obavijestili da nećete odmah odgovoriti na njihove poruke e-pošte.
|
Možete i odabrati mogućnost tabulatora u nastavku za verziju programa Outlook koju koristite. |
Napomena: Ako koraci ispod oveNovi Outlook ne funkcioniraju, možda još ne koristite novi Outlook za Windows. Odaberite karticu Klasični Outlook i slijedite te korake.
-
Na kartici Prikaz odaberite Prikaz postavki u novom programu Outlook.
-
Odaberite Računi > automatske odgovore.
-
Odaberite prekidač Uključi automatske odgovore.
-
Odaberite Pošalji odgovore samo tijekom vremenskog razdoblja, a zatim unesite vrijeme početka i završetka.
-
U odjeljku Slanje automatskih odgovora u tvrtki ili ustanovi unesite poruku koju želite poslati dok ste odsutni. (Možete koristiti mogućnosti oblikovanja za poravnanje, boju i isticanje teksta.)
Da biste postavili automatske odgovore drugim osobama, odaberite Pošalji odgovore izvan tvrtke ili ustanove, a zatim dodajte zasebnu poruku za tu publiku.
Napomena: Slanje odgovora izvan tvrtke ili ustanove automatski će odgovoriti na svaku poruku e-pošte koju primite, uključujući biltene, oglase i potencijalno bezvrijednu e-poštu. Ako automatske odgovore želite slati osobama izvan tvrtke ili ustanove, preporučujemo da odaberete Pošalji odgovore samo kontaktima.
-
Kada završite, odaberite Spremi.
Određivanje vrste računa e-pošte
Dva su načina slanja automatskih odgovora o odsutnosti iz ureda u klasičnom programu Outlook. Način na koji to činite ovisi o vrsti računa e-pošte koji imate.
Na lijevom kraju vrpce odaberite Datoteka:
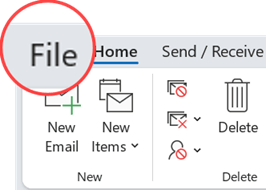
... zatim odaberite sliku u nastavku koja odgovara vašoj verziji programa Outlook:
Ako ne vidite gumb Automatski odgovori, pratite upute za korištenje pravila za slanje poruke o odsutnosti.
Postavljanje automatskog odgovora
-
Odaberite Datoteka > Automatski odgovori.

-
U okviru Automatski odgovori odaberite Šalji automatske odgovore.
Za automatske odgovore po želji možete postaviti raspon datuma . Ako to učinite, automatski će se odgovori isključiti na datum i u vrijeme koje unesete kao vrijeme završetka. U suprotnom ćete morati ručno isključiti automatske odgovore.
Napomena: Ako ne vidite mogućnost Automatski odgovori, upotrijebite Pravila i upozorenja za postavljanje poruke o odsutnosti.
-
Na karticu Unutar moje tvrtke ili ustanove unesite odgovor koji će se slati članovima tima i kolegama dok niste u uredu.
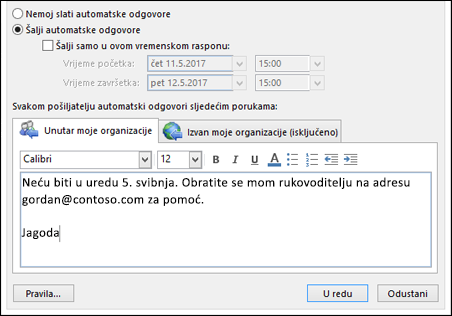
Napomena: Ako se šalju osobama izvan tvrtke ili ustanove, automatski će se odgovori slati na svaku poruku e-pošte, uključujući biltene, oglase i potencijalno bezvrijednu e-poštu. Ako želite da se automatski odgovori šalju osobama izvan tvrtke ili ustanove, preporučujemo da odaberete Samo mojim kontaktima.
-
Odaberite U redu da biste spremili postavke.
Isključivanje automatskih odgovora o odsutnosti
Kada je Outlook postavljen za slanje automatskih odgovora, ispod vrpce se prikazuje poruka s ovim informacijama. Da biste isključili automatske odgovore o odsutnosti, odaberite Isključi. Ako želite izmijeniti datume za slanje automatskog odgovora ili poruke, slijedite prethodno navedene korake.

Ažuriranje automatskih odgovora u aplikaciji Outlook za mobilne uređaje
|
Automatske odgovore možete ažurirati iz aplikacije Outlook za iOS ili Outlook za Android. U pokretu možete saznati savjete za Outlook za iOS i Android te upravljati automatskim odgovorima. |
Otklanjanje poteškoća: ne prikazuje mi se mogućnost Automatski odgovori
Ako vam se nakon Automatic Replies ne prikaže mogućnost Datoteka, vjerojatno koristite Gmail, Yahoo ili neki drugi POP ili IMAP račun koji ne podržava značajku automatskih odgovora u programu Outlook. Možete postaviti pravilo koje će odgovarati na dolazne poruke ako Outlook ostavite pokrenut dok ste odsutni. Da biste saznali više, pročitajte članak o korištenju pravila za slanje poruke o odsutnosti.
-
Pri vrhu stranice odaberite Mogućnost Pošta

-
Odaberite prekidač Uključi automatske odgovore.
-
Potvrdite okvir Pošalji odgovore samo tijekom vremenskog razdoblja, a zatim unesite vrijeme početka i završetka.
Ako ne postavite vremensko razdoblje, vaš će automatski odgovor ostati uključen sve dok ga ne isključite odabirom prekidača Uključeni automatski odgovori.
-
Potvrdite okvir za bilo koju od sljedećih mogućnosti koja vas zanima:
-
Blokiraj moj kalendar u tom razdoblju
-
Automatski odbij nove pozivnice za događaje koji se odvijaju tijekom tog razdoblja
-
Odbij i otkaži sastanke tijekom tog razdoblja
-
-
U okvir pri dnu prozora upišite poruku koju želite osobama poslati tijekom vremena kada ste odsutni.
Ako želite, možete koristiti mogućnosti oblikovanja pri vrhu okvira da biste promijenili font i boju teksta ili prilagodili svoju poruku na druge načine.
-
Ako želite da pošiljatelji izvan tvrtke ili ustanove dobivaju automatske odgovore, potvrdite okvir Pošalji odgovore izvan tvrtke ili ustanove, a zatim u tekstni okvir ispod nje dodajte zasebnu poruku za tu publiku.
Napomena: Slanje odgovora izvan tvrtke ili ustanove automatski će odgovoriti na svaku poruku e-pošte koju primite, uključujući biltene, oglase i potencijalno bezvrijednu e-poštu. Ako automatske odgovore želite slati osobama izvan tvrtke ili ustanove, preporučujemo da odaberete Pošalji odgovore samo kontaktima.
-
Kada završite, odaberite Spremi.
Ako niste postavili vremensko razdoblje za automatske odgovore (3. korak ranije), morat ćete ih ručno isključiti. Da biste isključili automatske odgovore, prijavite se u Outlook, odaberite 
Povezani članci
Slanje automatskih odgovora o odsutnosti iz ureda iz programa Outlook za Mac
Omogući automatske odgovore o odsutnosti iz programa Outlook za Android ili Outlook za iOS