Upravljanje porukama e-pošte pomoću pravila u programu Outlook
Applies To
Outlook za Microsoft 365 Outlook 2024 Outlook 2021 Outlook 2019 Outlook 2016 Office za tvrtke Outlook na webu Outlook.com Novi Outlook za Windows Outlook Web AppPomoću pravila automatski izvršavajte određene radnje na e-pošti koja stiže u vašu ulaznu poštu. Tako možete, na primjer, stvoriti pravila koja će promijeniti razinu važnosti poruka prilikom primanja, automatski ih premještati u druge mape ili ih brisati na temelju određenog kriterija.
Odaberite mogućnost kartice u nastavku za verziju programa Outlook koju koristite. Koju verziju programa Outlook imam?
Napomena: Ako koraci ispod oveNovi Outlook ne funkcioniraju, možda još ne koristite novi Outlook za Windows. Odaberite karticu Klasični Outlook i slijedite te korake.
U novom programu Outlook imate mogućnost:
Stvaranje pravila | Uređivanje pravila | Brisanje pravila | Postavi redoslijed pravila | Pokreni pravila | Onemogući pravila
Stvaranje pravila ulazne pošte za novi Outlook za Windows
Pravila se primjenjuju na dolazne poruke, a moguće ih je stvoriti u bilo kojoj mapi.
-
Da biste brzo stvorili pravilo koje premješta svu e-poštu određenog pošiljatelja ili skupa pošiljatelja u mapu, desnom tipkom miša kliknite poruku na popisu poruka za koju želite stvoriti pravilo, postavite pokazivač iznad pravila, a zatim odaberite Stvori pravilo.
-
Odaberite mapu u koju želite premjestiti sve poruke tog pošiljatelja ili skupa pošiljatelja, a zatim U redu.
-
Kada odaberete U redu, pravilo će se primijeniti na sve dolazne poruke.
Ako želite učiniti još nešto osim premještanja poruke određenog pošiljatelja ili skupa pošiljatelja u određenu mapu, odaberite Dodatne mogućnosti. Otvorit će se izbornik za postavke pravila.
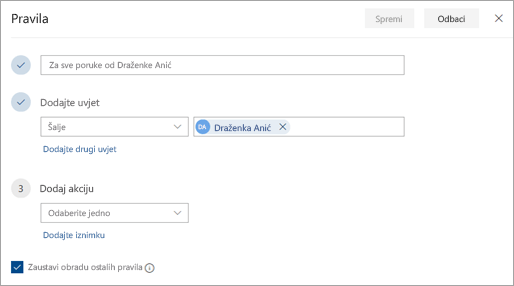
-
Svako pravilo mora imati najmanje tri obilježja: naziv, uvjet i radnju. Pravila mogu obuhvaćati i iznimke uvjeta. Moguće je dodavati veći broj uvjeta, akcija i iznimki za svaki korak, što se čini tako da odaberete mogućnost Dodaj uvjet, Dodaj akciju ili Dodaj iznimku.
-
Ako nakon tog pravila ne želite pokretati nijedno drugo pravilo, potvrdite okvir Zaustavi obradu ostalih pravila. Dodatne informacije potražite u članku Zaustavljanje obrade dodatnih pravila u programu Outlook.
-
Pritisnite Spremi da biste stvorili pravilo ili Odbaci da biste poništili njegovo stvaranje.
Uređivanje pravila ulazne pošte u novom programu Outlook za Windows
-
Na vrhu stranice odaberite Postavke .
-
Odaberite Pošta > Pravila.
-
Kada otvorite pravilo koje želite urediti, odaberite

-
Pritisnite Spremi da biste spremili uređeno pravilo.
Napomena: Neka pravila stvorena u klasičnom programu Outlook ne mogu se obraditi u novom programu Outlook jer su to klijentska pravila. Da biste ispravili pravilo migrirane iz klasičnog programa Outlook, stvorite novo pravilo koje će ga zamijeniti.
Brisanje pravila ulazne pošte u novom programu Outlook za Windows
-
Na vrhu stranice odaberite Postavke .
-
Odaberite Pošta > Pravila.
-
Kada otvorite pravilo koje želite izbrisati, odaberite

Savjet: Ako pravilo želite samo isključiti na neko vrijeme, odaberite prekidač uz njega.
Postavljanje redoslijeda kojim se pravila ulazne pošte primjenjuju na dolazne poruke u novom programu Outlook za Windows
Pravila ulazne pošte primjenjuju se na dolazne poruke na temelju redoslijeda na popisu Pravila ulazne pošte. Redoslijed kojim se stvorena pravila primjenjuju na poruke koje dolaze u mapu ulazne pošte možete promijeniti.
-
Na vrhu stranice odaberite Postavke .
-
Odaberite Pošta > Pravila.
-
Odaberite pravilo, a zatim pomoću strelice prema gore ili dolje promijenite redoslijed kojim se pravila primjenjuju na dolazne poruke.
Pokretanje pravila ulazne pošte na postojećim porukama u novom programu Outlook za Windows
Prema zadanim postavkama pravilo ulazne pošte primjenjuje se na dolazne poruke nakon što ste ga stvorili. Da biste primijenili pravilo na postojeće poruke:
-
Na vrhu stranice odaberite Postavke .
-
Odaberite Pošta > Pravila.
-
Odaberite

Onemogućivanje i omogućivanje pravila u novom programu Outlook za Windows
Ako želite privremeno pauzirati ili obustaviti rad pravila i ne želite ga izbrisati, preporučujemo da onemogućite pravilo. Onemogućivanje ili omogućivanje pravila:
-
Na vrhu stranice odaberite Postavke .
-
Odaberite Pošta > Pravila.
-
Pomoću prekidača pokraj naziva pravila onemogućite ili omogućite pravilo.
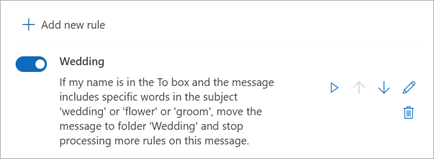
U klasičnom programu Outlook imate mogućnost:
Stvaranje pravila | Stvaranje pravila iz predloška | Uređivanje pravila | Brisanje pravila | Pokreni pravila | Prilagođena pravila

Stvaranje pravila za poruku u klasičnom programu Outlook za Windows
-
Desnom tipkom miša kliknite postojeću poruku i odaberite Pravila > stvori pravilo.
-
Odaberite uvjet i što učiniti s porukom na temelju uvjeta.
Da biste, primjerice, poruke s određenim naslovom premjestili u određenu mapu, odaberite uvjet Predmet sadrži, odaberite Premjesti stavku u mapu, odaberite ili stvorite novu mapu, a zatim odaberite U redu.
-
Kada završite sa stvaranjem pravila, odaberite U redu.
-
Da biste pravilo odmah koristili, potvrdite okvir Odmah pokreni ovo novo pravilo na porukama koje se već nalaze u trenutnoj mapi, a zatim odaberite U redu.
Poruka će se sada pojaviti u toj mapi.
Stvaranje pravila iz predloška u klasičnom programu Outlook za Windows
-
Odaberite > Upravljanje pravilima & upozorenja > novom pravilu.
-
Odaberite predložak.
Da biste, primjerice, označili poruku zastavicom:
-
Odaberite Označi poruke od nekoga radi daljnjih slijedite korake.
-
-
Uredite opis pravila.
-
Odaberite podcrtanu vrijednost, odaberite željene mogućnosti, a zatim U redu.
-
-
Odaberite Dalje.
-
Odaberite uvjete, dodajte relevantne informacije, a zatim odaberite U redu.
-
Odaberite Dalje.
-
Dovršite postavljanje pravila.
-
Dodijelite naziv pravilu, mogućnostima pravila postavljanja i pregledajte opis pravila. Kliknite podcrtanu vrijednost da biste je uredili.
-
-
Odaberite Gotovo.
Određena će se pravila izvoditi samo kada je Outlook pokrenut. Ako se pojavi ovo upozorenje, odaberite U redu.
-
Odaberite U redu.
Uređivanje pravila u klasičnom programu Outlook za Windows
Ako ste postavili pravila za organiziranje ulazne pošte, ali ne funkcioniraju na očekivan način, ovi će vam koraci pomoći da pronađete i riješite problem.
Da biste ispravili neispravno pravilo:
-
Kliknite Datoteka > upravljanje pravilima & upozorenja.
-
Ako vam se prikaže poruka da imate neispravno pravilo koje je potrebno izmijeniti, kliknite U redu.
-
Potvrdite okvir pokraj pravila crvenom bojom.
-
Kliknite veze u odjeljku Opis pravila i po potrebi uredite pravilo, a zatim kliknite U redu.
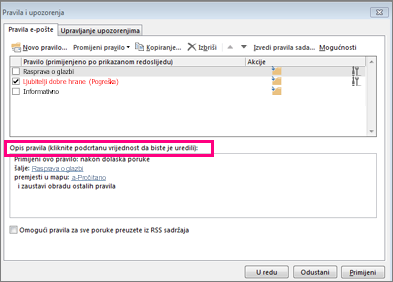
Da biste promijenili postavke, naziv, mjesto ili ponašanje pravila:
-
Kliknite Datoteka > upravljanje pravilima & upozorenja.
-
Potvrdite okvir pokraj pravila koje želite izmijeniti.
-
Kliknite Promijeni pravilo, zatim vrstu promjene koju želite izvršiti, a zatim dovršite korake.
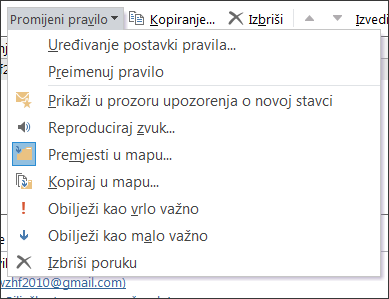
Napomena: Da biste izbrisali pravilo, u dijaloškom okviru Pravila i upozorenja potvrdite okvir pokraj pravila, a zatim kliknite Izbriši.
Brisanje pravila u klasičnom programu Outlook za Windows
Možete izbrisati pravilo kada nije više potrebno.
-
Na kartici Datoteka odaberite Upravljanje pravilima i upozorenjima.
-
U dijaloškom okviru Pravila i upozorenja na kartici Pravila e-pošte odaberite pravilo koje želite izbrisati.
-
Odaberite Izbriši

Savjet: Da biste privremeno obustavljali pravilo, poništite potvrdni okvir pokraj pravila. To vam omogućuje da zadržite pravilo i kasnije ga uključite.
Ručno pokretanje pravila u klasičnom programu Outlook za Windows
Pravila možete ručno primijeniti.
-
Na kartici Datoteka odaberite Upravljanje pravilima i upozorenjima, a na kartici Pravila e-pošte odaberite Izvedi pravila sada.
-
U dijaloškom okviru Izvedi pravila sada u odjeljku Odaberite pravila za izvođenje potvrdite okvir za svako pravilo koje želite pokrenuti.
-
U okviru Izvedi u mapi, ako želite odabrati neku drugu mapu, odaberite Pregledaj, zatim mapu, a potom U redu.
Potvrdite okvir Uključi podmape da biste uvrstili sve mape u mapu koju ste odabrali u 3. koraku.
-
Na popisu Primijeni pravila na prihvatite zadanu postavku svih poruka ili promijenite na pročitane ili nepročitane poruke.
-
Odaberite Izvedi sada.
Stvaranje pravila prilagođenih akcija u klasičnom programu Outlook
Postoje razvojni inženjeri drugih proizvođača koji pišu dodatke prilagođenih akcijskih pravila u obliku biblioteke dinamičkih veza (.dll datoteka) koje morate instalirati na računalo s klasičnim programom Outlook da biste ih mogli koristiti. Microsoft ne nudi prilagođene akcijske dodatke.
Saznajte kako koristiti dodatke u programu Outlook.
Napomena: Pravilo za prilagođenu akciju moguće je pokrenuti samo na računalu na kojem je ta akcija instalirana i samo dok je pokrenut Outlook.
U programu Outlook na webu imate mogućnost:
Stvaranje pravila | Uređivanje pravila | Brisanje pravila | Promjena redoslijeda pravila | Onemogući pravila
Stvaranje pravila ulazne pošte u programu Outlook na webu
-
Odaberite Postavke

-
Odaberite Pošta. Zatim u odjeljku Pošta odaberite Pravila.
-
Odaberite Dodaj novo pravilo

-
U okvir Imenujte pravilo ulazne pošte upišite naziv pravila, a zatim na odgovarajućim padajućim popisima odaberite uvjet i akciju. Dodatne uvjete ili akcije možete dodati tako da odaberete Dodaj uvjet iliDodaj akciju.
-
Dodajte iznimke u pravilo ulazne pošte tako da odaberete Dodaj iznimku, a zatim odaberite nešto s izbornika Dodavanje iznimke.
-
Mogućnost Zaustavi obradu više pravila po zadanom je uključena. Kada uz uključenu tu mogućnost u mapu ulazne pošte stigne poruka koja zadovoljava kriterij za više pravila, primjenjuje se samo prvo pravilo. Ako ne potvrdite taj okvir, primjenjuju se sva pravila ulazne pošte za koja poruka zadovoljava kriterij.

Uređivanje pravila ulazne pošte u programu Outlook na webu
Pravilo ulazne pošte možete urediti tako da ga odaberete i odaberete Uređivanje pravila 
Brisanje pravila ulazne pošte u programu Outlook na webu
Ako imate pravilo ulazne pošte koje više ne želite, možete ga odabrati, a zatim odabrati Izbriši 
Postavljanje redoslijeda kojim se pravila ulazne pošte primjenjuju na dolazne poruke u programu Outlook na webu
Pravila ulazne pošte primjenjuju se na dolazne poruke na temelju redoslijeda kojim se pojavljuju na popisu Pravila ulazne pošte. Možete promijeniti redoslijed kojim se pravila koja ste stvorili primjenjuju na poruke koje dolaze u vašu mapu ulazne pošte:
-
Odaberite Postavke

-
Odaberite Pošta. Zatim u odjeljku Pošta odaberite Pravila.
-
Odaberite pravilo koje želite premjestiti, a zatim strelicu gore ili strelicu dolje

Napomena: Ako se u Microsoft 365 prijavljujete pomoću računa tvrtke ili obrazovne ustanove, koristite Outlook na webu. Ako koristite račun za Outlook.com, Hotmail, Live ili MSN, idite na karticu Outlook.com.
Onemogućivanje i omogućivanje pravila u programu Outlook na webu
Ako želite privremeno pauzirati ili obustaviti rad pravila i ne želite ga izbrisati, preporučujemo da onemogućite pravilo. Onemogućivanje ili omogućivanje pravila:
-
Na vrhu stranice odaberite Postavke .
-
Odaberite Pošta > Pravila.
-
Pomoću prekidača pokraj naziva pravila onemogućite ili omogućite pravilo.
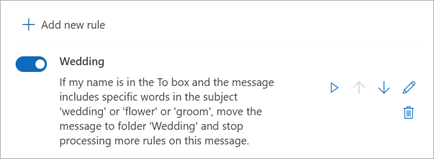
U Outlook.com, možete učiniti sljedeće:
Stvaranje pravila | Uređivanje pravila | Brisanje pravila | Promjena redoslijeda pravila | Pokreni pravila | Onemogući pravila
Stvaranje pravila ulazne pošte u Outlook.com
Pravila se primjenjuju na dolazne poruke, a moguće ih je stvoriti u bilo kojoj mapi.
-
Da biste brzo stvorili pravilo koje premješta svu e-poštu određenog pošiljatelja ili skupa pošiljatelja u mapu, desnom tipkom miša kliknite poruku na popisu poruka za koju želite stvoriti pravilo, odaberite Pravilo, a zatim Stvori pravilo.
-
Odaberite mapu u koju želite premjestiti sve poruke tog pošiljatelja ili skupa pošiljatelja, a zatim U redu.
Ako želite učiniti još nešto osim premještanja poruke određenog pošiljatelja ili skupa pošiljatelja u određenu mapu, odaberite Dodatne mogućnosti.
-
Da biste stvorili potpuno novo pravilo, pri vrhu stranice odaberite Postavke > Mail > Pravila.
-
Odaberite Dodaj novo pravilo.
Savjet: Svako pravilo mora imati najmanje tri stavke: naziv, uvjet i akciju. Pravila mogu obuhvaćati i iznimke uvjeta. U svaki korak možete dodati više uvjeta, akcija i iznimki tako da odaberete Dodaj uvjet, Dodaj akciju i Dodaj iznimku.
-
Pritisnite Spremi da biste stvorili pravilo ili Odbaci da biste poništili njegovo stvaranje.
Ako nakon tog pravila ne želite pokretati nijedno drugo pravilo, potvrdite okvir Zaustavi obradu ostalih pravila. Dodatne informacije potražite u članku Zaustavljanje obrade dodatnih pravila u Outlook.com.
Uređivanje pravila ulazne pošte u Outlook.com
-
Na vrhu stranice odaberite Postavke .
-
Odaberite Pravila > pošte .
-
U pravilu koje želite urediti odaberite Uređivanje

-
Odaberite Spremi da biste spremili uređeno pravilo.
Napomena: Neka pravila stvorena u drugim verzijama programa Outlook nije moguće obraditi na servisu Outlook.com. Pravilo nećete moći pokrenuti ni urediti na servisu Outlook.com.
Brisanje pravila ulazne pošte u Outlook.com
-
Na vrhu stranice odaberite Postavke .
-
Odaberite Pravila > pošte .
-
U pravilu koje želite izbrisati odaberite Izbriši

Savjet: Ako pravilo želite samo isključiti na neko vrijeme, odaberite prekidač uz njega.
Postavite redoslijed kojim se pravila ulazne pošte primjenjuju na dolazne poruke u Outlook.com
Pravila ulazne pošte primjenjuju se na dolazne poruke na temelju redoslijeda na popisu Pravila ulazne pošte. Redoslijed kojim se stvorena pravila primjenjuju na poruke koje dolaze u mapu ulazne pošte možete promijeniti.
-
Na vrhu stranice odaberite Postavke .
-
Odaberite Pravila > pošte .
-
Odaberite pravilo, a zatim pomoću strelice prema gore ili dolje promijenite redoslijed kojim se pravila primjenjuju na dolazne poruke.
Pokretanje pravila ulazne pošte na postojećim porukama u Outlook.com
Trenutno u beta verziji servisa Outlook.com pravila ulazne pošte nije moguće primijeniti na postojeće poruke. Novo se pravilo primjenjuje samo na poruke primljene nakon njegova stvaranja.
No poruke u ulaznoj pošti možete automatski premještati ili brisati uz pomoć arhive, premještanja ili alata za čišćenje. Da biste saznali više, pročitajte članak Organiziranje ulazne pošte uz pomoć arhive, alata za čišćenje i drugih alata na servisu Outlook.com.
Onemogućivanje i omogućivanje pravila u Outlook.com
Ako želite privremeno pauzirati ili obustaviti rad pravila i ne želite ga izbrisati, preporučujemo da onemogućite pravilo. Onemogućivanje ili omogućivanje pravila:
-
Na vrhu stranice odaberite Postavke .
-
Odaberite Pošta > Pravila.
-
Pomoću prekidača pokraj naziva pravila onemogućite ili omogućite pravilo.
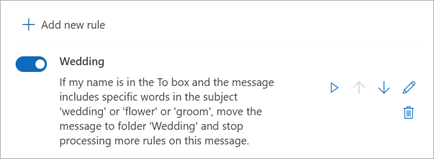
Što još moram znati o Outlook.com
Možda ste stvorili pravilo za prosljeđivanje ili preusmjeravanje poruka koje primite na drugu adresu e-pošte. Ako je tako, važno je znati razliku između prosljeđivanja i preusmjeravanja.
-
Proslijeđena se poruka pojavljuje kao poruka koju ste primili, a zatim ste ju proslijedili drugom primatelju. Kada primatelj odgovori, njegov će odgovor otići na adresu s koje je poruka proslijeđena.
-
Preusmjerena poruka izvornog pošiljatelja zadržava u retku Šalje. Kada primatelj preusmjerene poruke odgovori, njegov će odgovor otići izvornom pošiljatelju.
Vidi također
Automatsko prosljeđivanje poruka u programu Outlook pomoću pravila
Uređivanje ili rješavanje neispravnog pravila u programu Outlook
Zaustavljanje obrade dodatnih pravila u programu Outlook










