Fokusirana ulazna pošta za Outlook
Applies To
Outlook za Microsoft 365 Outlook 2024 Outlook 2021 Outlook 2019 Outlook 2016 Outlook na webu Outlook.com Novi Outlook za Windows Outlook na webu za Exchange Server 2016Fokusirana ulazna pošta razdvaja ulaznu poštu na dvije kartice – u fokusu i ostalo. Najvažnije poruke e-pošte nalaze se na kartici U fokusu, a ostale na kartici Ostalo i dalje će biti jednostavno dostupne, ali vam nisu dostupne.
Da bi stvorio ulaznu poštu koja vam se čini "u redu", sustav uzima u obzir poruke e-pošte i kontakte s kojima stupate u interakciju te filtrira bučne izvore kao što su automatski generirana ili masovna e-pošta. Što ga više koristite, to je bolje.
Odaberite mogućnost kartice u nastavku za verziju programa Outlook koju koristite. Koju verziju programa Outlook imam?
Napomena: Ako koraci ispod oveNovi Outlook ne funkcioniraju, možda još ne koristite novi Outlook za Windows. Odaberite klasični Outlook i slijedite te korake.
Uključivanje i isključivanje fokusirane ulazne pošte u novom programu Outlook
-
Otvorite novi Outlook.
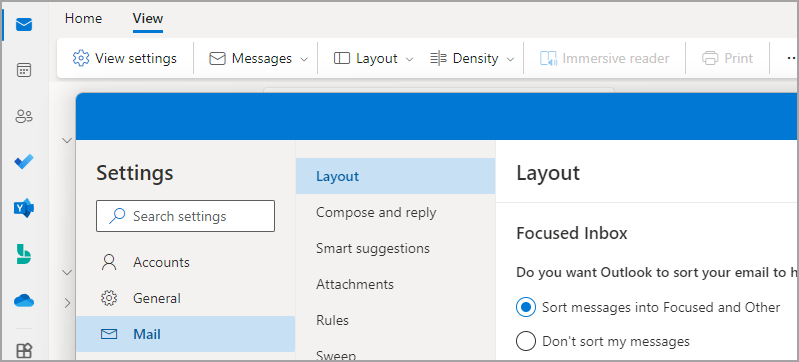
-
Odaberite Prikaz > postavke prikaza

-
U odjeljku > pošta odaberite račun na koji želite primijeniti postavke.
-
Da biste ga uključili , odaberite mogućnost Sortiraj poruke u fokusirano i ostalo.
-
Da biste ga isključili , odaberite mogućnost Ne sortiraj moje poruke.
-
-
Ako ste unijeli promjene, odaberite Spremi.
Kada je fokusirana ulazna pošta uključena, kartice U fokusu i Ostalo prikazuju se pri vrhu poštanskog sandučića. Primat ćete obavijesti o e-pošti koja stiže na karticu Ostalo i moći ćete joj brzo pristupiti putem jednostavne promjene kartice.
Promjena načina organiziranja poruka u novom programu Outlook
-
U ulaznoj pošti odaberite karticu U fokusu ili Ostalo, a zatim desnom tipkom miša kliknite poruku koju želite premjestiti.
-
Da biste poruku premjestili s kartice U fokusu na karticu Ostalo: Odaberite Premjesti > Premjesti u drugu ulaznu poštu. Odaberite Uvijek premjesti u ulaznu poštu Ostalo ako želite da se sve buduće poruke pošiljatelja isporučuju na karticu Ostalo.
Da biste jednu poruku premjestili iz odjeljka Ostalo u karticu U fokusu: Odaberite Premjesti > Premjesti u fokusiranu ulaznu poštu. Odaberite Uvijek premjesti u fokusiranu ulaznu poštu ako želite da se sve buduće poruke pošiljatelja isporučuju na karticu U fokusu.
Napomene:
-
Fokusirana ulazna pošta u programu Outlook za Windows dostupna je samo zaMicrosoft 365, Exchange i Outlook.com račune.
-
Ako u poštanskom sandučiću ne vidite Fokusirano i Ostalo, možda imate mapu Nagomilana e-pošta. Dodatne informacije potražite u članku Sortiranje poruka niskog prioriteta u programu Outlook pomoću značajke nagomilane e-pošte.
-
REST API za fokusiranu ulaznu poštu omogućuje Microsoft 365 klasifikaciju i obuku poruka poštanskog sandučića da bi korisnici učinkovito sortirali e-poštu. No taj API nije podržan za zajednički poštanski Microsoft 365 poštanski sandučić. Outlook za Windows trenutno prikazuje savjete "Fokusirana ulazna pošta" za zajedničke poštanske sandučiće. To je neočekivano ponašanje. Microsoft je upoznat s problemom i ovaj će se članak ažurirati nakon dovršetka promjena.
Uključivanje fokusirane ulazne pošte u klasičnom programu Outlook
-
U klasičnom programu Outlook odaberite karticu Prikaz.
-
Odaberite Prikaži fokusiranu ulaznu poštu.
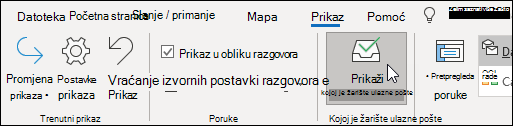
Pri vrhu poštanskog sandučića prikazat će se kartice U fokusu i Ostalo. Primat ćete obavijesti o e-pošti koja stiže na karticu Ostalo i moći ćete joj brzo pristupiti putem jednostavne promjene kartice.
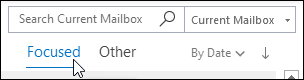
Promjena načina organiziranja poruka u klasičnom programu Outlook
-
U ulaznoj pošti odaberite karticu U fokusu ili Ostalo, a zatim desnom tipkom miša kliknite poruku koju želite premjestiti.
-
Ako prelazite s kartice U fokusu na karticu Ostalo, odaberite Premjesti na karticu Ostalo ako želite premjestiti samo odabranu poruku. Odaberite Uvijek premjesti na karticu Ostalo ako želite da se sve buduće poruke pošiljatelja isporučuju na karticu Ostalo.
Ako prelazite s kartice Ostalo na karticu U fokusu, odaberite Premjesti na karticu U fokusu ako želite premjestiti samo odabranu poruku. Odaberite Uvijek premjesti na karticu U fokusu ako želite da se sve buduće poruke pošiljatelja isporučuju na karticu U fokusu.
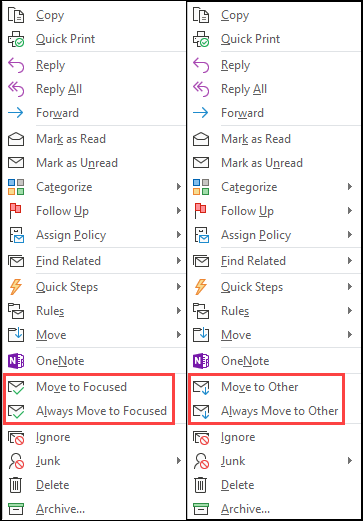

Uključivanje fokusirane ulazne pošte u programu Outlook na webu ili Outlook.com
-
Otvorite Outlook.com, Hotmail.com ili Outlook na webu.
-
Pri vrhu stranice odaberite Postavke

-
Da biste uključili fokusiranu ulaznu poštu, u odjeljku Fokusirana ulazna pošta odaberite mogućnost Sortiranje poruka u fokusiranu i drugu.
Da biste isključili fokusiranu ulaznu poštu, odaberite Nemoj sortirati moje poruke.
-
Ako ste unijeli promjenu, odaberite Spremi.
-
Pri vrhu poštanskog sandučića na popisu poruka e-pošte odaberite U fokusu iOstalo. Da biste brzo pogledali kartice, možete se prebacivati s jedne kartice na drugu.
Promjena načina organiziranja poruka u programu Outlook na webu ili Outlook.com
-
U ulaznoj pošti odaberite karticu U fokusu ili Ostalo, a zatim desnom tipkom miša kliknite poruku koju želite premjestiti.
-
Ako jednu poruku premještate s kartice U fokusu na karticu Ostalo, odaberite Premjesti > Premjesti u drugu ulaznu poštu. Odaberite Uvijek premjesti u ulaznu poštu Ostalo ako želite da se sve buduće poruke pošiljatelja isporučuju na karticu Ostalo.
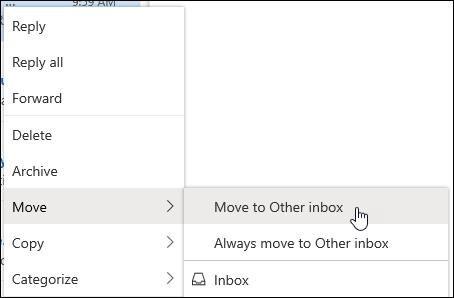
Ako jednu poruku premještate iz odjeljka Ostalo u karticu U fokusu, odaberite Premjesti > premjesti u fokusiranu ulaznu poštu. Odaberite Uvijek premjesti u fokusiranu ulaznu poštu ako želite da se sve buduće poruke pošiljatelja isporučuju na karticu U fokusu.
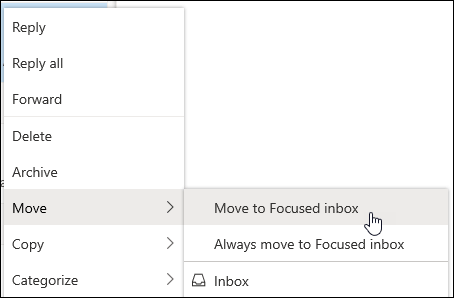
Najčešća pitanja
Fokusirana će ulazna pošta zamijeniti nagomilanu e-poštu. Nakon promjene više nećete primati manje važne poruke e-pošte u mapi Nagomilana e-pošta. Umjesto toga e-pošta će se dijeliti između kartica U fokusu i Ostalo u ulaznoj pošti. Isti algoritam koji je premjestio stavke u mapu Nagomilana e-pošta sada pokreće fokusiranu ulaznu poštu, što znači da će se sve poruke e-pošte koje su postavljene za premještanje na nagomilanu e-poštu sada premjestiti u ostalo. Sve poruke koje se već nalaze u mapi Nagomilana e-pošta ostat će ondje dok ih ne odlučite izbrisati ili premjestiti.
Za sada možete nastaviti koristiti nagomilanu e-poštu. Nakon nekog će vremena nagomilana e-pošta biti zamijenjena fokusiranom ulaznom poštom.
Da. Fokusiranu ulaznu poštu moći ćete uključiti na način opisan u prethodno navedenim uputama.
Da. Čim omogućite fokusiranu ulaznu poštu pri vrhu ulazne pošte prikazat će se kartice U fokusu i Ostalo. Fokusirana ulazna pošta na pametniji će način organizirati vaše poruke što je više budete koristili. Outlook možete i naučiti da prepozna što vam je najvažnije tako da premještate poruke e-pošte između kartica U fokusu i Ostalo te postavite pravila koja će se pobrinuti za to da se poruke e-pošte određenih pošiljatelja uvijek prikazuju na određenom mjestu.
Ako koristite zajednički poštanski sandučić, fokusirana ulazna pošta neće funkcionirati. To je zadana funkcija.











