יצירת סיסמאות אפליקציה מהדף פרטי אבטחה (תצוגה מקדימה)
יישומים מסוימים, כגון Outlook 2010, לא תומכים באימות דו-שלבי. חוסר תמיכה זה פירושו שאם אתה משתמש באימות דו-שלבי בארגון שלך, האפליקציה לא תעבד. כדי לעקוף בעיה זו, באפשרותך ליצור סיסמה שנוצרה באופן אוטומטי לשימוש עם כל יישום שאינו דפדפן, בנפרד מהסיסמה הרגילה שלך.
אם מה שאתה רואה על המסך אינו תואם למה שפורסם במאמר זה, משמעות הדבר היא שמנהל המערכת שלך עדיין לא הפעל חוויה זו. עד שחוויה זו מופעלת, עליך לבצע את ההוראות והמידע בהגדיר את החשבון שלי לאימות דו-שלבי.
חשוב: ייתכן שמנהל המערכת שלך לא יאפשר לך להשתמש בסיסמאות אפליקציה. אם אינך רואה סיסמאות אפליקציה כאפשרות, הן לא זמינות בארגון שלך.
בעת שימוש בסיסמאות אפליקציה, זכור כי:
-
סיסמאות אפליקציה נוצרות באופן אוטומטי, ויש ליצור ולהזין ן פעם אחת בכל אפליקציה.
-
יש מגבלה של 40 סיסמאות לכל משתמש. אם אתה מנסה ליצור סיסמה לאחר מגבלה זו, עליך למחוק סיסמה קיימת כדי שתוכל ליצור את הסיסמה החדשה.
הערה: Office 2013 (כולל Outlook) תומכים בפרוטוקולי אימות חדשים, ו ניתן להשתמש בהם עם אימות דו-שלבי. תמיכה זו פירושה שאחרי אימות דו-שלבי מופעל, לא תצטרך סיסמאות אפליקציה עבור לקוחות Office 2013. לקבלת מידע נוסף, עיין במאמר כיצד אימות מודרני פועל עבור Office 2013 Office לקוח 2016.
יצירת סיסמאות אפליקציה חדשות
אם אתה משתמש באימות דו-שלבי עם החשבון שלך בעבודה או בבית הספר ומנהל המערכת שלך מפעיל את חוויית פרטי האבטחה, באפשרותך ליצור ולמחוק את סיסמאות האפליקציה שלך באמצעות הדף 'פרטי אבטחה'.
הערה: אם מנהל המערכת שלך לא מפעיל את חוויית פרטי האבטחה, עליך לבצע את ההוראות והמידע בסעיף ניהול סיסמאות של אפליקציות עבור אימות דו-שלבי.
-
היכנס לחשבון שלך בעבודה או בבית הספר ולאחר מכן עבור לדף החשבון שלי.
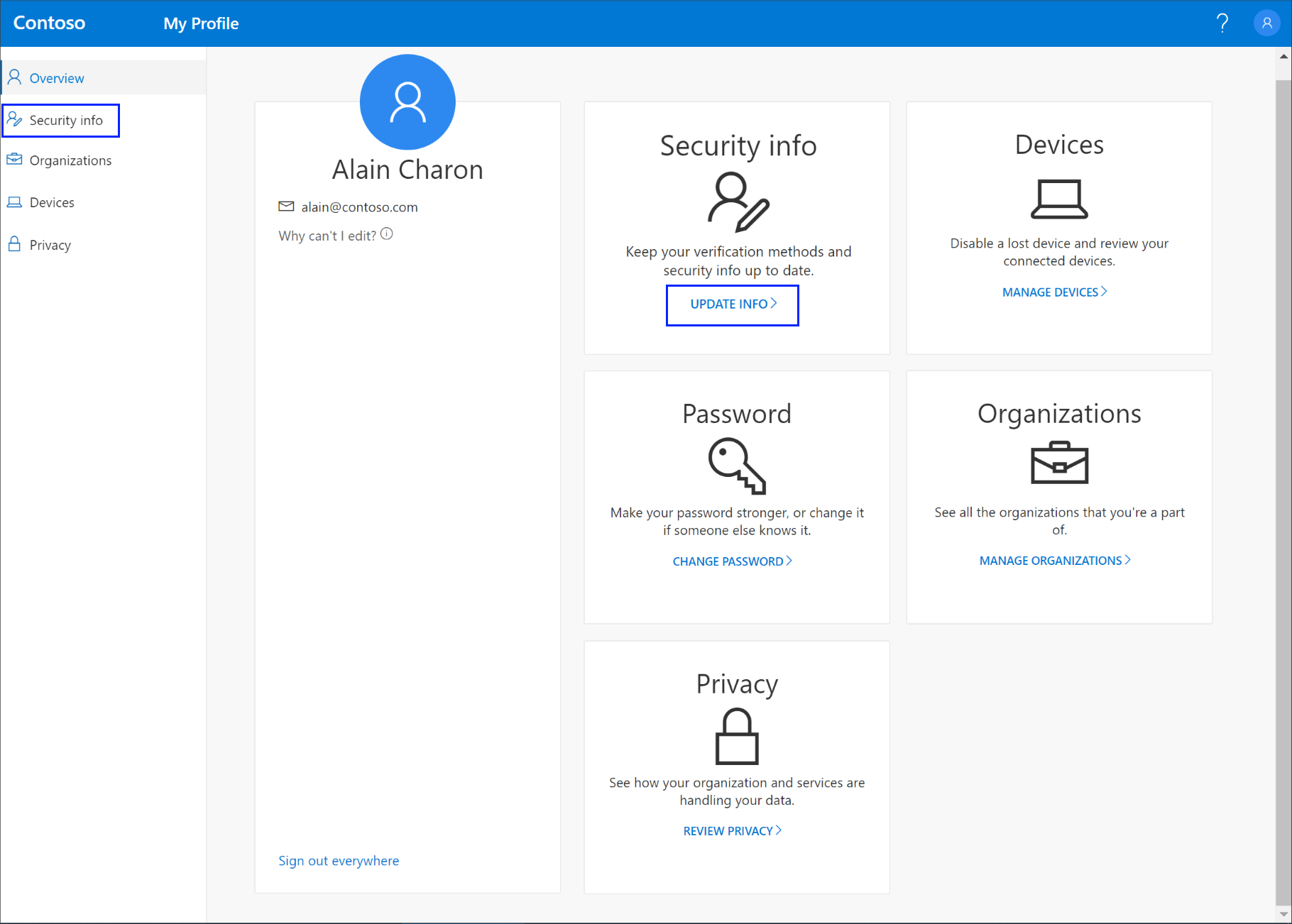
-
בחר פרטי אבטחה מחלונית הניווט הימנית או מהקישור בבלוק פרטי אבטחה ולאחר מכן בחר הוסף שיטהמהדף פרטי אבטחה.
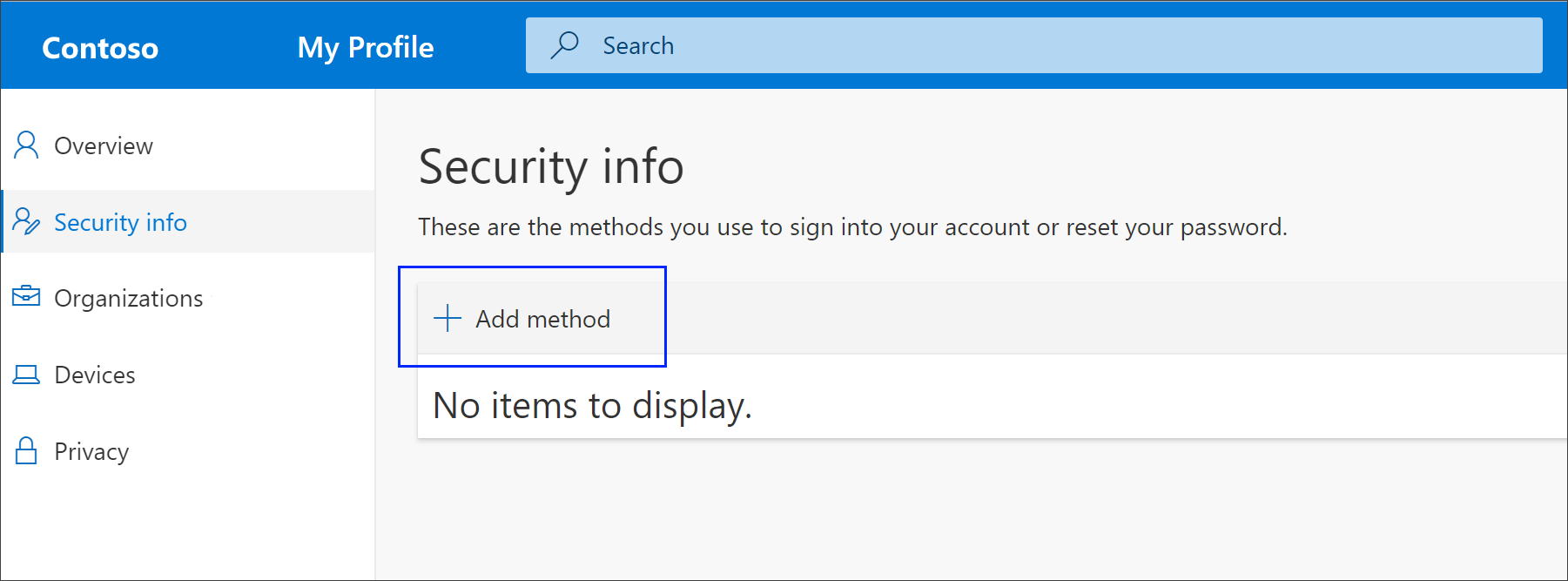
-
בדף הוספת שיטה, בחר סיסמת אפליקציה מהרשימה ולאחר מכן בחר הוסף.
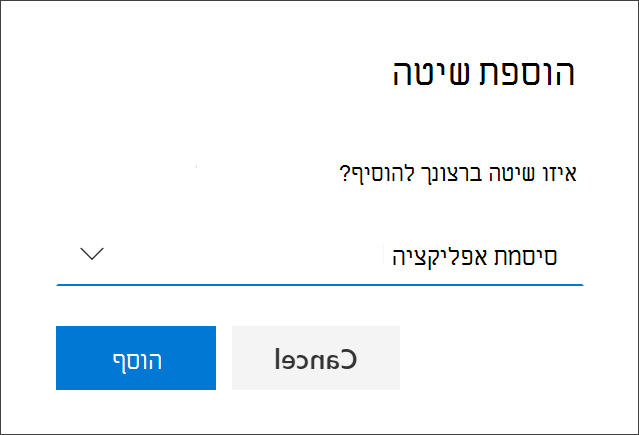
-
הקלד את שם היישום הדורש את סיסמת האפליקציה ולאחר מכן בחר הבא.
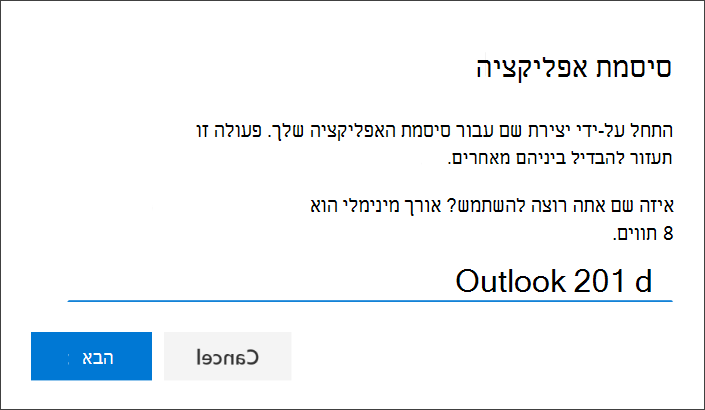
-
העתק את הטקסט מהתיבה סיסמה, הדבק את הסיסמה באזור הסיסמה של היישום (בדוגמה זו, Outlook 2010) ולאחר מכן בחר בוצע.
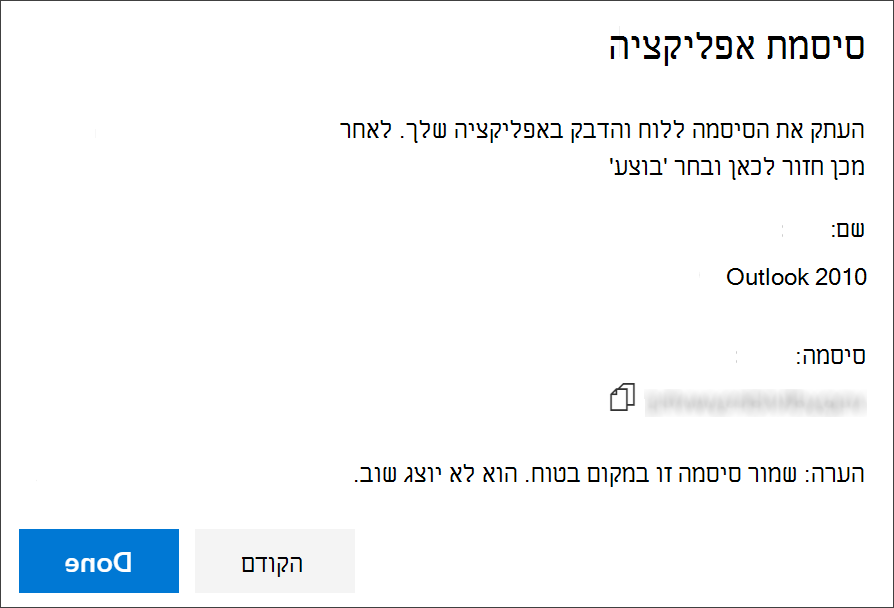
מחיקת סיסמאות האפליקציה שלך
אם אינך צריך עוד להשתמש באפליקציה שדורשת סיסמת אפליקציה, באפשרותך למחוק את סיסמת האפליקציה המשויכת. מחיקת סיסמת האפליקציה מיקה את אחד מנקודות סיסמת האפליקציה הזמינות לשימוש בעתיד.
חשוב: אם אתה מוחק סיסמת אפליקציה בטעות, אין דרך לבטל אותה. יהיה עליך ליצור סיסמת אפליקציה חדשה ולהזין אותה מחדש באפליקציה, לפי השלבים המפורטים בסעיף 'יצירת סיסמאות אפליקציה חדשות' במאמר זה.
-
בדף פרטי אבטחה, בחר את הקישור מחק לצד האפשרות סיסמת יישום עבור היישום הספציפי.
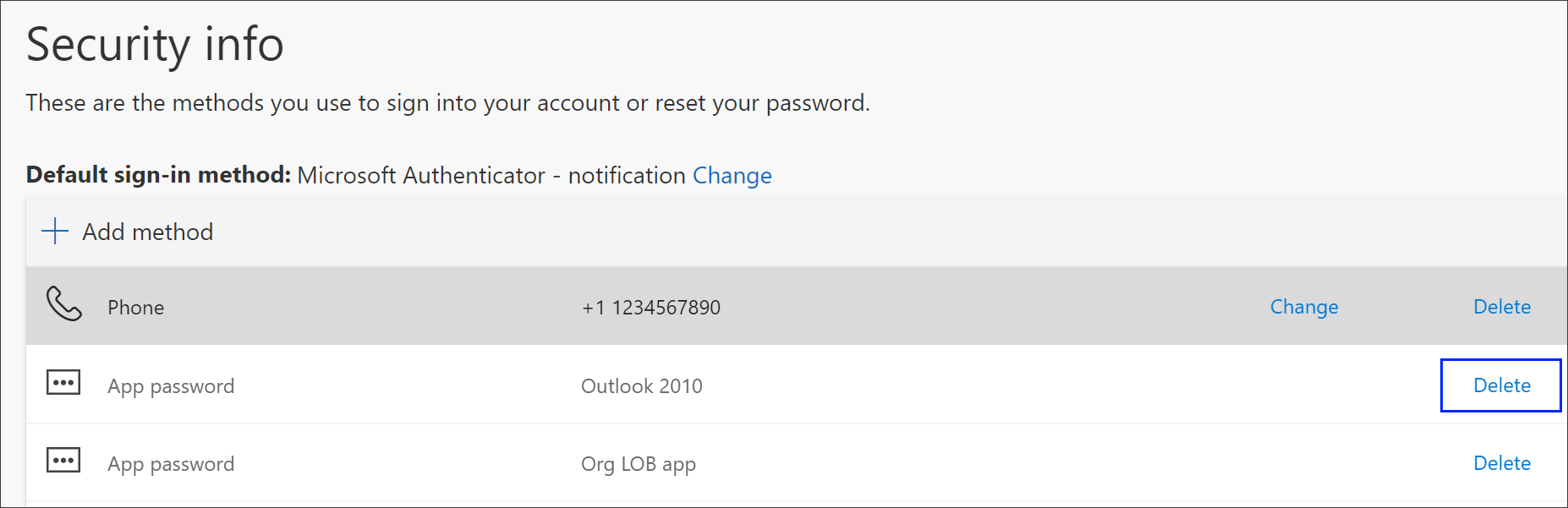
-
בחר כן מתיבת האישור כדי למחוק את סיסמת האפליקציה. לאחר מחיקת סיסמת האפליקציה, היא מוסרת מפרטים האבטחה שלך והיא נעלמת מהדף 'פרטי אבטחה'.
לקבלת מידע נוסף אודות הדף 'פרטי אבטחה' ואופן הגדרתו, ראה מבט כולל על פרטי אבטחה.










