כיצד להוסיף את החשבונות שלך ל- Microsoft Authenticator
קיימות שלוש דרכים לשימוש ב- Microsoft Authenticator עם החשבונות שלך:
-
הוסף מאמת כדרך לאימות הכניסה. פעולה זו מאפשרת לך להיכנס גם אם שכחת את הסיסמה שלך.
-
הוסף מאמת כדרך להיכנס בכל פעם. השימוש בקוד סיסמה חד-פעמי מגדיל את אבטחת החשבון. פעולה זו נקראת אימות דו-שלבי.
-
הוסף מאמת כדרך היחידה להיכנס - פשוט הקש על אישור בטלפון כדי להיכנס. פעולה זו נקראת מעבר למצב ללא סיסמה.
עצות:
-
באפשרותך להשתמש ב- Microsoft Authenticator עבור חשבונות מרובים, כולל חשבונות אישיים של Microsoft; חשבונות בעבודה/בבית ספר; וחשבונות שאינם של Microsoft, כגון Amazon, Facebook, Instagram ו- Google.
-
לפני שתוסיף חשבון, הורד את האפליקציה.
בחר כיצד ברצונך להוסיף מאמת:
הוסף מאמת כדי לאמת את הכניסה
-
במחשב שלך, עבור אל אפשרויות אבטחה מתקדמות בלוח המחוונים של חשבון Microsoft.הירשם
-
בחר הוסף דרך חדשה לכניסה או לאימות.
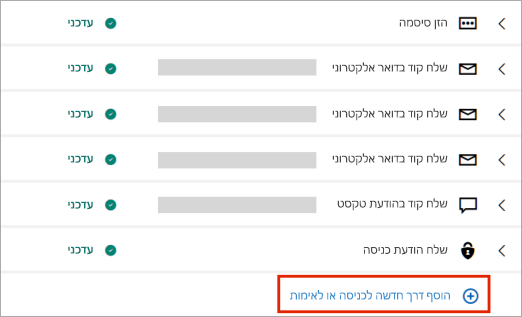
-
בחר השתמש באפליקציה.
עצה: אם עדיין לא התקנת את Authenticator, בחר קבל עכשיו. אם היישום כבר מותקן אצלך, לחץ על הגדר אפליקציית Authenticator אחרת ובחר הבא כדי לחשוף את קוד ה- QR.
-
פתח את Authenticator בטלפון ובחר את סמל החיבור
-
בחר חשבון אישי ולאחר מכן הקש על סרוק קוד QR.
הערה: אם אינך מצליח להשתמש במצלמה כדי לסרוק קוד QR, לחץ על איני מצליח לסרוק את הברקוד במחשב והקש על הזן קוד באופן ידני במכשיר הנייד שלך.
הוספת Authenticator כדרך להיכנס בכל פעם
-
במחשב שלך, עבור אל אפשרויות אבטחה מתקדמות בלוח המחוונים של חשבון Microsoft.הירשם
-
גלול מטה אל המקטע אימות דו-שלבי ובחר להפעיל את התכונה.
-
בצע את ההוראות המוצגות על המסך.
הערה: כחלק מהגדרת חשבון זה, תינתן לך קוד QR לסריקה באמצעות המכשיר שלך; זוהי דרך אחת להבטיח שאתה נמצא בחזקה פיזית של המכשיר שבו אתה מתקין את האפליקציה Authenticator.
הוסף מאמת כדרך היחידה להיכנס
-
במחשב שלך, עבור אל אפשרויות אבטחה מתקדמות בלוח המחוונים של חשבון Microsoft.הירשם
-
גלול מטה אל המקטע חשבון ללא סיסמה ובחר להפעיל את התכונה.
-
פעל לפי ההנחיות כדי לאמת את החשבון שלך.
-
אשר את הבקשה שנשלחה אל Authenticator.
אם הארגון שלך תומך באימות דו-גורמי או כניסה לאימות רב-גורמי, באפשרותך להגדיר את חשבונות העבודה או בית הספר שלך לשימוש ב- Authenticator באחת משיטות האימות.
בחר אחת מהאפשרויות הבאות:
הוספת חשבון בעבודה או בבית ספר באמצעות קוד QR
כדי להוסיף חשבון על-ידי סריקת קוד QR, בצע את הפעולות הבאות:
-
במחשב שלך, עבור אל הדף 'פרטי אבטחה' של לוח המחוונים של החשבון שלך.הירשם
הערה: אם אינך רואה את הדף מידע אבטחה , עבור אל אימות אבטחה נוסף, בחר בתיבת הסימון לצד אפליקציית Authenticator ולאחר מכן בחר קבע תצורה כדי להציג את קוד ה- QR שלך.
-
בחר הוסף שיטת כניסה.
-
בחר את האפליקציה Authenticator מהרשימה הנפתחת ובחר הוסף.
-
אם כבר מותקן בטלפון Authenticator, בחר הבא כדי להציג קוד QR.
-
פתח את Authenticator בטלפון ובחר את סמל החיבור ובחר הוסף חשבון.
-
בחר חשבון בעבודה או בבית ספר ולאחר מכן הקש על סרוק קוד QR.
הערות:
-
אם אינך מצליח להשתמש במצלמה כדי לסרוק קוד QR, לחץ על לא ניתן לסרוק את התמונה במחשב והקש על הזן קוד באופן ידני במכשיר הנייד שלך.
-
אם מנהל המערכת שלך מאפשר לך להשתמש בכניסה לטלפון באמצעות Authenticator, תוכל לעבור את רישום המכשיר כדי להגדיר כניסה לטלפון ללא סיסמה Azure AD אימות רב-גורמי.
-
עבור ארגוני ממשלת ארה"ב, הדרך היחידה שבה תוכל להוסיף חשבון כניסה לטלפון היא על-ידי הוספתו באמצעות האפשרות היכנס באמצעות האישורים שלך לעיל.
-
הוספת חשבון בעבודה או בבית ספר באמצעות האישורים שלך
הערה: תכונה זו ניתנת לשימוש רק על-ידי משתמשים שמנהלי המערכת שלהם אפשרו כניסה לטלפון באמצעות Authenticator.
כדי להוסיף חשבון על-ידי כניסה לחשבון שלך בעבודה או בבית הספר באמצעות האישורים שלך:
-
פתח את Authenticator ובחר את סמל החיבור בשורת התפריטים העליונה.
-
הקש על חשבון בעבודה או בבית ספר. בחר כניסה.
-
הזן את אישורי החשבון שלך בעבודה או בבית הספר.
הערה: אם יש לך גישה זמנית (TAP), באפשרותך להשתמש בה כדי להיכנס.
-
במכשיר שלך, הקש על החשבון ואמת בתצוגת מסך מלא שהחשבון שלך נכון.
אם אין לך מספיק שיטות אימות בחשבון שלך כדי לקבל אסימון אימות חזק, לא תוכל להוסיף חשבון. תראה שגיאה ב- Authenticator עם הכיתוב "כדי להגדיר את Microsoft Authenticator, תצטרך לעבור אל aka.ms/mfasetup בדפדפן אינטרנט."
אם אתה מקבל את ההודעה "ייתכן שאתה נכנס ממיקום שהגביל מנהל המערכת שלך", מנהל המערכת לא הפך תכונה זו לזמינה עבורך וסביר להניח שהגדיר מדיניות גישה מותנית לרישום מידע אבטחה. ייתכן שתקבל גם הודעות שמחסימות רישום של Authenticator מאחר שמנהל המערכת הגדיר מדיניות גישה מותנית. במקרים אלה, פנה למנהל המערכת של החשבון שלך בעבודה או בבית הספר כדי להשתמש בשיטה זו לאימות.
אם מנהל המערכת שלך מאפשר לך להשתמש בכניסה לטלפון באמצעות Authenticator, תוכל לעבור את רישום המכשיר כדי להגדיר כניסה לטלפון ללא סיסמה ולאימות דו-שלבי. עם זאת, עדיין תוכל להגדיר אימות דו-שלבי בין אם אתה מותאם לכניסה לטלפון או לא.
אם יש לך חשבונות שאינם של Microsoft, כגון Amazon, Facebook או Google, באפשרותך להוסיף אותם ל- Authenticator לאימות דו-שלבי, או אם האתר או השירות שלך תומך בהוספת חשבון באמצעות קוד QR, באפשרותך להגדיר את Authenticator כדרך להיכנס.
בדרך כלל, עבור כל החשבונות האישיים שלך, עליך:
-
היכנס לחשבון והפעל אימות דו-שלבי.
-
הוסף את החשבון ל- Authenticator על-ידי ביצוע השלבים הבאים. ייתכן שתתבקש לסרוק קוד QR כחלק מתהליך זה.
אם זו הפעם הראשונה שאתה מגדיר את Authenticator, ייתכן שתקבל הודעה שבה תישאל אם לאפשר לאפליקציה לגשת למצלמה שלך (iOS) או לאפשר לאפליקציה לצלם תמונות ולהקליט וידאו (Android). אפשר לאפליקציה להשתמש במצלמה כדי שתוכל לצלם תמונה של קוד QR בשלב אחד.
הוסף את חשבון Amazon שלך על-ידי הפעלת אימות דו-שלבי ולאחר מכן הוספת החשבון לאפליקציה.
הפעל אימות דו-שלבי
-
במחשב, פתח את Facebook, בחר את התפריט בפינה השמאלית העליונה ולאחר מכן עבור אל תפריט חשבון & רשימות ולאחר מכן בחר החשבון שלך.
-
בחר היכנס & אבטחה, היכנס לחשבון Amazon שלך ולאחר מכן בחר ערוך באזור הגדרות אבטחה מתקדמות. הדף הגדרות אבטחה מתקדמות מופיע.
-
בחר תחילת העבודה.
-
בחר את האפליקציהAuthenticator מהדף בחר כיצד תקבל קודים . הדף משתנה כדי להציג לך קוד QR. אל תסגור דף זה.
-
פתח את Authenticator, בחר הוסף חשבון מהסמל התאם אישית ופקד בפינה השמאלית העליונה ולאחר מכן בחר חשבון אחר (Google, Facebook וכולי).
-
השתמש במצלמה של המכשיר שלך כדי לסרוק את קוד ה- QR מתוך דף האימות הדו-גורמי במחשב שלך.
הערה: אם המצלמה שלך אינה פועלת כראוי, באפשרותך להזין את קוד ה- QR ואת כתובת ה- URL באופן ידני.
-
עיין בדף Accounts של Authenticator במכשיר שלך, כדי לוודא שפרטי החשבון שלך זמינים ושקוד האימות משויך. לקבלת אבטחה נוספת, קוד האימות משתנה כל 30 שניות, ומונעת ממישהו להשתמש בקוד כמה פעמים.
-
בדף בחר כיצד תקבל קודים במחשב שלך, הקלד את קוד האימות שסופק באפליקציה עבור חשבון Amazon שלך ולאחר מכן בחר אמת קוד והמשך.
-
השלם את שאר תהליך ההרשמה, כולל הוספת שיטת אימות גיבוי כגון הודעת טקסט, ולאחר מכן בחר שלח קוד.
-
בדף הוספת שיטת אימות גיבוי במחשב שלך, הקלד את קוד האימות שסופק על-ידי שיטת אימות הגיבוי עבור חשבון Amazon שלך ולאחר מכן בחר אמת קוד והמשך .
-
בדף כמעט מוכן, החלט אם להפוך את המחשב שלך למכשיר מהימן ולאחר מכן בחר הבנתי.
-
הפעל אימות דו-שלבי. הדף הגדרות אבטחה מתקדמות מופיע ומציג את פרטי האימות הדו-שלבי המעודכן שלך.
הערה: לקבלת מידע נוסף אודות אימות דו-שלבי וחשבון Facebook שלך, ראה מהו אימות דו-גורמי וכיצד הוא פועל?
הוסף את Facebook שלך על-ידי הפעלת אימות דו-שלבי ולאחר מכן הוספת החשבון לאפליקציה.
הפעל אימות דו-שלבי
-
במחשב, פתח את Facebook, בחר את התפריט בפינה השמאלית העליונה ולאחר מכן עבור אל הגדרות >אבטחה והתחברות. הדף אבטחה והתחברות מופיע.
-
עבור אל האפשרות השתמש באימות דו-גורמי במקטע אימות דו-גורמי ולאחר מכן בחר ערוך. הדף אימות דו-גורמי מופיע.
-
בחר הפעל.
הוספת חשבון Facebook שלך לאפליקציה
-
בדף Facebook שלך, עבור אל המקטע הוספת גיבוי ולאחר מכן בחר הגדרה באזוריישום האימות.
-
תינתן לך קוד QR שתוכל להשתמש בו כדי לשייך באופן אוטומטי את החשבון שלך ל- Authenticator. אל תסגור חלון זה.
-
פתח את Authenticator, בחר הוסף חשבון מהסמל התאם אישית ופקד בפינה השמאלית העליונה ולאחר מכן בחר חשבון אחר (Google, Facebook וכולי).
-
השתמש במצלמה של המכשיר שלך כדי לסרוק את קוד ה- QR מתוך דף האימות הדו-גורמי במחשב שלך.
הערה: אם המצלמה שלך אינה פועלת כראוי, באפשרותך להזין את קוד ה- QR ואת כתובת ה- URL באופן ידני.
-
עיין בדף Accounts של Authenticator במכשיר שלך, כדי לוודא שפרטי החשבון שלך זמינים ושקוד האימות משויך. לקבלת אבטחה נוספת, קוד האימות משתנה כל 30 שניות כדי למנוע ממישהו להשתמש בקוד כמה פעמים.
-
בחר הבא בדף אימות דו-גורמי במחשב שלך ולאחר מכן הקלד את קוד האימות שסופק באפליקציה עבור חשבון Facebook שלך.
-
החשבון שלך מאומת, וכעת באפשרותך להשתמש באפליקציה כדי לאמת את החשבון שלך.
הערה: לקבלת מידע נוסף אודות אימות דו-שלבי וחשבון Facebook שלך, ראה מהו אימות דו-גורמי וכיצד הוא פועל?
הוסף את חשבון Google שלך על-ידי הפעלת אימות דו-שלבי ולאחר מכן הוספת החשבון לאפליקציה.
הפעל אימות דו-שלבי
-
במחשב שלך, עבור אל דף האימות הדו-שלבי של חשבון Google, בחר תחילת העבודה ולאחר מכן אמת את זהותך.
-
בצע את השלבים בדף כדי להפעיל אימות דו-שלבי עבור חשבון Google האישי שלך.
הוספת חשבון Google שלך לאפליקציה
-
בדף האבטחה של חשבון Google, עבור אל המקטע הוסף שלבים נוספים נוספים כדי לאמת את זהותך, בחר את המקטע הגדרה מתוך האפליקציה Authenticator.
-
בדף קבל קודים מ- Authenticator , בחר Android או iPhone בהתבסס על סוג הטלפון שלך ולאחר מכן בחר הבא.
-
תינתן לך קוד QR שתוכל להשתמש בו כדי לשייך באופן אוטומטי את החשבון שלך ל- Authenticator. אל תסגור חלון זה.
-
פתח את Authenticator, בחר הוסף חשבון מהסמל התאם אישית ופקד בפינה השמאלית העליונה ולאחר מכן בחר חשבון אחר (Google, Facebook וכולי).
-
השתמש במצלמה של המכשיר שלך כדי לסרוק את קוד ה- QR מהדף Set up Authenticator במחשב שלך.
הערה: אם המצלמה שלך אינה פועלת כראוי, באפשרותך להזין את קוד ה- QR ואת כתובת ה- URL באופן ידני.
-
עיין בדף Accounts של Authenticator במכשיר שלך, כדי לוודא שפרטי החשבון שלך זמינים ושקוד האימות משויך. לקבלת אבטחה נוספת, קוד האימות משתנה כל 30 שניות כדי למנוע ממישהו להשתמש בקוד כמה פעמים.
-
בחר הבא בדף הגדרת מאמת במחשב שלך, הזן את קוד האימות שסופק באפליקציה עבור חשבון Google שלך ולאחר מכן בחר אמת.
-
החשבון שלך מאומת, ובאפשרותך לבחור בוצע כדי לסגור את הדף הגדרת מאמת .
-
פתח את Authenticator במכשיר הנייד שלך.
-
בחר את סמל החיבור בשורת התפריטים העליונה.
-
בדף הוספת חשבון , בחר חשבון אחר.
-
סרוק את קוד ה- QR המוצג בדף הכניסה לאתר החשבון.
-
אם כבר יש לך חשבון קיים בשם זהה לשם של החשבון החדש, באפשרותך לשנות את שם החשבון החדש.










