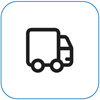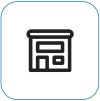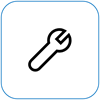Surface ne s’allume pas ou ne démarre pas
Applies To
SurfaceSi votre Surface ne s’allume pas, s’allume, puis s’éteint, ou démarre et se bloque sur un écran (un écran noir, un écran avec un logo ou un autre écran), voici ce que vous pouvez essayer de faire fonctionner à nouveau.
|
Les informations de cette page s’appliquent aux appareils suivants : Surface Book 3, Surface Book 2, Surface Book, Surface Go 4, Surface Go 3, Surface Go 2, Surface Go, Surface Laptop SE, Surface Laptop Studio 2, Surface Laptop Studio, Surface Laptop Go 3, Surface Laptop Go 2, Surface Laptop Go, Surface Laptop (7e édition) Surface Laptop 6 pour les entreprises, Surface Laptop 5, Surface Laptop 4, Surface Laptop 3, Surface Laptop 2, Surface Laptop (1re génération), Surface Pro X, Surface Pro (11e édition), Surface Pro 10, Surface Pro 9 for Business, Surface Pro 8, Surface Pro 7+, Surface Pro 7, Surface Pro 6, Surface Pro (5e génération), Surface Pro 4, Surface Pro 3, Surface Pro 2, Surface Pro (1re génération), Surface Studio 2, Surface Studio (1re génération), Surface 3. |
Solutions à essayer en priorité
-
Déconnectez les accessoires et vérifiez que votre Surface est chargée
-
Forcez un redémarrage en appuyant sur le bouton d’alimentation pendant 20 secondes
1. Déconnectez les accessoires et assurez-vous que votre Surface est chargé.
Les accessoires que vous avez connectés à votre Surface peuvent l'empêcher de s'allumer. Voici comment vérifier s’ils sont à l’origine du problème :
-
Déconnectez les lecteurs USB, les cartes SD, les accessoires USB, les écrans externes, le Type Cover ou tout autre élément que vous avez connecté à votre Surface. Si vous utilisez le Surface Dock, débranchez votre Surface de celui-ci. Essayez d'allumer votre Surface. Si cela fonctionne, l'accessoire peut être à l'origine du problème.
-
Si cela n’a pas fonctionné, connectez le bloc d’alimentation qui a été conçu pour votre Surface.
-
Lorsque votre Surface est branchée, chargez-la pendant au moins 15 minutes. Appuyez ensuite sur le bouton Marche/Arrêt pour allumer votre tablette Surface. Si le voyant du connecteur d’alimentation n’est pas allumé ou s’il clignote, consultez La batterie de la tablette Surface ne charge pas ou la tablette ne fonctionne pas sur batterie.
2. Réveillez-le avec les raccourcis clavier : (Ctrl+Maj+Win+B)
Si la recharge de votre Surface n’a pas été réveillée :
-
Connectez-vous à un clavier ou utilisez un clavier intégré.
-
Appuyez sur la touche de logo Windows + Ctrl + Maj + B.
3. Forcer un redémarrage, en appuyant sur le bouton d’alimentation pendant 20 secondes
Si votre Surface n’a toujours pas été activée après l’avoir chargée et essayé les raccourcis clavier et tablette, vous pouvez essayer de forcer un arrêt, puis redémarrer. Voici comment :
Appuyez sur le bouton d'alimentation et maintenez-le enfoncé jusqu'à ce que l'écran du logo apparaisse (environ 20 secondes). Si vous souhaitez en savoir plus, voir Forcer l’arrêt de votre Surface et la redémarrer.

Après le redémarrage de votre Surface, nous vous recommandons d’obtenir les dernières mises à jour pour Surface et Window afin de vous assurer que votre appareil fonctionne de manière optimale. Pour plus d’informations, consultez Télécharger les pilotes et le microprogramme pour Surface.
Votre Surface était-elle activée ?
-
Si votre Surface était activée, mais qu’elle était bloquée sur l’un des écrans ci-dessous, sélectionnez cet écran afin d’afficher les étapes de dépannage supplémentaires pour résoudre le problème.
-
Si votre Surface ne s’active pas du tout, votre appareil doit être envoyé à Microsoft pour réparation ou remplacement. Pour en savoir plus, vérifiez Si votre Surface n’est toujours pas activée ou ne démarre pas, envoyez une commande de service.
Si votre Surface ne fonctionne toujours pas, choisissez une option de service
Il vous reste une dernière étape à franchir. Si ces étapes ne permettent pas de résoudre le problème, des options de service et de support peuvent être disponibles pour vous aider.
Envoyer à Microsoft Pour préparer votre appareil pour l’expédition à Microsoft, vous pouvez imprimer une étiquette d’expédition, vérifier votre garantie Microsoft et créer des commandes de service.
Trouvez un support en personne Actuellement, la Chine, le Japon et le Royaume-Unidisposent d’un support en personne, qui peut inclure l’inspection du matériel professionnel, la résolution des problèmes et la récupération du système.
Auto-réparation Si vous avez l’expérience technique et que vous disposez des outils appropriés, Microsoft dispose d’une sélection de composants remplaçables et de guides de service qui vous permettent d’effectuer les réparations.
Remarque : Si votre Surface est un appareil professionnel (appartenant à une organisation), consultez Options de service Surface pour les entreprises et l’éducation. La disponibilité peut être limitée pour certains pays/régions ou certains produits.
Pour en savoir plus, consultez la rubrique Comment bénéficier d’un service d’entretien ou de réparation pour Surface.