Forcer l’arrêt de votre Surface et la redémarrer
Applies To
SurfaceSi votre Surface cesse de répondre ou se bloque, utilisez les méthodes suivantes pour forcer un arrêt, puis redémarrer.
Sachez toutefois que, dans la mesure du possible, vous devez éteindre votre Surface de façon normale. Voir États d’alimentation Surface pour afficher les moyens de l’effectuer normalement.
Trouvez votre surface
Recherchez les étapes qui s’appliquent à votre modèle Surface. Si vous n’êtes pas sûr, consultez Découvrir le modèle Surface dont vous disposez.
Modèles Surface plus récents

Remarque : Cette vidéo est disponible en anglais uniquement.
Ces instructions s'appliquent aux modèles de surface suivants :
-
Surface Pro (5e génération) et versions ultérieures, Surface Pro X (tous les modèles)
-
Surface Laptop (tous les modèles), Surface Laptop Studio (tous les modèles), Surface Laptop Go (tous les modèles)
-
Surface Go (tous les modèles)
-
Surface Studio (tous les modèles)
-
Surface Book 2 et versions ultérieures.
Si vous avez l’un de ces modèles Surface, procédez comme suit :
-
Appuyez de façon prolongée sur le bouton Marche/Arrêt jusqu’à ce que votre Surface se ferme et redémarre et que l’écran du logo Windows s’affiche (environ 20 secondes), puis relâchez votre pression.
-
Après le redémarrage de votre Surface, nous vous recommandons d’obtenir les dernières mises à jour pour Surface et Windows afin de vous assurer que votre appareil fonctionne au mieux. Pour plus d’informations, voir Téléchargement de pilotes et de microprogrammes pour Surface.
Modèles Surface antérieurs

Remarque : Cette vidéo est disponible en anglais uniquement.
Ces instructions s'appliquent aux modèles de surface suivants :
-
Surface Pro, Surface Pro 2, Surface Pro 3, Surface Pro 4
-
Livre de surface
-
Surface 2, Surface 3
-
Surface RT
Si vous avez l’un de ces modèles Surface, procédez comme suit :
-
Appuyez de façon prolongée simultanément sur les boutons Augmenter le volume et Marche/Arrêt jusqu’à ce que l’écran s’éteigne (environ 15 secondes) avant de relâcher votre pression. Même si le logo Surface se met à clignoter à l’écran, maintenez ces boutons appuyés pendant au moins 15 secondes.
-
Une fois que vous avez relâché ces boutons, patientez 10 secondes.
-
Appuyez sur le bouton Marche/Arrêt, puis relâchez-le pour rallumer la tablette Surface. Le logo Surface devrait à présent s’afficher.
Si votre Surface ne répond toujours pas
Il vous reste une dernière étape à franchir. Si ces étapes ne permettent pas de résoudre le problème, des options de service et de support peuvent être disponibles pour vous aider.
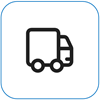
Envoyer à Microsoft Pour préparer votre appareil pour l’expédition à Microsoft, vous pouvez imprimer une étiquette d’expédition, vérifier votre garantie Microsoft et créer des commandes de service.
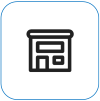
Trouvez un support en personne Actuellement, la Chine, le Japon et le Royaume-Unidisposent d’un support en personne, qui peut inclure l’inspection du matériel professionnel, la résolution des problèmes et la récupération du système.
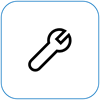
Auto-réparation Si vous avez l’expérience technique et que vous disposez des outils appropriés, Microsoft dispose d’une sélection de composants remplaçables et de guides de service qui vous permettent d’effectuer les réparations.
Remarque : Si votre Surface est un appareil professionnel (appartenant à une organisation), consultez Options de service Surface pour les entreprises et l’éducation. La disponibilité peut être limitée pour certains pays/régions ou certains produits.
Pour en savoir plus, consultez la rubrique Comment bénéficier d’un service d’entretien ou de réparation pour Surface.











