Surface Go ou Surface Go 2 s’allume et affiche « Aucun appareil de démarrage »
Applies To
Surface Go Surface Go 2Si votre Surface Go ou Surface Go 2 s’allume et que vous voyez un écran noir indiquant Aucun appareil de démarrage, procédez comme suit.
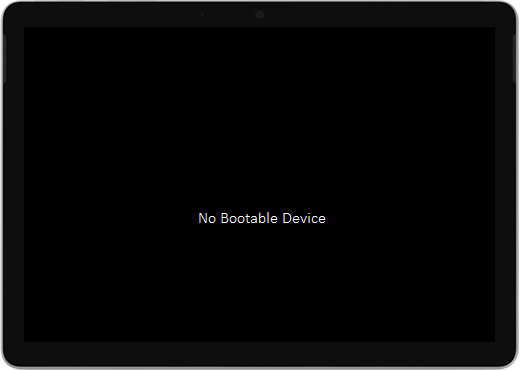
Solution 1 : Résoudre le problème à l’aide d’un lecteur USB
Avant de commencer
-
Débranchez tout. Veillez à déconnecter les lecteurs USB, les cartes SD, les accessoires USB, les moniteurs externes et le clavier Type Cover de votre Surface. Si vous utilisez la station Surface, déconnectez-la de votre Surface.
-
Supprimez le message de votre écran. Si le message « Aucun appareil de démarrage » s’affiche à l’écran, appuyez longuement sur le bouton Marche/Arrêt jusqu’à ce que le message disparaisse.
-
Connectez le bloc d’alimentation. Branchez votre alimentation sur une prise murale et connectez-la à votre Surface pendant au moins 15 minutes. Utilisez le bloc d’alimentation d’origine fourni avec votre appareil.
Créer le lecteur USB
Remarque : Pour créer le lecteur USB, vous avez besoin d’un autre ordinateur.
-
Utilisez un lecteur USB d’au moins 8 Go et formaté en FAT32.
-
Téléchargez le fichier .zip solution USB sur votre appareil. Ne téléchargez pas le fichier directement sur votre lecteur USB.Télécharger le fichier .zip solution USB
-
Ouvrez le fichier SurfaceGo_FixNoBootableDevice.zip que vous avez téléchargé précédemment en double-cliquant dessus. Si vous ne trouvez pas le fichier .zip, case activée votre dossier Téléchargements.
-
Sélectionnez tous les dossiers et fichiers du dossier .zip, puis copiez-les sur le lecteur USB que vous avez formaté précédemment. Une fois la copie des dossiers et des fichiers terminée, vous verrez 38 dossiers et 2 fichiers sur le lecteur USB.
Utiliser le lecteur USB sur Surface Go ou Surface Go 2
-
Insérez le lecteur USB dans le port USB-C de votre Surface. Si vous utilisez un lecteur USB doté d’un connecteur USB-A, vous aurez besoin d’un adaptateur USB-A vers USB-C.
-
Appuyez longuement sur le bouton de réduction du volume de votre Surface. Lorsque vous effectuez cette opération, appuyez sur le bouton d’alimentation, puis relâchez-le.
-
Le logo Microsoft s’affiche sur votre écran. Maintenez le bouton du volume bas (–) enfoncé.
-
Une fois que vous voyez le message « Veuillez patienter pendant que nous installons une mise à jour du système » sur l’écran, relâchez le bouton de diminution du volume. Laissez votre Surface allumée et ne la touchez pas tant que le processus n’est pas terminé.
-
L’écran est brièvement vide, puis le message « Veuillez patienter pendant que nous installons une mise à jour du système » réapparaît avec une barre de progression bleue.
-
Une fois le processus terminé, votre Surface redémarre et Windows démarre automatiquement.
-
Retirez le lecteur USB de votre appareil.
En savoir plus sur le démarrage de Surface à partir d’un périphérique USB
Vous avez besoin d’une aide supplémentaire ? Essayez la procédure suivante :
-
Surface s’éteint. Si votre Surface s’éteint au lieu de redémarrer une fois que vous avez terminé le processus de solution USB, appuyez et relâchez le bouton d’alimentation. Votre Surface doit démarrer normalement.
-
La solution USB ne fonctionne pas. Si la solution USB n’a pas fonctionné, case activée le paramètre UEFI « Activer le démarrage à partir de périphériques USB ». Vérifiez que le paramètre est Activé et qu’il n’est pas défini sur Désactivé. Pour plus d’informations sur la modification des paramètres UEFI, consultez Utilisation de l’UEFI Surface.
-
Messages d’erreur Windows. Si vous voyez des messages d’erreur Windows après la fin de la solution USB et le redémarrage de votre Surface, Windows est peut-être endommagé. Vous pouvez réinitialiser ou réinstaller Windows à l’aide d’une image Surface Recovery. Pour plus d’informations, consultez Téléchargement d’images de récupération Surface.
Si vous rencontrez toujours des problèmes, accédez à la Solution 2.
Solution 2 : Service de demande
Il vous reste une dernière étape à franchir. Si ces étapes ne permettent pas de résoudre le problème, des options de service et de support peuvent être disponibles pour vous aider.
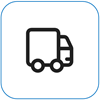
Envoyer à Microsoft Pour préparer votre appareil pour l’expédition à Microsoft, vous pouvez imprimer une étiquette d’expédition, vérifier votre garantie Microsoft et créer des commandes de service.
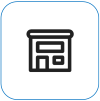
Trouvez un support en personne Actuellement, la Chine, le Japon et le Royaume-Unidisposent d’un support en personne, qui peut inclure l’inspection du matériel professionnel, la résolution des problèmes et la récupération du système.
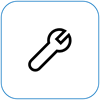
Auto-réparation Si vous avez l’expérience technique et que vous disposez des outils appropriés, Microsoft dispose d’une sélection de composants remplaçables et de guides de service qui vous permettent d’effectuer les réparations.
Remarque : Si votre Surface est un appareil professionnel (appartenant à une organisation), consultez Options de service Surface pour les entreprises et l’éducation. La disponibilité peut être limitée pour certains pays/régions ou certains produits.
Pour en savoir plus, consultez la rubrique Comment bénéficier d’un service d’entretien ou de réparation pour Surface.











