La batterie de Surface ne se charge pas ou Surface ne fonctionne pas sur batterie
Applies To
Surface Devices SurfaceAprès que votre Surface s'est allumé, il se peut que vous ayez un problème avec votre batterie ou avec la reconnaissance de votre batterie par Windows. Par exemple, vous pouvez rencontrer l’un des problèmes suivants :
-
Vous recevez une erreur de batterie faible telle que :
-
Sur secteur, ne charge pas
-
Batterie non détectée
-
Pas sur secteur
-
Branché, en charge (ne fonctionne pas sur batterie)
-
-
La Surface s’éteint lorsque vous la débranchez.
-
La Surface est facturée, mais seulement jusqu’à 50 % ou 80 %.
Vérifiez que votre bloc d’alimentation fonctionne
Recherchez les éléments susceptibles d’empêcher votre appareil Surface ou Windows de démarrer, ou la batterie de se charger. Assurez-vous que les connexions sont sécurisées et que rien n’est branché au port de chargement USB sur le bloc d’alimentation, s’il dispose de cette fonctionnalité. Si vous constatez des dommages sur le port de charge, le connecteur d’alimentation ou le cordon d’alimentation, contactez-nous.
Le voyant LED doit être allumé lorsque le connecteur d’alimentation est branché à votre Surface. Si l’indicateur LED n’est pas allumé, il se peut que vous ayez un problème avec votre alimentation électrique. Pour plus d’informations, consultez Que faire si votre bloc d’alimentation ou chargeur Surface ne fonctionne pas.
Si vous essayez de charger votre Surface à partir du port USB-C, consultez Résoudre les problèmes liés à USB-C sur Surface
Forcer un redémarrage
Sélectionnez Démarrer > Power > Arrêter et attendez que votre Surface s’arrête. Appuyez ensuite de façon longue sur le bouton Marche/Arrêt pendant 20 secondes. Si l’écran du logo s’affiche après quelques secondes, continuez à tenir pendant 20 secondes jusqu’à ce que l’écran du logo s’affiche à nouveau. Si vous souhaitez en savoir plus, voir Forcer l’arrêt de votre Surface et la redémarrer.
Archiver l’application Surface
Vérifiez l’intégrité de votre appareil Surface à l’aide de l’application Surface.
-
Dans l’application Surface, développez Aide et support pour vérifier l’état de la mise à jour.
-
Si des mises à jour sont disponibles, sélectionnez la touche Rechercher les mises à jour pour ouvrir Windows Update et installer les mises à jour disponibles.
-
Sélectionnez Obtenir de l’aide et dites-nous quel problème que vous rencontrez. Si l’application Surface détecte des problèmes, nous vous en informerons.
Remarque : Si vous n'avez pas installé l'application Surface, vous pouvezla télécharger à partir du Microsoft Store. Lorsqu'elle est téléchargée, sélectionnez Démarrer, recherchez Surface, puis sélectionnez l'application dans la liste des résultats.
Vérifier l’état de l’icône de la batterie sur votre Surface
Si les solutions ci-dessus ne résolvent pas le problème, vous pouvez essayer d’autres solutions en fonction de la status de l’icône de batterie dans la barre des tâches Windows.
Vérifiez l’icône Batterie sur le côté droit de la barre des tâches. Regardez ou pointez la souris sur l’icône Batterie pour afficher votre batterie status dans la zone de notification du bureau. Vous pouvez voir un symbole sur l’icône de batterie qui fournit plus d’informations sur l’état de charge actuel. Sélectionnez la section ci-dessous qui correspond le mieux à ce que vous voyez sur votre écran.
Si vous voyez ce symbole sur l’icône de batterie sur la barre des tâches et que Surface ne charge pas la batterie, essayez les solutions suivantes.
Solution 1 : Vérifier que vous utilisez le bloc d’alimentation conçu pour votre Surface
L’utilisation de l’alimentation appropriée permet de s’assurer que votre Surface reçoit suffisamment d’énergie pour faire fonctionner l’appareil et charger la batterie. Pour plus d’informations, consultez Alimentations et exigences de charge de Surface .
Solution 2 : Supprimer le pilote de batterie et installer les mises à jour
Attention : Ne le faites pas pour un appareil Windows Arm tel qu’un Microsoft Surface Pro, 11e édition, Microsoft Surface Laptop, 7e édition, Microsoft Surface Pro avec 5G ou Surface Pro X.
-
Branchez votre Surface.
-
Sélectionnez Rechercher dans la barre des tâches, entrez gestionnaire de périphériques, puis sélectionnez Gestionnaire de périphériques dans la liste des résultats.
-
Sélectionnez la flèche en regard de la catégorie Batteries.
-
Appuyez deux fois ou double-cliquez sur Batterie à méthode de contrôle compatible ACPI Microsoft Surface ou Batterie de la Surface, sélectionnez l’onglet Pilote, puis Désinstaller l’appareil > OK. Vous pouvez également cliquer avec le bouton droit sur Batterie compatible ACPI Microsoft ou Batterie de la Surface, puis sélectionner Désinstaller l’appareil.
-
Sélectionnez l’ordinateur en haut de toutes les catégories, sélectionnez le menu Action, puis Rechercher les modifications sur le matériel.
-
Sélectionnez Démarrer > Redémarrage de l’alimentation >.
Si l’icône Batterie a un X sur la batterie sur la barre des tâches, votre Surface détecte le bloc d’alimentation, mais ne peut pas détecter la batterie. Si votre Surface s’éteint lorsque vous la débranchez, accédez à Service et réparations de l’appareil pour démarrer une demande de service.
Si l’icône de la batterie n’a pas de symbole de charge ou d’éclair sur la batterie sur la barre des tâches, même lorsque le bloc d’alimentation est connecté et que le voyant du connecteur d’alimentation est allumé, votre Surface ne détecte pas le bloc d’alimentation et ne charge pas la batterie.
Solution 1 : Modifier l’orientation du connecteur de chargement
Vous pouvez brancher le connecteur de charge de votre bloc d’alimentation Surface sur le port Surface Connect de votre Surface dans les deux sens.
-
Retirez le connecteur de charge de votre Surface, retournez-le et reconnectez-le. Vérifiez que le branchement est correctement effectué et que le témoin lumineux est allumé.
-
Patientez 10 minutes, puis vérifiez que votre Surface est en cours de chargement.
Solution 2 : Supprimer le pilote de batterie et installer les mises à jour
Attention : Ne le faites pas pour un appareil Windows Arm tel qu’un Microsoft Surface Pro, 11e édition, Microsoft Surface Laptop, 7e édition, Microsoft Surface Pro avec 5G ou Surface Pro X.
Pour supprimer le pilote de batterie :
-
Branchez votre Surface.
-
Sélectionnez Rechercher dans la barre des tâches, entrez gestionnaire de périphériques, puis sélectionnez Gestionnaire de périphériques dans la liste des résultats.
-
Sélectionnez la flèche en regard de la catégorie Batteries.
-
Appuyez deux fois sur ou double-cliquez sur Batterie à méthode de contrôle compatible ACPI Microsoft Surface ou Batterie de la Surface, sélectionnez l’onglet Pilote, puis sélectionnez Désinstaller l’appareil > OK. Vous pouvez également cliquer avec le bouton droit sur Batterie à méthode de contrôle compatible ACPI Microsoft Surface ou Batterie de la Surface, puis sélectionner Désinstaller l’appareil.
-
Sélectionnez l’ordinateur en haut de toutes les catégories, puis le menu Action, puis Rechercher les modifications sur le matériel.
-
Sélectionnez Démarrer > Redémarrage de l’alimentation >.
Si vous voyez ce symbole sur l’icône de la batterie sur la barre des tâches et que la batterie affiche une charge, votre Surface détecte le bloc d’alimentation et tente de charger la batterie.
Nettoyer le connecteur de votre adaptateur secteur
-
Débranchez l’adaptateur secteur de la prise murale.
-
Nettoyez les broches du connecteur à l’aide d’une gomme pour crayon. Effectuez un mouvement de balayage sur les broches à l’aide de la gomme.
-
Imbibez du coton d’alcool dénaturé. Nettoyez les broches de la partie longue et étroite du chargeur que vous branchez sur votre Surface.
-
Assurez-vous que toutes les broches du connecteur sont sèches, branchez le bloc d'alimentation au mur, puis rebranchez le connecteur à votre Surface.
Si l’icône de batterie a un symbole de cœur sur la batterie sur la barre des tâches et que la batterie est en charge mais s’arrête à 80 %, la charge intelligente peut être activée.
Pour plus d’informations sur le chargement intelligent de votre Surface, consultez Chargement intelligent sur Surface.
Si la batterie se charge mais s’arrête à 50 %, la limite de batterie peut être activée.
Pour plus d’informations sur la fonctionnalité Limite de batterie, consultez Paramètre limite de batterie surface.
Si l’icône de batterie a un symbole d’exclamation sur la batterie sur la barre des tâches, cela indique que Surface reçoit de l’alimentation, mais qu’il ne suffit pas de charger la batterie. Surface fonctionne mieux lors de l’utilisation de l’alimentation conçue pour votre Surface, ce qui permet de s’assurer que votre Surface reçoit suffisamment d’énergie pour faire fonctionner l’appareil et charger la batterie. Pour plus d’informations, consultez Alimentations et exigences de charge de Surface .
Si vous n’utilisez pas le bloc d’alimentation qui a été conçu pour votre Surface, basculez vers ce bloc d’alimentation. Si vous utilisez le bloc d’alimentation fourni avec votre Surface, essayez de redémarrer votre Surface en sélectionnant Démarrer > > Redémarrer.
Si votre Surface ne facture toujours pas, envoyez une commande de service
Il vous reste une dernière étape à franchir. Si ces étapes ne permettent pas de résoudre le problème, des options de service et de support peuvent être disponibles pour vous aider.
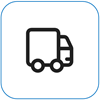
Envoyer à Microsoft Pour préparer votre appareil pour l’expédition à Microsoft, vous pouvez imprimer une étiquette d’expédition, vérifier votre garantie Microsoft et créer des commandes de service.
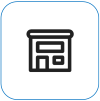
Trouvez un support en personne Actuellement, la Chine, le Japon et le Royaume-Unidisposent d’un support en personne, qui peut inclure l’inspection du matériel professionnel, la résolution des problèmes et la récupération du système.
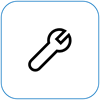
Auto-réparation Si vous avez l’expérience technique et que vous disposez des outils appropriés, Microsoft dispose d’une sélection de composants remplaçables et de guides de service qui vous permettent d’effectuer les réparations.
Remarque : Si votre Surface est un appareil professionnel (appartenant à une organisation), consultez Options de service Surface pour les entreprises et l’éducation. La disponibilité peut être limitée pour certains pays/régions ou certains produits.
Pour en savoir plus, consultez la rubrique Comment bénéficier d’un service d’entretien ou de réparation pour Surface.











