Sähköpostiviestien oletusfontin tai tekstin värin muuttaminen Outlookissa
Applies To
Outlook for Microsoft 365 Outlook 2024 Outlook 2021 Outlook 2019 Outlook 2016 Outlookin verkkoversio Outlook.com Uusi Outlook for WindowsOutlook oletusfontti on Musta Calibri. Sitä käytetään uusien sähköpostiviestien fonttina. Voit halutessasi muuttaa oletusfontin sekä sen koon ja tyylin, esimerkiksi lihavoida tai kursivoida tekstiä.
Outlookissa voit muuttaa fonttia, väriä, kokoa ja tyyliä uusissa viesteissä sekä vastauksissa ja edelleen lähetettävissä viesteissä erikseen. Jos haluat muuttaa viestiluettelossa käytettyä fonttia, katso lisätietoja artikkelista Fontin tai fonttikoon muuttaminen viestiluettelossa.
Valitse käyttämäsi Outlook-version välilehtivaihtoehto alta. Käytössä olevan Outlook-version tarkistaminen
Huomautus: Jos tämän Uusi Outlook -välilehden vaiheet eivät toimi, et ehkä vielä käytä uutta Outlook for Windowsia. Valitse Perinteinen Outlook -välilehti ja noudata sen sijaan näitä ohjeita.
Viestien oletusfontin, -tyylin ja -koon muuttaminenuusi Outlook
-
Valitse Näytä-välilehdessä Näytä asetukset uudessa Outlookissa.
-
Valitse Sähköposti, Compose ja vastaa.
-
Valitse Viestimuoto-kohdassa haluamasi fontti, koko ja tyyli ja valitse sitten Tallenna.
Viestien lukemisen fonttikoon muuttaminenuusi Outlook
Voit muuttaa viestien kokoa lukuruudussa Zoomaus-toiminnolla.
-
Valitse Viesti Saapuneet-kansiosta lukuruudussa tarkasteltavaksi.
-
Valitse Näytä-välilehti ja sitten Zoomaus.
-
Lähennä tailoitonna valitsemalla plus +-painike. Palauta-toiminnolla voit palata oletusnäkymään.
|
Selaimen ohjattu tuki voi tarjota digitaalisia ratkaisuja Office-ongelmiin |
Perinteisessä Outlookissa voit valita seuraavat vaihtoehdot:
Muuta oletusfonttia, väriä jne. | Palauta oletusfontti, väri jne. | Fontin muuttaminen lukuruudussa
Perinteisen Outlookin viestien oletusfontin, värin, tyylin ja koon muuttaminen
-
Valitse Tiedosto-välilehdessä Asetukset > Sähköposti.
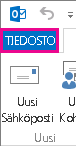
-
Valitse Viestien luominen ‑kohdassa Taustamallit ja fontit.
-
Valitse Oma taustamalli -välilehden Uudet viestit- tai Vastausviestit ja välitettävät viestit -kohdasta Fontti.
-
Valitse Fontti-ruudusta kaikissa uusissa viesteissä käytettävä fontti, tyyli, koko ja väri. Voit esikatsella muutokset muutoksia tehdessäsi.
-
Palaa Outlookiin valitsemalla OK kolme kertaa.
Uudet asetukset tulevat voimaan välittömästi.
Huomautukset:
-
Fonttiasetukset on määritettävä erikseen uusille viesteille sekä vastauksille ja edelleen lähetettäville viesteille.
-
Jos valitsemaasi fonttia ei ole asennettu vastaanottajan tietokoneeseen, vastaanottajan sähköpostiohjelma korvaa sen toisella fontilla.
Oletusfonttityyliasetusten palauttaminen perinteisessä Outlookissa
Jos päätät myöhemmin, että et halua pitää mukautettuja fonttiasetuksiasi vaan haluat palauttaa oletusasetukset, voit käyttää yllä olevia ohjeita. Valitse tällöin seuraavat arvot.
-
Fontti: +Leipäteksti
-
Fontin tyyli: Normaali
-
Koko: 11
-
Fontin väri: Automaattinen
Viestien lukemisen fonttikoon muuttaminen perinteisessä Outlookissa
Voit muuttaa viestien kokoa lukuruudussa Zoomaus-toiminnolla.
Yksittäisen viestin zoomaustason muuttaminen
-
Säädä zoomaustasoa lukuruudun oikeassa alakulmassa olevan liukusäätimen avulla. Kun säädät tekstiä, lukuruudun tekstin koko suurenee tai pienenee.
Kaikkien vastaanotettujen viestien zoomaustason muuttaminen
-
Voit nyt muuttaa kaikkien vastaanotettujen viestien zoomaustasoa. Avaa Zoomaus-ikkuna napsauttamalla Zoomaus-liukusäätimen oikealla puolella olevaa prosenttiosuutta.

-
Valitse jokin oletusasetuksista tai kirjoita tietty prosenttiluku.
-
Jos haluat käyttää tätä zoomaustasoa kaikissa viesteissä, valitse Muista asetukset -valintaruutu ja valitse sitten OK.
Voit muuttaa fontteja, jos käytät HTML-muotoa uusien viestien kirjoittamiseen Outlookin verkkoversio tai Outlook.com.
-
Siirry kohtaan Asetukset > Sähköposti> Compose ja vastaa.
-
Määritä Viestimuoto-kohdassaCompose viestitHTML-muotoon.
-
Määritä fontti ja koko, jota haluat käyttää oletusarvoisesti.
-
Valitse Tallenna.










