Outlookin lajiteltu Saapuneet-kansio
Applies To
Outlook for Microsoft 365 Outlook 2024 Outlook 2021 Outlook 2019 Outlook 2016 Outlookin verkkoversio Outlook.com Uusi Outlook for Windows Outlookin verkkoversio Exchange Server 2016:lleLajiteltu Saapuneet-kansio erottaa Saapuneet-kansion kahteen välilehteen: Lajiteltu ja Muu. Tärkeimmät sähköpostiviestisi ovat Lajiteltu-välilehdessä, kun taas muut ovat helposti käytettävissä – mutta poissa tieltä – Muut-välilehdessä.
Järjestelmä ottaa huomioon sähköpostit ja yhteystiedot, joiden kanssa olet vuorovaikutuksessa. Se suodattaa pois “äänekkäät” lähteet, kuten automaattisesti luodut tai joukkosähköpostit, jotta voit luoda postilaatikon, joka on sinulle sopivin. Mitä enemmän käytät sitä, sitä paremmaksi se tulee.
Valitse käyttämäsi Outlook-version välilehtivaihtoehto alta. Käytössä olevan Outlook-version tarkistaminen
Huomautus: Jos tämän Uusi Outlook-välilehden vaiheet eivät toimi, et ehkä vielä käytä windowsin uusi Outlook. Valitse perinteinen Outlook ja noudata sen sijaan näitä ohjeita.
Lajitellun Saapuneet-kansion ottaminen käyttöön tai poistaminen käytöstä uudessa Outlookissa
-
Avaa uusi Outlook.
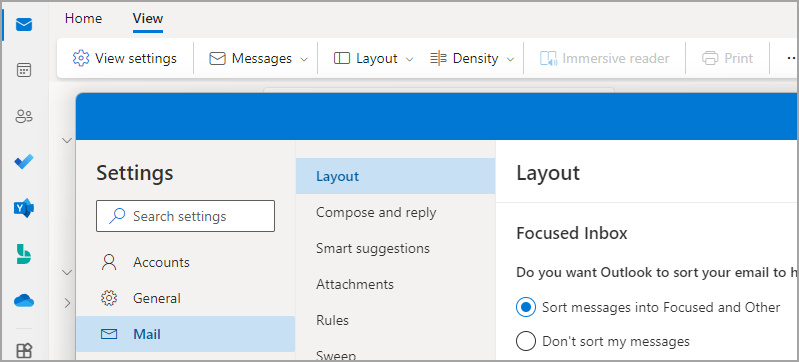
-
Valitse Näytä > Näytä asetukset

-
Valitse Sähköpostin > asettelu -kohdassa tili, johon haluat käyttää asetuksia.
-
Voit ottaa sen käyttöön valitsemalla Lajittele viestit Lajiteltu- ja Muut-asetukseksi.
-
Voit poistaa sen käytöstä valitsemalla Älä lajittele viestejäni -vaihtoehdon.
-
-
Valitse Tallenna , jos olet tehnyt muutoksia.
Kun Lajiteltu Saapuneet-kansio on käytössä, Lajiteltu- ja Muut-välilehdet näkyvät postilaatikon yläosassa. Saat tiedon Muut-välilehdelle tulevista sähköposteista ja voit liikkua välilehtien välillä milloin tahansa.
Viestien järjestyksen muuttaminen uudessa Outlookissa
-
Valitse Saapuneet-kansiosta Lajiteltu - tai Muu-välilehti ja napsauta sitten hiiren kakkospainikkeella viestiä, jonka haluat siirtää.
-
Viestin siirtäminen Lajiteltu-kohdasta Muut-kansioon: Valitse Siirrä > Siirrä Muihin Saapuneet-kansioon. Valitse Siirrä aina Muut-kansioon , jos haluat, että kaikki lähettäjän tulevat viestit toimitetaan Muut-välilehteen.
Yksittäisen viestin siirtäminen Muut-viestistä Lajiteltu-kohtaan: Valitse Siirrä > Siirrä Lajiteltuun Saapuneet-kansioon. Valitse Siirrä aina Lajiteltuun Saapuneet-kansioon , jos haluat, että kaikki lähettäjän tulevat viestit toimitetaan Lajiteltu-välilehteen.
Huomautukset:
-
Outlook for Windowsissa Lajiteltu Saapuneet-kansio on käytettävissä vain Microsoft 365-, Exchange- ja Outlook.com-tileissä .
-
Jos Et näe Lajiteltu- ja Muut-ruutuja postilaatikossasi, sinulla voi sen sijaan olla Tarpeettomat-kansio. Lisätietoja on artikkelissa Pienen tärkeyden viestien lajitteleminen Järjestelytoiminnon avulla Outlookissa.
-
Lajiteltu Saapuneet-kansion REST-ohjelmointirajapinta tarjoaa Microsoft 365 postilaatikon viestien luokituksen ja koulutuksen, joiden avulla käyttäjät voivat lajitella sähköpostinsa tehokkaasti. Tätä ohjelmointirajapintaa ei kuitenkaan tueta jaetun Microsoft 365 postilaatikossa. Outlook for Windows näyttää tällä hetkellä lajitellun Saapuneet-kansion vihjeitä jaetuista postilaatikoista. Tämä on odottamatonta toimintaa. Microsoft on tietoinen ongelmasta, ja tämä artikkeli päivitetään, kun muutokset on tehty.
Lajitellun Saapuneet-kansion ottaminen käyttöön perinteisessä Outlookissa
-
Valitse perinteisessä Outlookissa Näytä-välilehti .
-
Valitse Näytä lajiteltu Saapuneet-kansio.
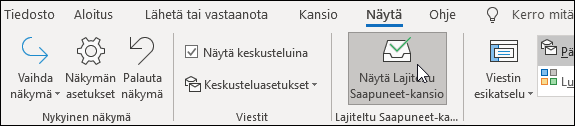
Lajiteltu- ja Muut-välilehdet näkyvät postilaatikon yläosassa. Saat tiedon Muut-välilehdelle tulevista sähköposteista ja voit liikkua välilehtien välillä milloin tahansa.
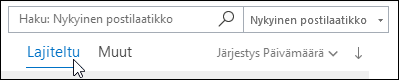
Viestien järjestyksen muuttaminen perinteisessä Outlookissa
-
Valitse Saapuneet-kansion Lajiteltu- tai Muut-välilehti ja napsauta hiiren kakkospainikkeella viestiä, jonka haluat siirtää.
-
Jos olet siirtymässä Lajiteltu-valikosta Muut-kohtaan, valitse Siirrä Muut-kohtaan , jos haluat siirtää vain valitun viestin. Valitse Siirrä aina Muut-välilehdelle, jos haluat, että kaikki lähettäjän tulevat viestit toimitetaan Muut-välilehteen.
Jos olet siirtymässä Muut-valikosta Lajiteltu-välilehdelle, valitse Siirrä Lajiteltu-kohtaan , jos haluat siirtää vain valitun viestin. Valitse Siirrä aina Lajiteltu-välilehdelle , jos haluat, että kaikki lähettäjän tulevat viestit toimitetaan Lajiteltu-välilehteen .
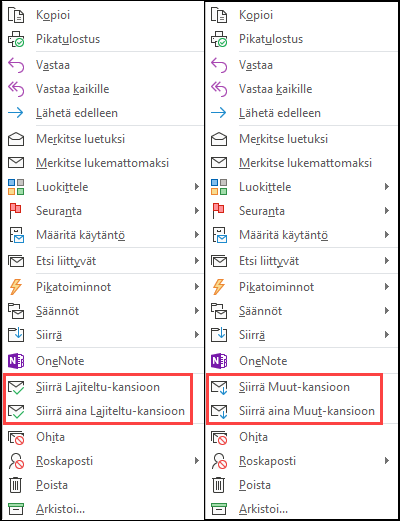

Lajitellun Saapuneet-kansion ottaminen käyttöön Outlookin verkkoversio tai Outlook.com
-
Avaa Outlook.com, Hotmail.com tai Outlookin verkkoversio.
-
Valitse sivun yläreunassa Asetukset

-
Ota lajiteltu Saapuneet-kansio käyttöön valitsemalla lajittele viestit Lajiteltu- ja Muut-kohtiin -vaihtoehto.
Jos haluat poistaa Lajitellun Saapuneet-kansion käytöstä, valitse Älä lajittele viestejäni.
-
Jos teit muutoksen, valitse Tallenna.
-
Valitse postilaatikon yläreunan Sähköpostiviestit-luettelosta Lajiteltu - ja Muut-vaihtoehdot. Voit siirtyä välilehtien välillä milloin tahansa ja tarkastella niitä nopeasti.
Viestien järjestyksen muuttaminen Outlookin verkkoversio tai Outlook.com
-
Valitse Saapuneet-kansion Lajiteltu- tai Muut-välilehti ja napsauta hiiren kakkospainikkeella viestiä, jonka haluat siirtää.
-
Jos siirrät yksittäisen viestin Lajiteltu-kansiosta Muut-kansioon, valitse Siirrä > Siirrä Muut-kansioon. Valitse Siirrä aina Muut-kansioon, jos haluat, että kaikki lähettäjän tulevat viestit toimitetaan Muut-välilehteen.
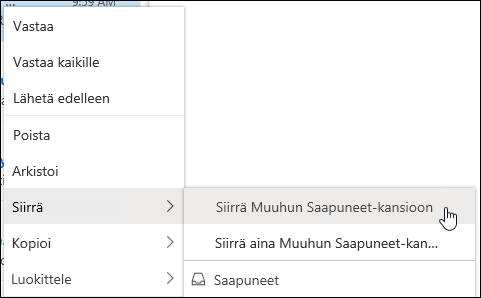
Jos siirrät yksittäisen viestin Muut-kansiosta Lajiteltu-kansioon, valitse Siirrä > Siirrä Lajiteltuun Saapuneet-kansioon. Valitse Siirrä aina Lajiteltuun Saapuneet-kansioon , jos haluat, että kaikki lähettäjän tulevat viestit toimitetaan Lajiteltu-välilehteen .
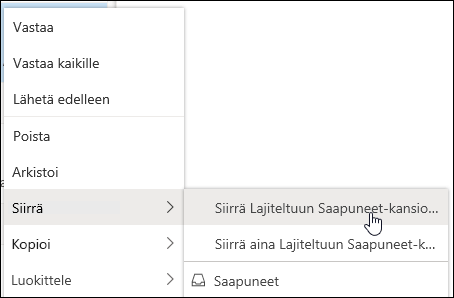
Usein kysyttyjä kysymyksiä
Lajiteltu Saapuneet-kansio korvaa järjestelytoiminnon. Kun olet vaihtanut, et enää saa vähemmän tärkeitä sähköpostiviestejä Tarpeettomat-kansioon. Sen sijaan sähköposti jaetaan Saapuneet-kansion Lajiteltu- ja Muut-välilehtien välillä. Sama algoritmi, joka siirsi kohteita Tarpeettomat-kansioon, käyttää nyt Lajiteltua Saapuneet-kansiota, mikä tarkoittaa, että kaikki sähköpostiviestit, jotka on määritetty siirtymään järjestelytoimintoon, siirretään nyt Muut-kansioon. Kaikki Tarpeettomat-kansiossa olevat viestit säilyvät siellä, kunnes päätät poistaa tai siirtää ne.
Voit jatkaa Tarpeettomat-kansion käyttöä toistaiseksi. Tarpeettomat-kansio korvataan kuitenkin ennen pitkää lajitellulla Saapuneet-kansiolla.
Kyllä. Voi ottaa lajitellun Saapuneet-kansion käyttöön noudattamalla edellä olevia ohjeita.
Kyllä. Kun otat lajitellun Saapuneet-kansion käyttöön, näet heti Lajiteltu- ja Muut-välilehdet Saapuneet-kansion yläosassa. Mitä enemmän käytät lajiteltua Saapuneet-kansiota, sitä paremmin se osaa järjestää viestisi. Lisäksi voit opettaa Outlookille mikä on tärkeää siirtämällä sähköposteja Lajiteltu- ja Muut-välilehtien välillä ja määrittämällä ohituksia, jotta tiettyjen lähettäjien sähköpostit näkyvät aina tietyssä kohteessa.
Jos käytät jaettua postilaatikkoa, Lajiteltu Saapuneet-kansio ei toimi. Tämä on suunniteltua.











