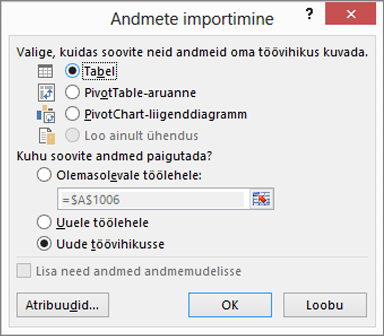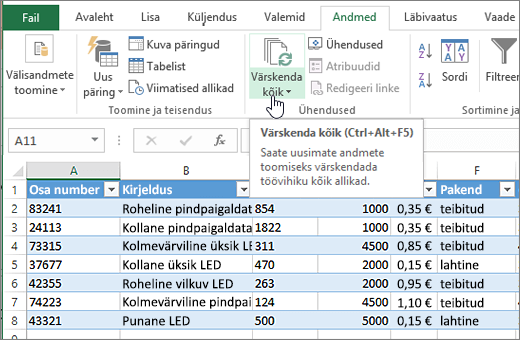SharePointist või Loendid Excelisse eksportimine
Applies To
SharePoint Serveri tellimisväljaanne SharePoint Server 2019 SharePoint Server 2016 SharePoint rakenduses Microsoft 365 Microsofti loendidEksportige SharePoint või Microsofti loendid vaates kuvatavad loendiüksused Excel, et saaksite töövihiku andmetega töötada.
Eksportida saate:
-
Excel töövihik Andmetel on ühesuunaline ühendus algse loendiga. Töövihiku perioodiline värskendamine toob sisse loendis tehtud muudatused.
-
CSV-fail (komaeraldusega väärtused)fail Selle saab avada Notepadis või Excel. Andmed pole algse loendiga ühendatud. (MacOS-is on csV-faili eksportimine ainus saadaolev valik.)
NB!:
-
CSV-faili saab eksportida kuni 30 000 rida.
-
Võimalik, et märkasite dokumenditeekides lühikese aja jooksul suvandit "Ekspordi CSV-faili". See võimalus lubati tahtmatult, seega pidime selle keelama. Sooviksime dokumenditeekide kasutamise võimaluse lisada ja töötame selle kallal, kuid meil pole aega hinnanguliselt, mida saaks jagada.
-
Excel töövihikusse eksportimine
-
Valige loendi käsuribal Käsk Ekspordi > Ekspordi Excelisse.
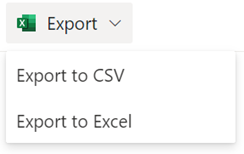
NB!: Ekspordisuvandid on saadaval ainult siis, kui loendiüksusi pole valitud.
Olenevalt brauserist saate faili salvestada ja avada või otse avada.
Märkus.: Faili salvestamisel on esimese eksemplari vaikefailinimi query.iqy ja see paigutatakse teie brauseri allalaadimise vaikekausta. Nime ja asukoha muutmiseks kasutage brauseri nimega salvestamist.
-
Vajaduse korral klõpsake pärast faili allalaadimise alustamist nuppu OK > Ava .
-
Kui küsitakse ja usaldate SharePoint saiti, valige lehel Excel turve käsk Luba.
-
Valige dialoogiboksis ExcelAndmete importimine väljad Kuidas soovite neid andmeid kuvada ? ja Kuhu soovite andmesuvandid paigutada ?
-
Kui olete lõpetanud, valige OK. Loend peaks olema kuvatud Excel.
Excel loob veebipäringufailil põhineva ühesuunalise andmeühendusega Excel tabeli. SharePoint loendi uue koopia Excel toomiseks valige menüüs Andmed käsk Värskenda kõik. Excel tabelis tehtud muudatusi ei saadeta SharePoint loendisse.
Kui teie SharePoint loend sisaldab kaustu, ei kuvata kaustastruktuuri tabelis Excel. Kuid veerud Üksuse tüüp ja Tee lisatakse Excel tabelisse, et saaksite andmeid filtreerida ja sortida loendi tüübi ja asukoha või alamkausta alusel.
Eksportimine CSV-faili
CSV-faili eksportimisel saate eksportida kuni 30 000 andmerida.
-
Avage loend, mille andmeid soovite eksportida.
-
Valige loendi kohal asuval käsuribal andmeväljundi tüübiks Ekspordi > Ekspordi CSV-faili .
(MacOS-is valige loendi kohal asuvalt käsuribalt käsk Ekspordi CSV-faili.)
Märkused:
-
Suvand Ekspordi on saadaval ainult siis, kui loendiüksusi pole valitud.
-
Kui loend on veebiosana manustatud, kuvatakse ainult käsk Ekspordi Excelisse. Kõigi ekspordisuvandite kuvamiseks valige Kuva kõik.
-
-
Faili avamiseks Excel valige Ava . Seejärel saate salvestada faili Excel töövihikuna, mis võimaldab andmeid soovi kohaselt vormindada.
Teise võimalusena valige faili salvestamiseks arvutis .csv vormingus Salvesta nimega.
-
Valige SharePoint loendi käsuribal käsk Ekspordi Excelisse

NB!: Excelisse eksportimine on saadaval ainult siis, kui loendiüksusi pole valitud.
Klassikalises SharePoint kuvatakse loendi kohal lint, mitte käsuriba. Valige lindil menüü Loend ja seejärel käsk Ekspordi Excel.
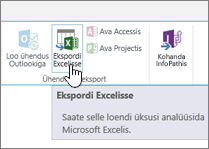
Olenevalt brauserist saate faili salvestada ja avada või otse avada.
Märkus.: Faili salvestamisel on esimese eksemplari vaikefailinimi query.iqy ja see paigutatakse teie brauseri allalaadimise vaikekausta. Nime ja asukoha muutmiseks kasutage brauseri nimega salvestamist.
-
Vajaduse korral klõpsake pärast faili allalaadimise alustamist nuppu OK > Ava .
-
Kui küsitakse ja usaldate SharePoint saiti, valige lehel Excel turve käsk Luba.
-
Valige dialoogiboksis ExcelAndmete importimine väljad Kuidas soovite neid andmeid kuvada ? ja Kuhu soovite andmesuvandid paigutada ?
-
Kui olete lõpetanud, valige OK. Loend peaks olema kuvatud Excel.
Excel loob veebipäringufailil põhineva ühesuunalise andmeühendusega Excel tabeli. SharePoint loendi uue koopia Excel toomiseks valige menüüs Andmed käsk Värskenda kõik. Excel tabelis tehtud muudatusi ei saadeta SharePoint loendisse.
Kui teie SharePoint loend sisaldab kaustu, ei kuvata kaustastruktuuri tabelis Excel. Kuid veerud Üksuse tüüp ja Tee lisatakse Excel tabelisse, et saaksite andmeid filtreerida ja sortida loendi tüübi ja asukoha või alamkausta alusel.
Lisaressursid
Andmete eksportimiseks Excel-st SharePoint vt järgmist.