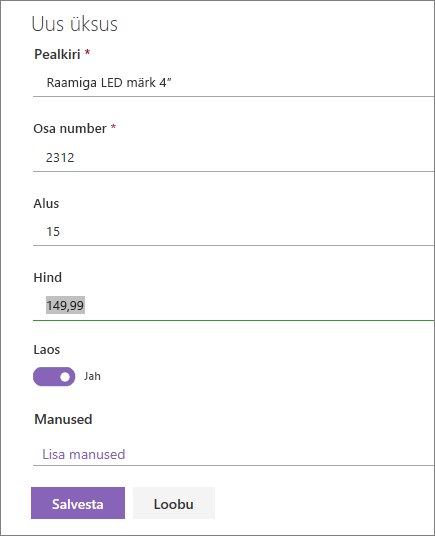Loendiüksuste lisamine
Applies To
SharePoint Serveri tellimisväljaanne SharePoint Server 2019 SharePoint rakenduses Microsoft 365 Microsofti loendidUue loendiüksuse loomine ja üksikasjade lisamine on lihtne.
Loendivaates saate käsu + Uus abil lisada ühe üksuse. Koordinaatvõrgu vaates saate lisada mitu üksust.

Samuti saate lisada loendiüksusele faile täiendavate üksikasjade (nt tuginumbritega arvutustabel või taustteabe dokument) lisamiseks. Loendisse üksuste lisamiseks peab teil olema osalusõiguse tase või kõrgem tase. Üksuste redigeerimise kohta leiate teavet teemast Loendiüksuste redigeerimine SharePointis.
Märkused:
-
Kas teie kuva näeb teistsugune välja? Teie administraator võib olla määranud loendisse klassikalise funktsiooni või kasutate mõnda varasemat versiooni. Sel juhul lugege teemat Loendiüksuste lisamine, redigeerimine või kustutamine.
-
Teil peab olema loendi redigeerimise õigus. Kui olete loendi omanik, saidi omanik või administraator, leiate teemast Loendite või dokumenditeekide režiimi Uus või Klassikaline asemel vaikerežiimi määramine juhised, kuidas määrata vaikerežiim.
Loendisse ühe üksuse lisamine
-
Liikuge saidile, kus asuvasse loendisse soovite üksust lisada.
-
Valige loendi kohal link + Uus või + Lisa uus üksus, et avada aken Uus üksus .
-
Sisestage loendiüksuse teave. Siin on mõned näited.
Vaikeloendivormi asemel võidakse kuvada kohandatud vorm. Lisateabe saamiseks pöörduge saidi või loendi omaniku poole.
Kui veerusildi kõrval on tärn * , peate sisestama teabe.
-
Loendiüksusele ühe või mitme faili manustamiseks valige Lisa manused, otsige fail üles ja seejärel valige Ava. Kui soovite manustada mitu faili, vajutage juhtklahvi (CTRL) ja hoidke seda failide valimise ajal all.
Märkus.: Kui käsku Lisa manused ei kuvata, tähendab see, et loend ei toeta manuseid.
-
Valige Salvesta.
Mitme üksuse lisamine ruudustikuvaates
-
Liikuge saidile, kus asuvasse loendisse soovite üksust lisada.
-
Valige käsuribal redigeerimine ruudustikuvaates.
Kui ruudustikuvaates redigeerimine pole nähtav, veenduge, et te ei redigeeriks loendit või poleks valinud ühte või mitut üksust.
-
Valige + Lisa uus üksus.
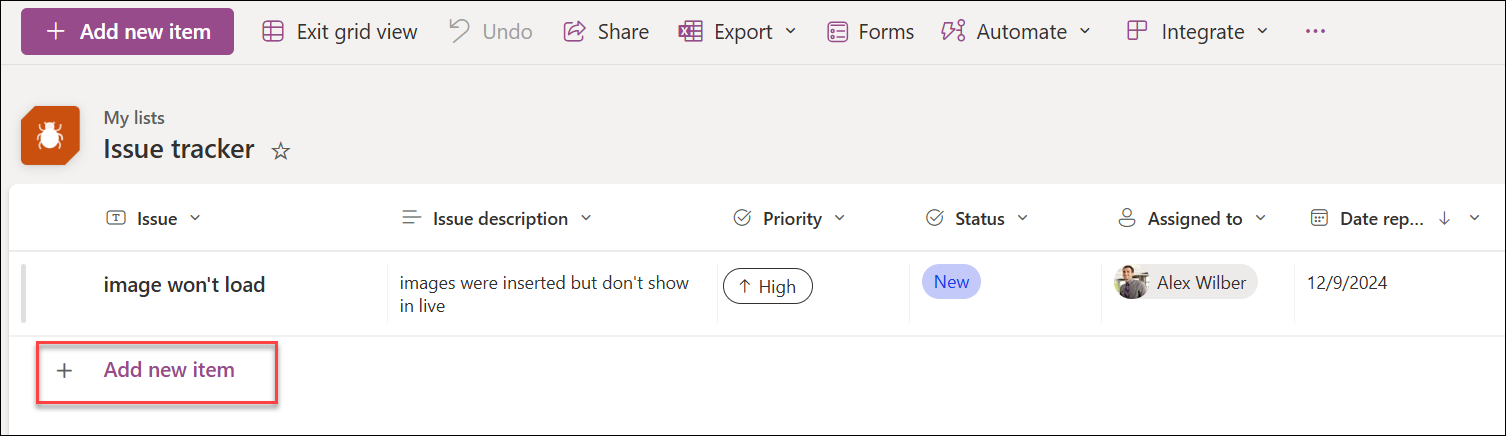
-
Sisestage iga loendiüksuse teave.
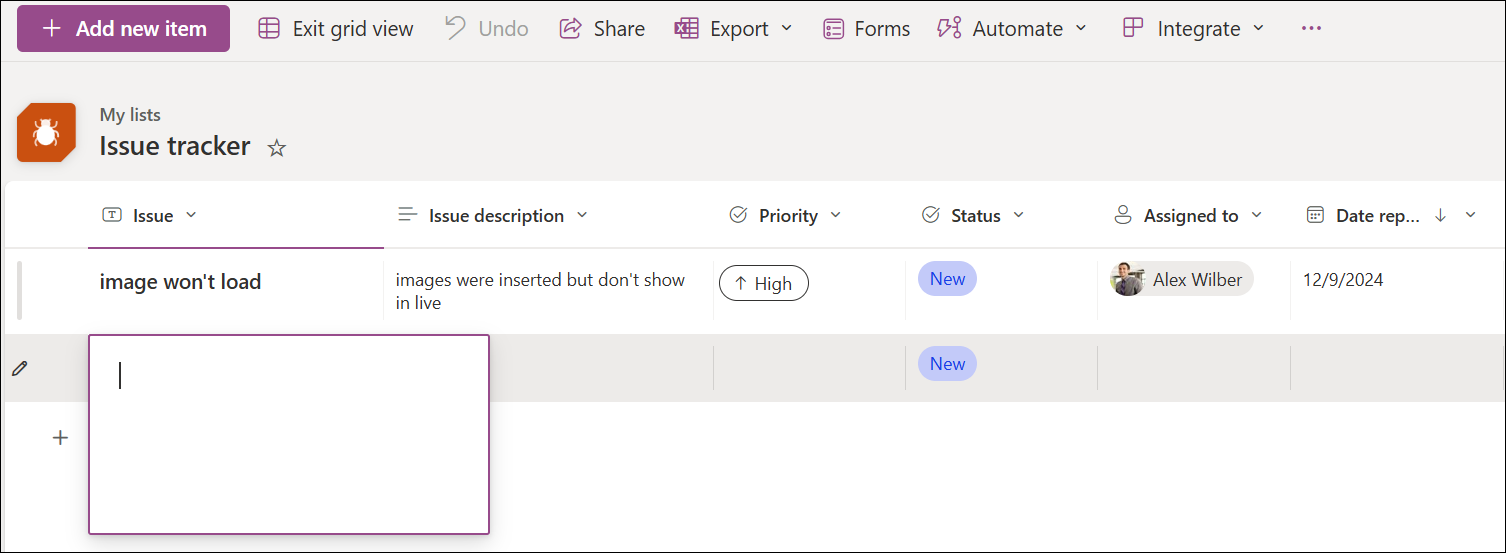
Kui veerusildi kõrval on tärn * , peate sisestama teabe.
Korraga saab kopeerida ja kleepida mitu üksust, näiteks Word tabelist või Exceli vahemikust. Veenduge, et kõik väärtused vastaksid nende veerutüübile. Kleepimistoimingu alustamiseks viige kursor esimesse tühja veergu.
Loendiüksusele ei saa faili ruudustikuvaates redigeerimise kaudu manustada.
-
Kui olete lõpetanud, valige Välju ruudustikuvaatest.
Saate loendisse üksust lisada. Üksuse lisamisel saate sisestada andmeid või valida need eelmääratletud väärtuste hulgast. Loendiüksusele saate lisada ka manuse– laadida üles pildi või manustada faili (nt PDF-faili, foto või video oma seadmest või OneDrive'ist või SharePointist).
-
Avage loend, kuhu soovite üksuse lisada.
-
Puudutage nuppu Uus.
-
Sisestage või valige jaotises Uus üksus lisatavad andmed.
-
Puudutage nuppu Salvesta.
Uus üksus lisatakse loendi lõppu.
Saate loendisse üksust lisada. Üksuse lisamisel saate sisestada andmeid või valida need eelmääratletud väärtuste hulgast. Loendiüksusele saate lisada ka manuse– laadida üles pildi või manustada faili (nt PDF-faili, foto või video oma seadmest või OneDrive'ist või SharePointist).
-
Avage loend, kuhu soovite üksuse lisada.
-
Puudutage nuppu Uus.
-
Sisestage või valige jaotises Uus üksus lisatavad andmed.
-
Puudutage nuppu Salvesta.
Uus üksus lisatakse loendi lõppu.