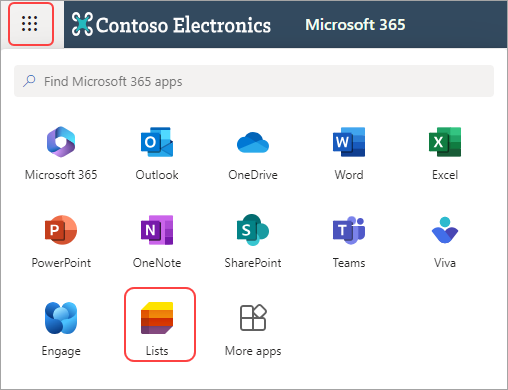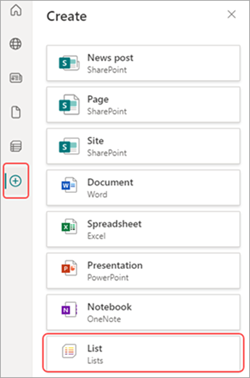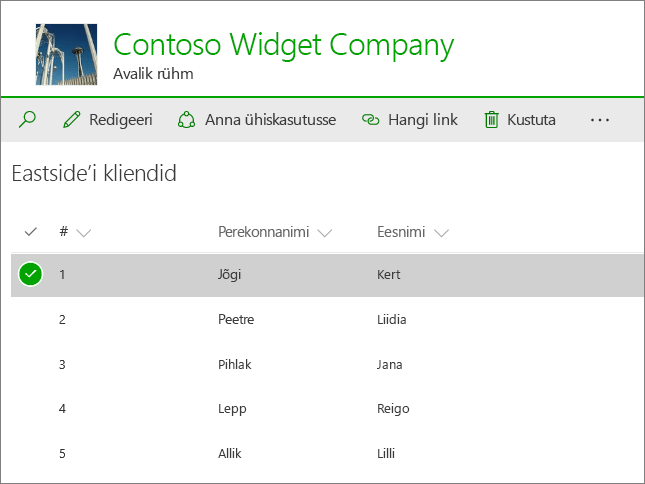Arvutustabelil põhineva loendi loomine
Applies To
SharePoint Serveri tellimisväljaanne SharePoint Server 2019 SharePoint Server 2016 SharePoint rakenduses Microsoft 365 Microsofti loendidMicrosofti loendi loomisel saate aega säästa, importides olemasoleva Excel arvutustabeli. Selle meetodiga teisendatakse tabelipäised loendi veergudeks ja ülejäänud andmed imporditakse loendiüksustena. Arvutustabeli importimine võimaldab ka luua loendi ilma vaikeveeruta „Pealkiri“.
Teine võimalus andmete teisaldamiseks SharePointi on eksportida tabel Excelist. Lugege lisateavet SharePointi kohta ja vaadake üksikasju toetatud brauserite kohta.
-
Tänapäevase SharePointi kasutuskogemuse kohta leiate teavet artiklist Microsoft 365 veebirakendusega töötavad brauserid ja Microsoft 365 lisandmoodulid.
-
SharePointi tellimisväljaande kohta leiate teavet artiklist Brauseritoe kavandamine SharePoint Serveri tellimisväljaandes.
-
SharePoint Server 2016 ja 2019 kohta leiate teavet artiklist Brauseritoe kavandamine serverites SharePoint Servers 2016 ja 2019.
NB!: Loendi loomine Excel arvutustabelist pole GCC High ja DoD keskkondades saadaval.
Loendi loomine Exceli (.xlsx) faili põhjal
-
Loendi käivitamiseks Exceli failist on mitu võimalust. Saate avada Microsoft 365, SharePointi või Teamsi rakenduse Loendid.
-
Valige Excelist.
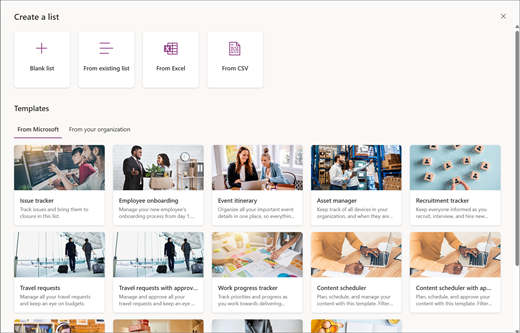
-
Faili seadmest edastamiseks valige Laadi fail üles või Valige fail oma OneDrive'ist.
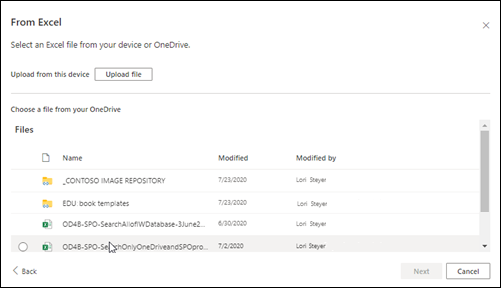
Kui laadite seadmest ülesExcel faili, salvestatakse see teie saidi teeki Saidi varad. See tähendab, et teised inimesed näevad algseid Excel andmeid.
Märkus.: Kui nupp Laadi fail üles on tuhm, pole teil õigust arvutustabelist loendit luua. Lisateavet leiate oma asutuse saidiadministraatorilt.
-
Valige sellest failist tabel ja valige üksikasjad, mida soovite oma loendis näha. Seejärel valige Edasi.
-
Kohandage oma loendit:
-
Pealkirja lisamine: pange loendile nimeväljale pealkiri.
-
Tippige kirjeldus.Lisage kirjeldusväljale loendi teave.
-
Lisage värv.Valige loendi jaoks värv.
-
Ikooni lisamine.Valige loendi ikoon.
-
Salvestuskoht: valige loendi salvestamiseks asukoht.
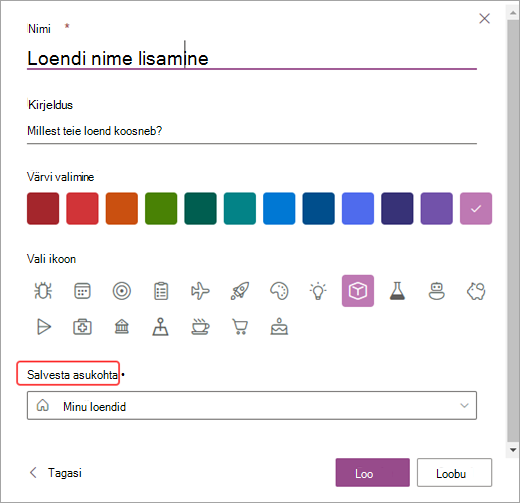
-
-
Valige käsk Loo.
Märkused:
-
Kui imporditaval arvutustabelil pole tabelit, järgige Excelis tabeli loomiseks ekraanil kuvatavaid juhiseid ja importige see siis loendisse. Kui teil on tabeli loomisega probleeme, avage Exceli lindil menüü Avaleht ja otsige üles käsk Vorminda tabelina.
-
Loendi loomiseks saate kasutada kuni 20 000 reaga tabeleid.
-
Komaeraldusega väärtusefaili (.csv) põhjal loendi loomine
-
Loendi käivitamiseks Exceli failist on mitu võimalust. Saate avada Microsoft 365, SharePointi või Teamsi rakenduse Loendid.
-
Valige CSV-failist.
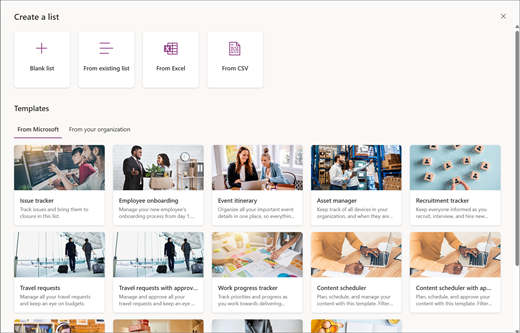
-
Faili seadmest edastamiseks valige Laadi fail üles või Valige fail oma OneDrive'ist.
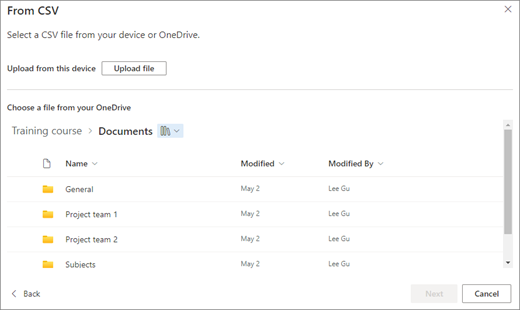
Kui laadite faili üles oma seadmest, lisatakse .csv fail teie saidi teeki Saidi varad, mis tähendab, et teistel inimestel on juurdepääs algsetele .csv failiandmetele.
Märkus.: Kui nupp Laadi fail üles on tuhm, pole teil õigust arvutustabelist loendit luua. Lisateavet leiate oma asutuse saidiadministraatorilt.
-
Valige üksikasjad, mida soovite loendis näha, ja seejärel valige Edasi.
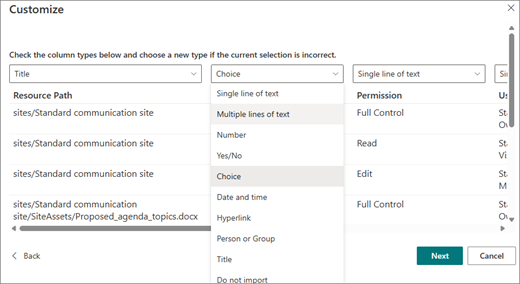
-
Kohandage oma loendit:
-
Pealkirja lisamine: pange loendile nimeväljale pealkiri.
-
Tippige kirjeldus.Lisage kirjeldusväljale loendi teave.
-
Lisage värv.Valige loendi jaoks värv.
-
Ikooni lisamine.Valige loendi ikoon.
-
Salvestuskoht: valige loendi salvestamiseks asukoht.
-
-
Valige Loo.
Arvutustabelil põhineva loendi loomine rakenduses SharePoint 2016
Märkus.: Saidimalli kasutamisel ei saa SharePointis enam Excel töövihikust loendit luua. Siiski saate sama saavutada andmete eksportimisega SharePointi Excel-st, nagu on kirjeldatud teemas Exceli tabeli eksportimine SharePointi.
-
Valige saidil, kuhu soovite arvutustabelipõhise loendi lisada, Sätted ja seejärel valige Lisa rakendus.
-
Sisestage otsinguväljale arvutustabel või avage Rakendused, mille saate lisada > klassikalises keskkonnas.
-
Sisestage otsinguväljale impordi arvutustabel ja valige see.
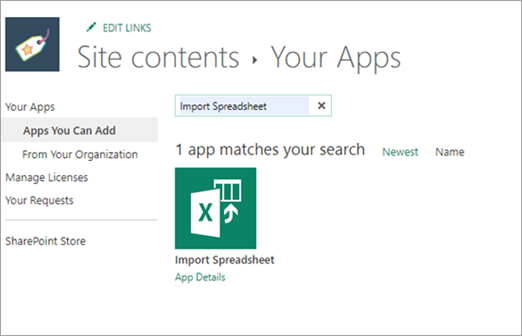
-
Kohandage oma loendit:
-
Pealkirja lisamine: pange loendile nimeväljale pealkiri. Nimi kuvatakse enamikus vaadetes loendi ülaosas ja muutub loendilehe veebiaadressi osaks. See kuvatakse saidi navigeerimispaanil, et aidata kasutajatel loendit leida. Saate muuta loendi nime, kuid veebiaadress jääb samaks.
-
Tippige kirjeldus.Lisage kirjeldusväljale loendi teave.
-
Otsige sirvides üles asukoht. Otsige loendi salvestamiseks asukohta.
Pärast loendi kohandamist valige Impordi.
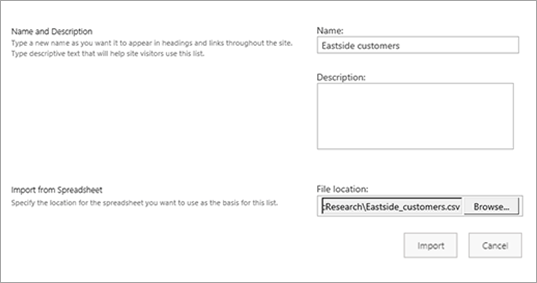
-
-
Arvutustabel avatakse Excelis ja kuvatakse aken Importimine teenuse windows SharePoint teenuste loendisse .
-
Valige aknas Importimine teenuse Windows SharePoint Services loendisse väärtus Tabelivahemik, Lahtrivahemik või Nimega vahemik. Kui soovite vahemikku käsitsi valida, valige Lahtrivahemik ja seejärel Valige vahemik. Valige arvutustabelis ülemine vasakpoolne lahter, hoidke all tõstuklahvi (SHIFT) ja valige soovitud vahemiku alumine parempoolne lahter.
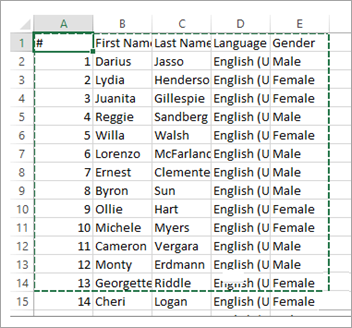
Vahemik kuvatakse väljal Vahemiku valimine . Klõpsake nuppu Impordi.
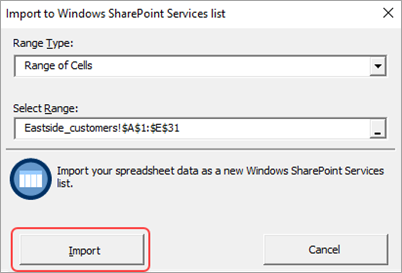
Pärast arvutustabeli importimist veenduge, et andmed oleksid soovitud viisil loendi veergudesse imporditud. Näiteks võite soovi korral määrata, et veerg sisaldaks arvu asemel valuutat. Loendi sätete vaatamiseks või muutmiseks avage loend, valige menüü Loendvõi sätted ja seejärel valige Loendi sätted.
-
Arvutustabeli andmed kuvatakse SharePoint loendis.
NB!: Arvutustabeli importimiseks kasutage kindlasti 32-bitist veebibrauserit (nt Microsoft Edge'i), kuna arvutustabeli importimine sõltub ActiveX-filtreerimisest. Pärast arvutustabeli importimist saate loendiga töötada mis tahes SharePoint toetatud brauseris.
Loendi veerud määratletakse arvutustabeli veergudes oleva teabe tüübi järgi. Näiteks kui arvutustabelis on kuupäevadega veerg, muutub see tavaliselt SharePointi loendis kuupäevaveeruks.
Saate importida andmeid arvutustabelist kõigisse SharePointi versioonidesse. Toimingud on iga versiooni puhul veidi erinevad. Näited sisaldavad Excelit, kuid kõik ühilduvad arvutustabelitarkvarad töötavad. Juhul kui teie tabelarvutusprogrammi failivormingut ei toetata, eksportige andmed komaeraldusega vormingusse (.CSV) ja kasutage importimiseks seda faili.
Lisateavet imporditud loendi kohandamise ja lehele või saidile lisamise kohta leiate teemast Loendite tutvustus.
Märkus.: Veerud häälestatakse tavaliselt SharePointi saidil neis sisalduvate andmete tüübi põhjal. Pärast loendi importimist peaksite veerud ja andmed üle kontrollima veendumaks, et kõik andmed on imporditud teie soovi kohaselt. Näiteks võite soovi korral määrata, et veerg sisaldaks mitte lihtsalt arvu, vaid valuutat. Loendi sätete vaatamiseks või muutmiseks avage loend ja valige menüüs Sätted käsk Loendi sätted.
Saatke meile kommentaar
Kas sellest artiklist oli abi? Kui jah, siis palun andke meile sellest lehe allservas teada. Kui te abi ei saanud, siis kirjutage, mis jäi arusaamatuks või puudu. Lisage teave SharePointi, opsüsteemi ja brauseri versiooni kohta. Vaatame teie tagasiside põhjal juhised uuesti läbi, lisame teavet ja täiendame artiklit.