Üksuse või faili versiooniajaloo vaatamine loendi või teegi kaudu
Applies To
SharePoint Serveri tellimisväljaanne SharePoint Server 2019 SharePoint Server 2016 SharePoint rakenduses Microsoft 365Kui versioonimine on loendis või teegis lubatud, saate loendiüksusi ja teegi faile talletada, jälitada ja taastada iga kord, kui need muutuvad. Teekides saab jälitada nii põhiversioone (nt dokumendile uue jaotise lisamise versioone) kui ka vaheversioone (nt neid, kus õigekirjaviga parandati). Loendid saab jälgida ainult põhiversioone. Lisateavet versioonimise kohta leiate teemast Versioonimise töö loendites ja teekides.
Märkus.: SharePointi teekides on versioonimine vaikimisi sisse ja SharePointi loendites vaikimisi välja lülitatud. Lisateavet versioonimise häälestamise kohta leiate teemast Loendi või teegi versioonimise lubamine ja konfigureerimine.
-
Avage loend või teek kiirkäivitusriba kaudu.
Kui loendi või teegi nime ei kuvata, klõpsake nuppu Saidi sisu või Kuva kõik ja seejärel oma loendi või teegi nime.
-
Paremklõpsake üksuse või dokumendi nime ja kuupäeva vahelist ala ning seejärel klõpsake menüüs käsku Versiooniajalugu . Versiooniajaloo kuvamiseks peate võib-olla menüüd kerima.
Kui suvandit Versiooniajalugu ei kuvata, klõpsake dialoogiboksis kolmikpunkti (...) ja seejärel käsku Versiooniajalugu.
Kuvatakse failiversioonide loend.
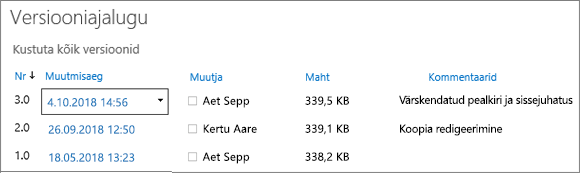
-
Liikuge dialoogiboksis Versiooniajalugu kursoriga selle versiooni kõrvale, mida soovite vaadata, ja klõpsake suvandite loendi kuvamiseks paremas servas allanoolt.
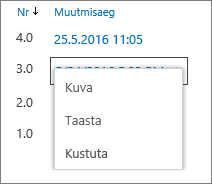
Klõpsake menüüd Vaade.
Märkus.: Kõigi dokumendiversioonide puhul, v.a uusimad versioonid, kuvatakse käsud Kuva, Taasta ja Kustuta. Uusima versiooni jaoks kuvatakse ainult suvandid Kuva ja Taasta.
-
Avaneb dialoogiboks Versiooniajalugu , kus saate valida mitmesuguseid toiminguid.
Saadaolevad toimingud olenevad versioonist ja atribuutidest, mille on häälestanud administraator või omanik.
Valikud muutuvad olenevalt sellest, kas valisite faili viimase või mõne varasema versiooni.
Faili uusima versiooni aken Versiooniajalugu sisaldab toiminguid töövoo haldamiseks, teavitamiseks, väljamöllimiseks või loomiseks.
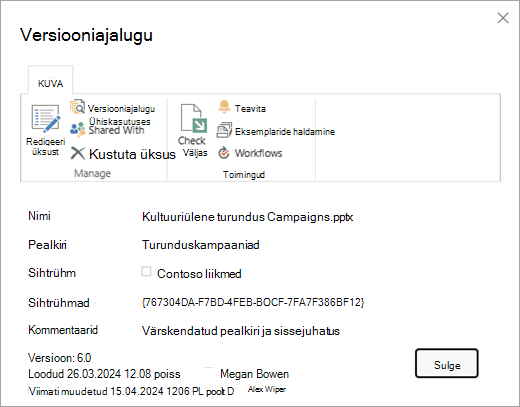
Faili varasema versiooni versiooniajaloo vaates kuvatakse selle versiooni taastamise või kustutamise suvand.
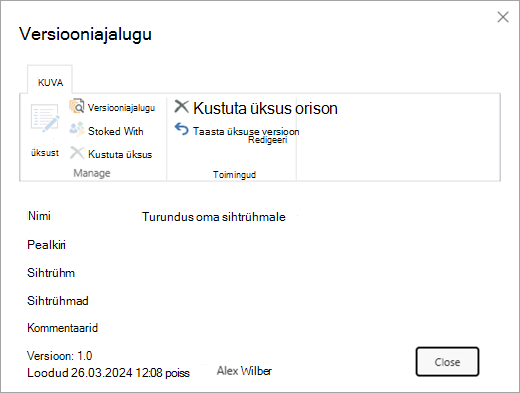
Versiooniajaloo vaatamine rakenduses SharePoint Server 2016 või 2010
-
Liikuge loendisse või teeki, mis sisaldab üksust või faili, mida soovite uurida.
-
Libistage kursoriga üle üksuse või faili, mille ajalugu soovite vaadata, klõpsake kuvatavat noolt ja valige ripploendist Versiooniajalugu .
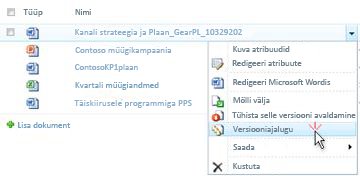
Avaneb dialoogiboks Versiooniajalugu .
Märkus.: Kui käsku Versiooniajalugu ei kuvata, ei pruugi teie loend või teek versioone jälitada. Lisateabe saamiseks pöörduge oma saidi administraatori või omaniku poole.
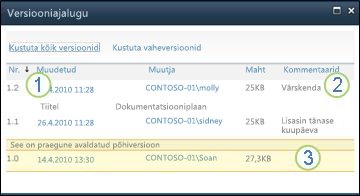
|
|
Kõige uuem vaheversioon. |
|---|---|
|
|
Kommentaari jättis viimane faili sisse registreerinud isik. |
|
|
Faili esimene versioon. Esimene versioon on alati nummerdatud numbriga 1.0. |
Versiooniajaloo kuvamine Microsoft Office'i dokumendis
Kui töötate Microsoft Office'i dokumendiga (nt Word, Excel võiPowerPoint failiga), saate ajaloo vaatamiseks loendisse või teeki naasmise asemel kuvada rakendusevaatest versiooniajaloo.
Järgmine näide on Microsoft PowerPointi faili Backstage'i vaatest. Seal kuvatakse nii põhi- kui ka vaheversioon.
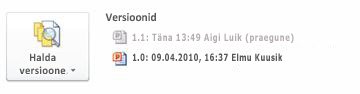
Järgmine näide on Microsofti Word failist. Selles versiooniajaloos kuvatakse ainult põhiversioonid. See võib tähendada, et dokumenditeegis on lubatud ainult põhiversioonid või et teil on ainult põhiversioonide, mitte vaheversioonide vaatamise õigus.
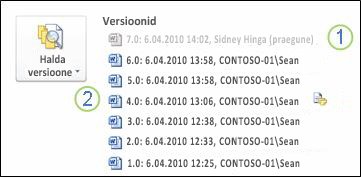
|
|
Faili praegune versioon |
|---|---|
|
|
Versioon, mis sisaldab kommentaari sellelt isikult, kes selle versiooni sisse registreeris. Kommentaari kuvamiseks libistage kursoriga üle autori nime kõrval oleva ikooni. |
-
Liikuge saidil dokumenditeeki, mis sisaldab faili, mida soovite avada.
-
Libistage kursoriga üle failinime, kuni kuvatakse rippnool ja klõpsake <rakenduse nime> käsku Redigeeri. Ülaltoodud näites peaksite valima käsu Redigeeri Microsoft Word.
Märkus.: Kui teek nõuab failide väljaregistreerimist või kui eelistate faili välja registreerida, peate selle enne avamist välja möllima.
-
Backstage'i vaate kuvamiseks valige rakenduses menüü Fail . Versiooniajalugu kuvatakse nupu Halda versioone kõrval, nagu on näidatud kahes eespool toodud näites.
-
Valige loendist versioon, mida soovite vaadata. See versioon avaneb, et saaksite seda vaadata.
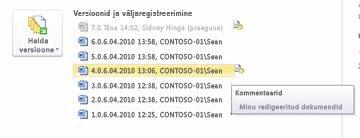
Saate faili lihtsalt vaadata või kui see on avatud, saate selle muuta oma praeguseks versiooniks, klõpsates faili ülaosas kollasel ribal nuppu Taasta , või saate võrrelda valitud versiooni praeguse versiooniga, klõpsates nuppu Võrdle.

-
Kui olete valitud versiooni vaatamise lõpetanud, sulgege see. Teateboksis küsitakse, kas soovite faili salvestada või mitte. Võite selle salvestada oma kohalikule kettale või klõpsata käsku Ära salvesta.
-
Algselt avatud failiga töötamise jätkamiseks valige dokumendi ülaosas mõni muu vahekaart (nt Avaleht).
SharePointi teekides on versioonimine vaikimisi sisse ja SharePointi loendites vaikimisi välja lülitatud. Versiooniajaloo suvandi kuvamiseks menüüdes või lindil peab versioonimine olema sisse lülitatud. Versiooniajaloo sisselülitamise kohta leiate teavet teemast Loendi või teegi versioonimise lubamine ja konfigureerimine.
Versioonimise häälestamisel saate määrata salvestatavate versioonide maksimumarvu. Kui versioonide maksimumarv on salvestatud, kustutab SharePoint uusimate versioonide mahutamiseks vanimad versioonid. Saate määrata SharePoint, et salvestada rohkem versioone süsteemipiiranguni. Lisateavet leiate teemast Versioonimine loendites ja teekides.
Jah, office'i töölauarakendustes saate vaadata varasemaid versioone. Lisateavet leiate teemast OneDrive'i salvestatud faili varasema versiooni taastamine.
Täiendav spikker ja ressursid
Siit leiate lisateavet versioonimise ja seotud teemade kohta.
-
Versioonimine
-
Sisse- ja väljaregistreerimine
-
Failide ja kaustade lisamine ja kustutamine
Ootame klientide arvamusi!
Kas sellest artiklist oli abi? Kui jah, siis palun andke meile sellest lehe allservas teada. Kui te abi ei saanud, siis kirjutage, mis jäi arusaamatuks või puudu. Lisage teave SharePointi, opsüsteemi ja brauseri versiooni kohta. Kontrollime teie tagasiside põhjal fakte, lisame teavet ja täiendame artiklit.













