Saate eksportida andmed Exceli tabelist SharePointi loendisse. Loendi eksportimisel loob Excel saidil uue SharePointi loendi. Seejärel saate saidil andmetega töötada täpselt nagu mis tahes muus SharePointi loendis.
Märkus.: Tabeli eksportimisel loendina ei looda SharePointi loendiga andmeühendust. Kui peaksite tabelit Excelis pärast eksportimist värskendama, ei kajastata värskendusi SharePointi loendis.
Tabeli eksportimiseks Exceli arvutustabelist SharePointi saidi loendisse läheb vaja järgmist.
-
SharePointi sait, kus loend luuakse
-
Saidil loendite loomise õigus. Kui te pole veendunud, pöörduge SharePointi saidi administraatori poole.
Loendi kuvamiseks SharePointi saidil andmelehevaates läheb vaja järgmist rakendust.
-
Excel või Access. Need rakendused on SharePointi saidil andmelehevaate kasutamiseks nõutavad.
Märkus.: Microsoft Office’i 64-bitine versioon andmelehevaadet ei toeta. Andmelehevaate kasutamiseks SharePointi saidil on soovitatav installida Office’i 32-bitine versioon.
Tabeli eksportimine SharePointi loendisse
-
Klõpsake tabeli sees.
-
Klõpsake nuppu Tabeli kujundus > Ekspordi > Ekspordi tabel SharePointi loendisse.
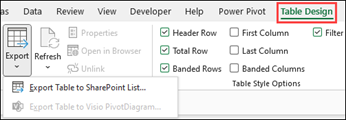
-
Tippige väljale Aadress soovitud SharePointi saidi aadress ehk URL.
NB!: Tippige kõik veebiaadressis tekstile „/default.aspx” eelnev. Kui aadress on näiteks http://contoso/default.aspx, tippige tekst http://contoso. Kui aadress on http://contoso/teams/accounting/sitepages/home.aspx, tippige http://contoso/teams/accounting.
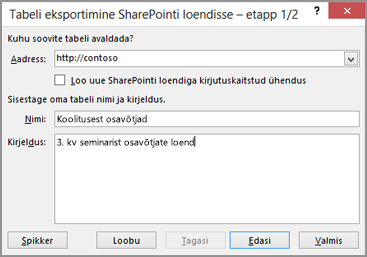
-
Tippige väljale Nimi loendi kordumatu nimi.
-
Soovi korral saate sisestada kirjelduse väljale Kirjeldus.
-
Klõpsake nuppu Edasi.
Märkus.: Teil võidakse paluda sisestada Microsoft 365 identimisteave või organisatsiooni domeeni identimisteave või mõlemad.
-
Vaadake jaotistes Veerud ja Andmetüübid toodud teave läbi ja seejärel klõpsake nuppu Valmis.
-
Klõpsake nuppu OK.
Koos üldise ressursiaadressiga (URL) kuvatakse sõnum, milles teatatakse, et tabel on avaldatud. Loendi avamiseks klõpsake URL-i. Saate URL-i lisada brauseris lemmikute hulka.
Märkus.: Teine moodus loendi avamiseks on klõpsata SharePointi saidil paremas ülanurgas hammasrattaikooni ja valida Saidi sisu.
Toetatud andmetüübid
Mõnda Exceli andmetüüpi ei saa SharePointi saidil listi eksportida. Toetusetea andmetüüpide eksportimisel teisendatakse need sellisteks andmetüüpideks, mis SharePointi loenditega ühilduvad. Näiteks teisendatakse Excelis loodud valemid SharePointi loendis väärtusteks. Pärast andmete teisendamist saate luua SharePointi saidil veergude jaoks valemeid.
Exceli tabeli eksportimisel SharePointi saidile määratakse igale SharePointi loendi veerule üks järgmistest andmetüüpidest:
-
Tekst (ühel real)
-
Tekst (mitu rida)
-
Valuuta
-
Kuupäev/kellaaeg
-
Arv
-
Hüperlink (URL)
Kui veerul on eri andmetüüpidega lahtrid, rakendab Excel andmetüübi, mida saab kõigi veeru lahtritega kasutada. Näiteks kui veerg sisaldab arve ja teksti, määratakse SharePointi loendis andmetüübiks tekst.










