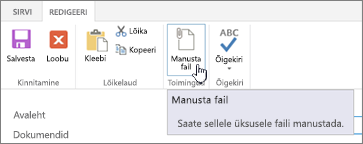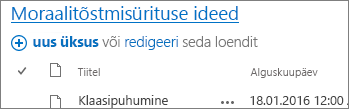Loendiüksuste lisamine, redigeerimine või kustutamine
Applies To
SharePoint Serveri tellimisväljaanne SharePoint Server 2019 SharePoint Server 2016 SharePoint Server 2013 SharePoint rakenduses Microsoft 365 Microsofti loendidLoendid võivad sisaldada mitmesuguseid loendiüksusi (nt kontaktid, kalendrid, teadaanded ja probleemide jälitus). Loend võib sisaldada ka järgmisi üksusi: tekst, arv, valik, valuuta, kuupäev ja kellaaeg, otsing, jah/ei ja arvutatud.
Loendeid saate luua Microsoft SharePoint, Microsoft 365 Loendid rakenduses või Teamsis. Saad teada, kuidas microsoft Teamsis Loendid kasutusele võtta.
Soovi korral saate loendiüksustele teabe lisamiseks manustada faile, näiteks olulisi arve sisaldava arvutustabeli või taustteabega dokumendi.
Märkus.: Loendiüksuste lisamiseks, redigeerimiseks või kustutamiseks peavad teil olema redigeerimisõigused. Kui loendiüksuste lisamise või redigeerimise suvandeid ei kuvata, pöörduge oma SharePoint administraatori poole. Täieliku loendi kustutamise kohta leiate teavet teemast Loendi kustutamine SharePointis.
Loendiüksuse lisamine
Loendisse üksuse lisamiseks on kaks võimalust: üks üksus loendivaates või mitu üksust ruudustikuvaates (varem kiirredigeerimisvaade). Järgmistes juhistes kasutatakse kaasaegset Microsoft 365 keskkonda.
-
Liikuge loendisse , kuhu soovite üksuse lisada.
-
Valige loendi kohal link + Uus või + Lisa uus üksus, et avada aken Uus üksus.
Märkus.: Saidi ilmet ja navigeerimist saab märkimisväärselt kohandada. Kui te ei leia mõnda soovitud käsku, nuppu või linki, pöörduge administraatori poole.
-
Sisestage loendiüksuse teave.
-
Märkus.: Andmed tuleb sisestada veergu (väljale), mille kõrval on tärn *.
-
Faili või failide loendiüksusele manustamiseks valige aknas Uus üksus käsk Lisa manused ja seejärel valige fail. Kui soovite manustada mitu faili, vajutage juhtklahvi (CTRL) ja hoidke seda failide valimise ajal all.
Valige Ava ja seejärel ok. Kui käsku Lisa manused ei kuvata, tähendab see, et loend ei toeta manuseid.
-
-
Valige Salvesta.
-
Liikuge saidile, kus asuvasse loendisse soovite üksust lisada.
-
Valige loendi ülaservas Redigeeri ruudustikuvaates.
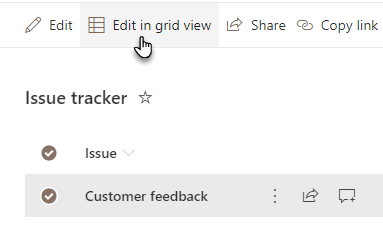
-
Sisestage loendiüksuse teave.
Teavet nõudvate veergude puhul kuvatakse tõrkedialoog, kui te midagi ei sisesta.
NB!: Mitmele loendiüksusele ei saa faili ruudustikuvaates redigeerimise abil manustada.
-
Tehke ühte järgmistest.
-
Kui olete teabe sisestamise lõpetanud, valige Välju ruudustikuvaatest.
-
Üksuse kustutamiseks valige üksusest vasakul asuv ring ja seejärel valige käsuribal Kustuta.
-
Sarnaselt üksuste lisamisega on ka loendiüksuse redigeerimiseks kaks võimalust. Saate üksust redigeerida loendivaates, mis on vaikemeetod, või redigeerida mitut üksust ruudustikuvaates.
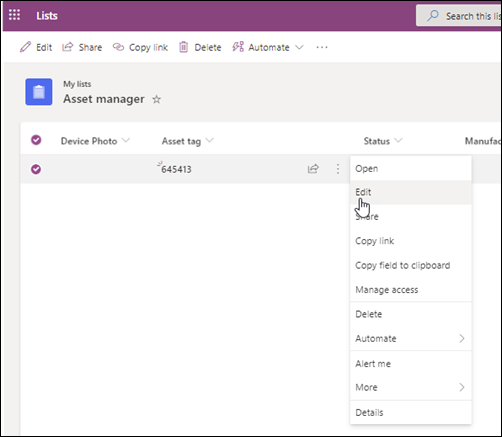
-
Liikuge saidile, kus asuvas loendis olevat üksust soovite redigeerida.
-
Valige loendi nimi või tiitel.
-
Valige redigeeritava üksuse kõrval olev ring, paremklõpsake seda ja valige seejärel rippmenüüst.
-
Kui soovite redigeerida mitut üksust, valige mõlema üksuse ring.
-
-
Redigeerige loendiüksuses teavet, mida soovite muuta.
-
Klõpsake nuppu Salvesta.
-
Liikuge saidile, kus asuvasse loendisse soovite üksust lisada.
-
Valige loendi ülaservas Redigeeri ruudustikuvaates.
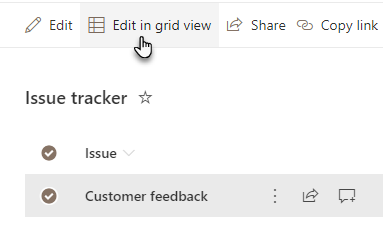
Samuti saate valida menüü Loend ja seejärel klõpsata käsku Redigeeri ruudustikuvaates.
-
Topeltklõpsake lahtrit muudatuse tegemiseks.
-
Veeru mitme väärtuse kiireks redigeerimiseks korraga valige õige väärtusega lahter ja seejärel lohistage lahtri nurka valiku laiendamiseks külgnevatele ridadele.
-
Toimingu tagasivõtmiseks kasutage käsku Võta tagasi või Tee uuesti.
-
Uue üksuse lisamiseks kopeerige olemasolev üksus ja vaadake koopiat läbi.
-
Valige üksus ja vajutage klahvikombinatsiooni Ctrl+C.
-
Valige loendi allservas Lisa uus üksus.
-
Kleepimiseks vajutage klahvikombinatsiooni Ctrl+V.
-
Värskendage uut üksust vastavalt vajadusele.
NB!:
-
Korraga saab kopeerida ja kleepida mitu üksust, näiteks Word tabelist või Exceli vahemikust. Kasutage seda lähenemist, kui soovite importida Exceli arvutustabeli. Veenduge, et kõik väärtused vastaksid nende veerutüübile. Kleepimistoimingu alustamiseks viige kursor esimesse tühja veergu.
-
Faili ei saa ruudustikuvaates redigeerimisel mitmele loendiüksusele manustada.
-
-
Kui olete teabe redigeerimise lõpetanud, valige Välju ruudustikuvaatest.
-
Liikuge saidile, kus asuvas loendis olevat üksust soovite redigeerida.
-
Valige loendi nimi või tiitel.
-
Valige redigeeritava üksuse kõrval olev ring ja valige rippmenüüst käsk Redigeeri. Kui olete kiirredigeerimisvaates, valige üksuse kõrval olev ring.
-
Valige Lisa manused ja seejärel valige fail. Kui soovite manustada mitu faili, vajutage juhtklahvi (CTRL) ja hoidke seda failide valimise ajal all.
Valige Ava ja seejärel ok. Kui käsk Lisa manuseid pole saadaval, ei toeta teie loend manuseid.
-
Loendiüksuse manuse kustutamiseks valige Redigeeri üksust. Valige eemaldatava manuse kõrval vormi jaotises Manused käsk Kustuta.
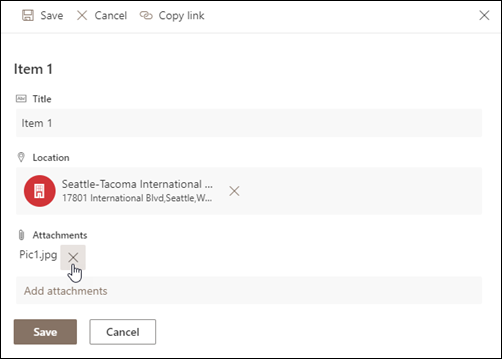
-
Valige Salvesta.
Ettevaatust!: Üksuste kustutamine võib olla jäädav ja võib juhtuda, et te ei saa üksusi taastada. Seetõttu võiksite üksused kustutamise asemel pigem teisaldada või arhiivida. Olenevalt sellest, kuidas teie SharePointi sait on konfigureeritud, on võimalik, et saate üksused koos sisuga kaustast Prügikast taastada. Lisateavet leiate teemast Kustutatud üksuste taastamine saidi prügikastis.
-
Liikuge saidile, mis sisaldab seda loendit, kust soovite üksusi kustutada.
-
Valige loendi pealkiri , milles soovite töötada.
Märkus.: Saidi ilmet ja navigeerimisvõimalusi saab muuta suures ulatuses. Kui te ei leia mõnda soovitud käsku, nuppu või linki, pöörduge administraatori või halduri poole.
-
Üksusi saate kustutada nii ükshaaval kui ka mitmekaupa. Märkige kustutatavatest üksustest vasakul olev ruut ja klõpsake menüü Üksused jaotises Haldamine nuppu Kustuta üksus.
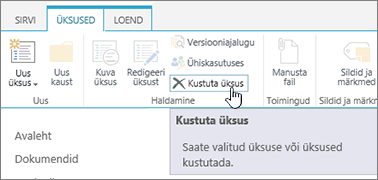
Loendisse veergude lisamise kohta leiate teavet artiklist Veeru loomine loendis või teegis.
Loendist veergude kustutamise kohta leiate teavet artiklist Veeru kustutamine loendist või teegist.
Kuna vaadetes kuvatavate veergude valik võib erineda, ei pea te alati soovimatuid veerge kustutama, vaid võite need hoopis peita. Lisateavet leiate artiklist Loendi või teegi vaate loomine, muutmine või kustutamine