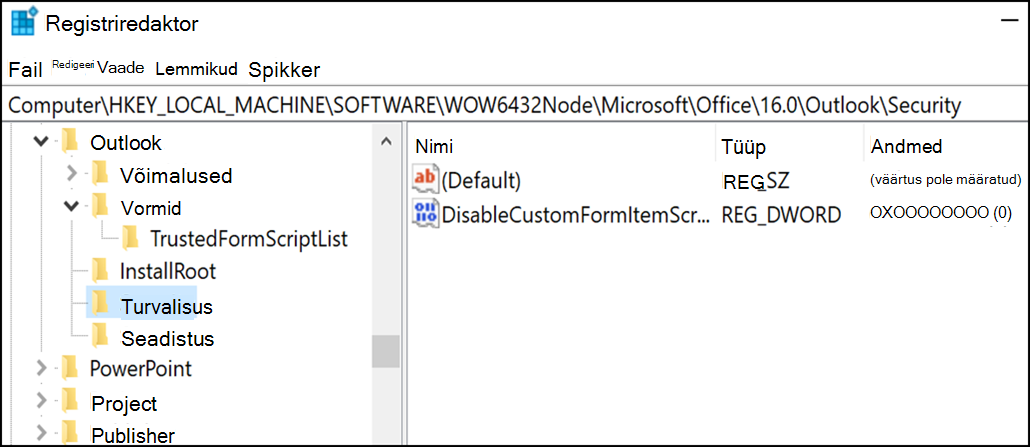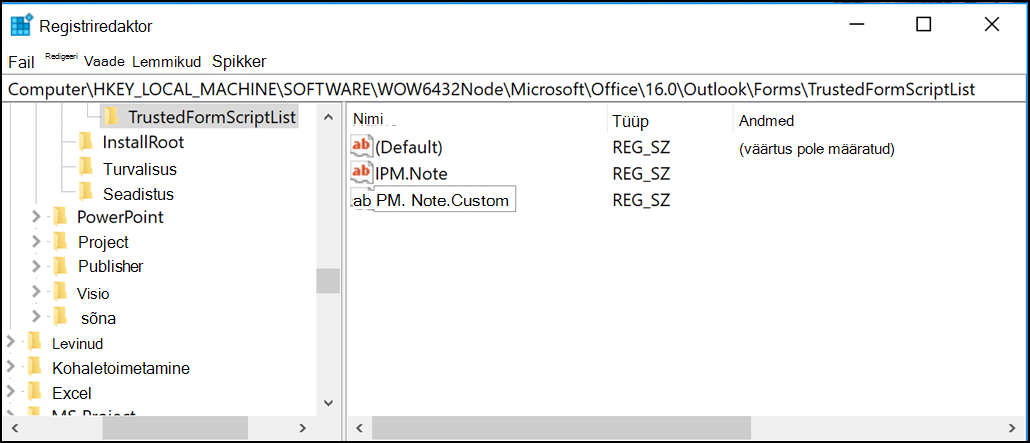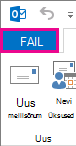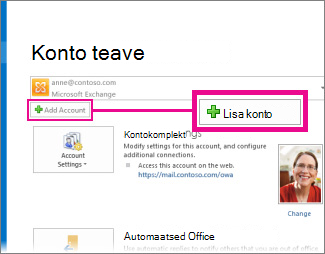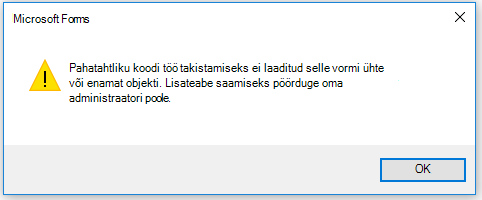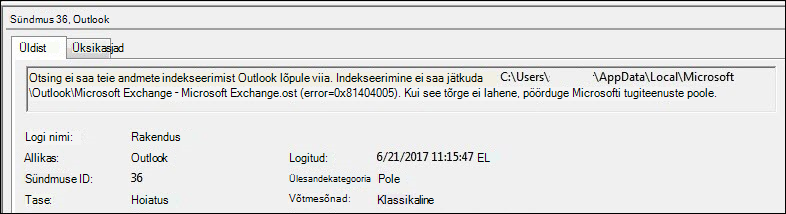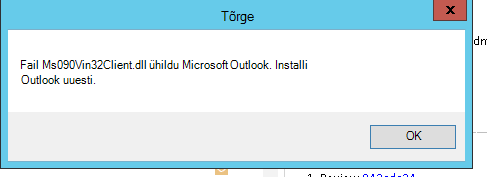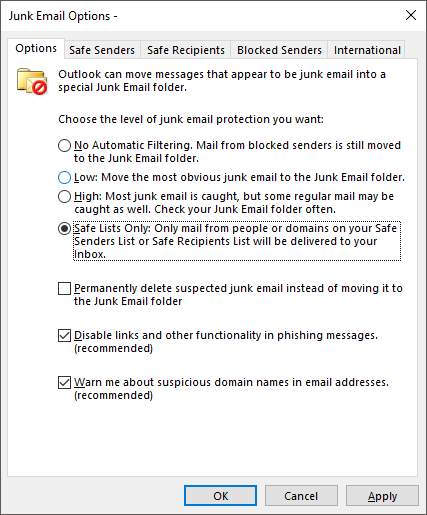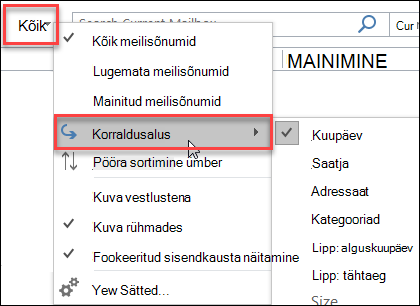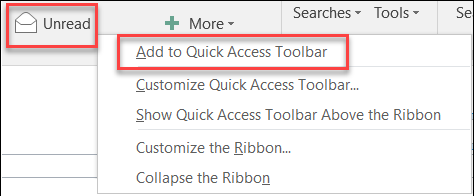Klassikalise Outlooki Windowsi versiooni hiljutiste probleemide parandused või ajutised lahendused
Applies To
Microsoft 365 rakendus Outlook Outlook 2024 Outlook 2021 Outlook 2019 Outlook 2016 My Office for iPhone Office.comViimati värskendatud veebruaris 2025
Probleemide korral, mida sellel lehel ei käsitleta, on meil mitu tööriista, mis aitavad teil automaatselt diagnoosida ja lahendada mitmeid klassikalisi Outlooki probleeme. Vaadake seda artiklit: Windowsi jaoks ette nähtud Outlooki probleemide lahendamine automaatse tõrkeotsingu tööriistade abil.
Teadaolevad Outlooki probleemid 2025. aasta veebruari värskendustes
-
[LAHENDATUD] Klassikaline Outlook hüppab meilisõnumi klõpsamisel või kerimisel sõnumiloendis
-
[AJUTINE LAHENDUS] Outlooki ikooni menüüs Start ei värskendata Outlook (klassikaline)
-
[UURIMISEL] Klassikaline Outlooki kirjakooste hangub Word lähtestamise katsel
-
[UURIMISEL] Outlook 2016 MSI ei kuva saatjat otsingutulemites
Teadaolevad Outlooki probleemid 2025. aasta jaanuari värskendustes
-
[AJUTINE LAHENDUS] Klassikaline Outlook jookseb vastamisel ja edasisaatmisel kokku
-
[LAHENDATUD] Klassikalistes Outlooki ja Microsoft 365 rakendustes ilmneb Windows Server 2016 krahh
-
[LAHENDATUD] Gmaili kontot ei saa klassikalisse Outlooki lisada
-
[LAHENDATUD] Klassikaline Outlook hangub kopeerimise otsetee kasutamisel
-
[LAHENDATUD] Lehe tiitel on tühi, kui saadate koosoleku klassikalisest Outlookist OneNote'i
Teadaolevad Outlooki probleemid 2024. aasta detsembri värskendustes
Teadaolevad Outlooki probleemid 2024. aasta novembri värskendustes
Teadaolevad Outlooki probleemid 2024. aasta oktoobri värskendustes
Teadaolevad Outlooki probleemid 2024. aasta septembri värskendustes
-
[LAHENDATUD] Tekstiennustused muutuvad ootamatult kättesaamatuks ja on Outlooki suvandites puudu
-
[LAHENDATUD] Gmaili klassikalisse Outlooki ei saa sisse logida ega Gmaili kontot lisada
-
[LAHENDATUD] Outlook, Word või OneNote suletakse tippimisel ootamatult
-
[UURIMISEL] Kasutajatel võib enda või ühiskalendri kaudu koosoleku värskendamisel ilmneda tõrge
Teadaolevad Outlooki probleemid 2024. aasta augusti värskendustes
Teadaolevad Outlooki probleemid 2024. aasta juuli värskendustes
Teadaolevad Outlooki probleemid 2024. aasta juuni värskendustes
-
[AJUTINE LAHENDUS] Outlooki tõrge "Toiming nurjus", kui sõnumil on säilituspoliitika
-
[KUJUNDUSE JÄRGI] Tõrge plaanimisküsitluse valimisel rakenduses Outlook for Windows
-
[LAHENDATUD] Tõrge krüptitud meilisõnumitele vastamisel Outlooki töölauarakenduse kaudu
-
[UURIMISEL] Tõrge plaanimisabimehe kaudu ruumipostkasti kalendrisündmuste avamisel
-
[LAHENDATUD] Outlooki meilisõnum hilineb, kui veebi lisandmoodus töötab saatmistaotlusega
-
[LAHENDATUD] Outlooki töölauakalendri kontorist väljas oleku värvinäidik on ootamatult muutunud
Teadaolevad Outlooki probleemid 2024. aasta mai värskendustes
-
[KUJUNDUSE JÄRGI] Outlooki aadressiraamatus on kontakte loetletud mitu korda
-
[LAHENDATUD] Outlooki töölauarakendus ei saa kontaktikaarti laadida ja hangub laadimise ajal
-
[AJUTINE LAHENDUS] Outlooki töölaua ühiskalendri täiustuste teadaolevad probleemid
-
[LAHENDATUD] Outlooki töölauarakendus salvestab manused võrguteele aeglaselt
Teadaolevad Outlooki probleemid 2024. aasta aprilli värskendustes
Teadaolevad Outlooki probleemid 2024. aasta märtsi värskendustes
-
[AJUTINE LAHENDUS] Outlook lakkab meilisõnumi manustamisel reageerimast. MSG-fail
-
[LAHENDATUD] Kõnepostivormid ei tööta Outlooki töölauarakenduses
-
[LAHENDATUD] Outlookis ei saa kontakte, kohtumisi, koosolekuid ega tööülesandeid redigeerida
-
[MUUDETUD FUNKTSIOON] Lingi lisamine manusena on Outlooki töölauarakenduses muutunud
Teadaolevad Outlooki probleemid 2024. aasta veebruari värskendustes
Teadaolevad Outlooki probleemid 2024. aasta jaanuari värskendustes
Teadaolevad Outlooki probleemid 2023. aasta detsembri värskendustes
Teadaolevad Outlooki probleemid 2023. aasta novembri värskendustes
-
[LAHENDATUD] Outlooki töölauarakenduses ilmneb Outlook.com kontodelt meilisõnumi saatmisel krahh
-
[UURIMISEL] Tõrge "Midagi läks valesti [1001]" Microsoft 365 töölauarakendusse sisselogimisel
-
[LAHENDATUD] Outlooki tõrketeated "Seda üksust ei saa saata". Meilisõnumile vastamine
-
[LAHENDATUD] Outlooki töölauasignatuuri automaatne sisestamine meilisõnumi tippimisel
Teadaolevad Outlooki probleemid 2023. aasta oktoobri värskendustes
Teadaolevad Outlooki probleemid 2023. aasta septembri värskendustes
Teadaolevad Outlooki probleemid 2023. aasta augusti värskendustes
Teadaolevad Outlooki probleemid 2023. aasta juuli värskendustes
Teadaolevad Outlooki probleemid 2023. aasta mai värskendustes
Teadaolevad Outlooki probleemid 2023. aasta aprilli värskendustes
Teadaolevad Outlooki probleemid 2023. aasta märtsi värskendustes
Teadaolevad Outlooki probleemid 2023. aasta veebruari värskendustes
Teadaolevad Outlooki probleemid 2023. aasta jaanuari värskendustes
Teadaolevad Outlooki probleemid 2022. aasta detsembri värskendustes
Teadaolevad Outlooki probleemid 2022. aasta oktoobri värskendustes
Teadaolevad Outlooki probleemid 2022. aasta septembri värskendustes
Teadaolevad Outlooki probleemid 2022. aasta augusti värskendustes
Teadaolevad Outlooki probleemid 2022. aasta juuli värskendustes
-
[LAHENDATUD] Outlooki majutatud rakendus kuvab vale või puuduva teabe
-
[LAHENDATUD] Interneti-ühenduse probleemid M365 rakendustes pärast IP-aadresside vahemiku muutmist
-
[UURIMISEL] Outlooki kohtumiste ja koosolekute sätete lühendamine võib olla tuhm
-
[LAHENDATUD] Outlooki otsing ei pruugi Windows 11 viimatisi meilisõnumeid kuvada
Teadaolevad Outlooki probleemid 2022. aasta juuni värskendustes
Teadaolevad Outlooki probleemid 2022. aasta mai värskendustes
Teadaolevad Outlooki probleemid 2022. aasta aprilli värskendustes
Teadaolevad Outlooki probleemid 2022. aasta märtsi värskendustes
Teadaolevad Outlooki probleemid 2021. aasta detsembri värskendustes
Teadaolevad Outlooki probleemid 2021. aasta novembri värskendustes
Teadaolevad Outlooki probleemid 2021. aasta oktoobri värskendustes
Teadaolevad Outlooki probleemid 2021. aasta septembri värskendustes
Teadaolevad Outlooki probleemid 2021. aasta juuli värskendustes
Teadaolevad Outlooki probleemid 2021. aasta juuni värskendustes
Teadaolevad Outlooki probleemid 2021. aasta mai värskendustes
-
[LAHENDATUD] Outlookis edasisaatmise/vastamise viip "Sõnumi atribuute on muudetud"
-
[LAHENDATUD] Calendar meetings showing legacyExchangeDN instead of DisplayName
-
[LAHENDATUD] Ruumiotsija avamisel ilmnes 401 autentimistõrge
-
[LAHENDATUD] Outlooki töölaua veebivaate põhine ruumiotsija ennisteerimine pärandruumiotsijaks
-
[LAHENDATUD] Automaatteksti loend kerib Outlookis ekraanilt välja
Teadaolevad Outlooki probleemid 2021. aasta märtsi värskendustes
Teadaolevad Outlooki probleemid 2020. aasta detsembri värskendustes
Teadaolevad Outlooki probleemid 2020. aasta novembri värskendustes
Teadaolevad Outlooki probleemid 2020. aasta oktoobri värskendustes
Teadaolevad Outlooki probleemid 2020. aasta septembri värskendustes
Teadaolevad Outlooki probleemid 2020. aasta augusti värskendustes
Teadaolevad Outlooki probleemid 2020. aasta juuli värskendustes
Teadaolevad Outlooki probleemid 2020. aasta juuni värskendustes
Teadaolevad Outlooki probleemid 2020. aasta aprilli värskendustes
Teadaolevad Outlooki probleemid 2020. aasta märtsi värskendustes
Teadaolevad Outlooki probleemid 2020. aasta jaanuari värskendustes
Teadaolevad Outlooki probleemid 2019. aasta novembri värskendustes
Teadaolevad Outlooki probleemid 2019. aasta oktoobri värskendustes
Teadaolevad Outlooki probleemid 2019. aasta septembri värskendustes
Teadaolevad Outlooki probleemid 2019. aasta augusti värskendustes
Teadaolevad Outlooki probleemid 2019. aasta juuli värskendustes
Teadaolevad Outlooki probleemid 2019. aasta juuni värskendustes
Teadaolevad Outlooki probleemid 2019. aasta mai värskendustes
Teadaolevad Outlooki probleemid 2019. aasta märtsi värskendustes
Teadaolevad Outlooki probleemid 2019. aasta jaanuari värskendustes
Teadaolevad Outlooki probleemid 2018. aasta detsembri värskendustes
Teadaolevad Outlooki probleemid 2018. aasta novembri värskendustes
Teadaolevad Outlooki probleemid 2018. aasta oktoobri värskendustes
Teadaolevad Outlooki probleemid 2018. aasta septembri värskendustes
Teadaolevad Outlooki probleemid 2018. aasta juuni värskendustes
Teadaolevad Outlooki probleemid 2018. aasta märtsi värskendustes
Teadaolevad Outlooki probleemid 2018. aasta veebruari värskendustes
Teadaolevad Outlooki probleemid 2018. aasta jaanuari värskendustes
-
[LAHENDATUD] Otsing, meilispikrid ja vaba/hõivatud aeg ei toimi mõne Microsoft 365 kasutaja puhul
-
[LAHENDATUD] Kalendri ülekattel ei kuvata täiendava konto kohtumisi
-
[LAHENDATUD] Koosoleku asukoht on pärast uute kasutajate koosolekule lisamist puudu
-
[LAHENDATUD] To-Do riba ja tegumiloendi vaade ei kuva sündmusi
-
[LAHENDATUD] Kõigi postkastide kasutamisel ei leitud otsingutulemeid
-
[LAHENDATUD] Seostuvate otsimise suvandites ei kuvata tulemeid
-
[LAHENDATUD] Outlook 2010 ei käivitu WinXP-s pärast jaanuarikuu värskendusi
Teadaolevad Outlooki probleemid 2017. aasta novembri värskendustes
Teadaolevad Outlooki probleemid 2017. aasta oktoobri turbevärskendustes
Teadaolevad Outlooki probleemid 2017. aasta septembri värskendustes
Viimati värskendatud: 19. september 2017
PROBLEEM
Septembri avaliku värskenduse installimise järel kuvatakse Outlook 2007 kasutajaliides erinevates keeltes.
Outlook 2007 turbevärskendus: 12. september 2017
Esimeses veerus olevat keelt kasutavatele klientidele võidakse osa lehest kuvada teises veerus olevas keeles.
|
Araabia |
Rootsi keel |
|
Bulgaaria |
Portugali (Brasiilia) |
|
Katalaani |
Portugali (Brasiilia) |
|
Tšehhi |
Rootsi keel |
|
Ungari |
Rootsi |
|
Itaalia |
Portugali (Brasiilia) |
|
Kasahhi |
Portugali (Brasiilia) |
|
Korea |
Portugali (Brasiilia) |
|
Läti |
Rootsi keel |
|
Norra |
Rootsi keel |
|
Hollandi |
Rootsi keel |
|
Portugali |
Portugali (Brasiilia) |
|
Sloveeni |
Rootsi |
|
Serbia (ladina tähestik) |
Rootsi |
|
Tai |
Hiina (traditsiooniline,Taiwan) |
|
Türgi |
Hiina (traditsiooniline,Taiwan) |
OLEK: Lahendatud
See probleem on nüüd lahendatud.
Järgige juhiseid artiklis KB 4011086 ja desinstallige see ning seejärel installige KB 4011110.
Viimati värskendatud: 13. oktoober 2017
PROBLEEM
Kohandatud vormi skript on nüüd vaikimisi välja lülitatud ja selle uuesti lubamiseks on vaja häälestada registrivõtmed.
-
Uue registrivõtme vaikeväärtus on 1, mis viitab sellele, et vormi skripti ei tohi käivitada.
Esmalt looge see võti:
32-bitine Office 64-bitisel Windowsil
HKEY_LOCAL_MACHINE\SOFTWARE\WOW6432Node\Microsoft\Office\16.0\Outlook\Security
32-bitine Office 32-bitises Windowsis või 64-bitine Office 64-bitises Windowsis
HKEY_LOCAL_MACHINE\SOFTWARE\Microsoft\Office\16.0\Outlook\Security
Kohandatud vormi skriptide lubamiseks looge DWORD-väärtus (32-bitine) 0 ja pange sellele nimeks DisableCustomFormItemScript.
-
Kui kohandatud vormi skriptid on üldiselt lubatud, tuleb need seejärel lubada vormi sõnumiklassi kohta. Kui teil on näiteks sõnumiklassiga vorm IPM.Note.Custom, tuleb „IPM.Note.Custom“ registreerida usaldusväärseks vormi sõnumiklassiks. Selleks looge esmalt järgmine võti:
32-bitine Office 64-bitisel Windowsil
HKEY_LOCAL_MACHINE\SOFTWARE\WOW6432Node\Microsoft\Office\16.0\Outlook\Forms\TrustedFormScriptList
32-bitine Office 32-bitisel Windowsil või 64-bitine Office 64-bitisel Windowsil
HKEY_LOCAL_MACHINE\SOFTWARE\Microsoft\Office\16.0\Outlook\Forms\TrustedFormScriptList
Looge selle võtme REG_SZ-väärtus iga vormi jaoks, mille korral soovite lubada skriptide käitamise. Eespool toodud näite korral loodaks REG_SZ-väärtus „IPM.Note.Custom“ tühjade andmetega.
Vormi kujundamisel käivitatakse vorm alusvormi sõnumiklassiga käsu Käivita see vorm abil. Kui asusite kujundama vormi IPM.Note ja soovite kasutada käsku „Käivita see vorm“, peate registreerima nime IPM.Note. Avaldamise järel kontrollitakse avaldatud sõnumi klassi. Kui olete vormi kujundamise lõpetanud ja selle kohandatud vorminime all avaldanud, eemaldage usaldusväärsete vormide loendist standardnimi „IPM.Note“.
Märkused:
-
Pärast võtme TrustedFormScriptList häälestamist tuleb Outlook taaskäivitada.
-
Näite registrivõtmetes on kasutatud numbrit 16.0, mis tähistab Outlook 2016. Outlook 2013 kasutage 15.0, Outlook 2010 kasutage 14.0 ja Outlook 2007 jaoks 12.0.
Ülalpool kirjeldatud muudatuste tegemise järel näevad registrivõtmed välja umbes sellised:
[HKEY_LOCAL_MACHINE\SOFTWARE\WOW6432Node\Microsoft\Office\16.0\Outlook\Security]
DisableCustomFormItemScript"=dword:00000000
[HKEY_LOCAL_MACHINE\SOFTWARE\WOW6432Node\Microsoft\Office\16.0\Outlook\Forms\TrustedFormScriptList]
"IPM.Note.Custom"=""
"IPM.Note"=""
MÄRKUS. Mõnel juhul ei tööta teisestes postkastides ja avalikes kaustades olevad vormid ka pärast registrivõtme sätete rakendamist. Probleemi lahendamiseks lubage usalduskeskuses skriptid:
-
Valige Fail > Suvandid. Valige Usalduskeskuse > Usalduskeskuse sätted > Meiliturve.
-
Jaotises Kaustade skript märkige ruut Luba skriptid ühiskasutatavates kaustades ja Luba skriptid avalikes kaustades ning klõpsake nuppu OK ja akende sulgemiseks uuesti nuppu OK.
OLEK
Muudatus kaasati 12. septembril 2017 välja antud Outlooki avalikes värskendustes ja see on lisatud ka järgmistesse, nüüdsest registrivõtmeid nõudvaisse MSI värskendustesse.
Klõpskäivitusversiooni korral on olek järgmine.
-
Kuupõhise värskenduskanali (esmavärskenduskanali) jaoks lisatakse registrivõtmete tugi 18. septembril välja antava järguga 16.0.8431.2079.
-
Poolaastapõhine värskenduskanal toetab registrivõtmeid järguga 16.0.8431.2079.
-
Viitvärskenduskanal toetab registrivõtmeid järguga 16.0.8201.2193.
-
Laiendatud viitvärskenduskanali olek on määramata.
-
Insider Fasti olek on määramata.
-
Insider Slow toetab registrivõtmeid järguga 16.0.8431.2079.
Viimati värskendatud 13. oktoobril 2017
PROBLEEM
Probleem ilmneb, sest kohandatud vormi skript on nüüd vaikimisi keelatud.
OLEK: AJUTINE LAHENDUS
Järgige juhiseid, mis on esitatud selle probleemi kohal oleva 2. probleemi juures kohandatud vormi vaikimisi keelatuse kohta.
Outlooki probleemid pärast Outlooki ühendamist Outlook.com-iga
PROBLEEM
Pärast meilikonto lisamist rakendusse Outlook for Windows (Outlook 2016, 2013, 2010 versioonid) võidakse kuvada järgmine teave.
-
Windowsi Outlooki rakenduses kaustapaanil ja meilisõnumite koostamisel kuvatakse teie meilikonto nimi selliselt: outlook_[pikk numbrite- ja tähtederida]@outlook.com.
-
Ka adressaatidele kuvatakse meilisuhtluses saatja meilikonto nimi kujul outlook_[pikk numbrite- ja tähtederida]@outlook.com.
-
Kui adressaadid meilisõnumitele vastavad, siis need tagastatakse ning võte saada teate “Undeliverable message when you send Internet mail in Outlook” („Outlookis saadetud Interneti-meili sõnum on kohaletoimetamatu“).
See probleem võib ilmneda juhul, kui registreerite oma Microsofti konto jaoks kolmanda osapoole meiliaadressi (nt meiliaadressi, mis pole Outlook.com või Hotmail.com) ega kasuta Outlook.com-i meilisõnumite saatmiseks või vastuvõtmiseks.
Kui kasutate meilisõnumite jaoks tavaliselt Outlook.com-i kontot, võib see probleem ilmneda juhul, kui kontol on mitu pseudonüümi ja peamine pseudonüüm on 3 osapoole meiliaadress. Vaadake allpool jaotist ALTERNATIIVNE AJUTINE LAHENDUS.
AJUTINE LAHENDUS
Häälestage konto käsitsi Outlookis IMAP- või POP-kontona.
-
Sulgege Outlook.
-
Kasutage klahvikombinatsiooni Windowsi klahv + R, seejärel tippige käitusaknasse tekst „outlook /profiles“ (outlook /profiilid, jättes jutumärgid ära) ja vajutage OK. Märkus. Outlooki ja kaldkriipsu (/) vahel on tühik
-
Valige käivitatud väljal „Profiili valimine“ nupp Suvandid > Uus
-
Tippige uus kordumatu profiilinimi ja valige OK
-
Valige Täpsemad suvandid > Luba konto käsitsi häälestada.
-
Sisestage oma konto parool ja seejärel valige Ühenda.
-
Kui häälestamine nurjus, valige Muuda kontosätteid. Värskendage kontoteavet meiliteenusepakkujalt või teemast POP- ja IMAP-serveri nime viide saadud teabega. Valige Loo ühendus seejärel valige Valmis.
-
Aknas Profiili valimine valige Määra vaikeprofiiliks ja valige OK.
ALTERNATIIVNE LAHENDUS
Pseudonüümi vahetamine Outlook.com-i või Hotmail.com-i kontole.
Märkus: Kui teil pole teist pseudonüümi, klõpsake selle loomiseks lehel linki. Valige Lisa meiliaadress ja uus pseudonüüm ja seejärel valige suvand Loo uus meiliaadress ja lisa see pseudonüümina.
-
Avage veebileht https://account.live.com/names/Manage ja logige sisse oma Outlook.com-i kontosse.
-
Määrake põhipseudonüümiks oma Outlook.com-i meilikonto.
-
Eemaldage Windowsi Outlooki rakenduses konto ja lisage see uuesti. Uurige selles artiklis toodud juhiseid: Outlook.com-i konto lisamine rakendusse Outlook for Windows
Viimati värskendatud: 8. veebruar 2017
PROBLEEM
Kui Outlook on ühendatud Outlook.com-i põhikontoga, mis on ühtaegu ühendatud teiseste mitte-Microsofti kontodega (nt Gmail, Yahoo jne), ei saa te Outlookis meilisõnumi saatmisel saatja kontona valida teisest ühendatud kontot.
Kui tipite teisese ühendatud konto meiliaadressi käsitsi väljale Saatja, saadetakse meilisõnum teie Outlook.com-i põhikonto nimel.
OLEK: LAHENDUS
Outlook toetab küll teisese ühendatud konto kaudu saatmist, kui tegemist on mõne Microsoftile kuuluva domeeni kontoga (nt @outlook.com, @live.com, @hotmail.com), kuid kolmandatest osapooltest teenusepakkujate domeenide jaoks pole seda võimalust sisse viidud.
Outlooki meeskond võtab teie tagasisidet kuulda ja kaalub selle võimaluse lisamist edaspidiste värskenduste raames. Lisateavet selle kohta, kuidas meile tagasisidet anda, leiate artiklist Kuidas Microsoft Office‘i kohta tagasisidet anda?. Seni kasutage järgmist lahendust.
AJUTINE LAHENDUS
Teisesed ühendatud kontod (Gmail, Yahoo jne) saate Outlook.com-is lisada ka Outlooki profiili lisakontodena.
-
Valige Outlookis menüü Fail.
-
Klõpsake jaotises Kontoteave nuppu Lisa konto.
-
Lehel Konto automaatne häälestamine sisestage oma nimi, meiliaadress ja parool ning valige nupp Edasi.
Märkus.: Kui teile kuvatakse pärast käsu Edasi valimist tõrketeade, kontrollige veel kord oma meiliaadressi ja parooli. Kui mõlemad on õiged, lugege järgmist jaotist.
-
Klõpsake nuppu Valmis.
Lisateabe saamiseks lugege artiklit Outlooki meilikonto häälestamine.
Viimati värskendatud: 2. mai 2017
Praegu ei saa Windowsis Outlooki abil redigeerida kalendreid, mis on ühiskasutuses teie Outlook.com-i kontoga, isegi kui olete oma Outlook.com-i konto Outlookiga uuesti ühendanud. Töötame selle nimel, et Windowsi rakenduses Outlook 2016 saaks ühiskalendreid redigeerida.
Ühiskalendri redigeerimiseks avage veebis oma Outlook.com-i kalender, avage Windows 10 kalendrirakendus või kasutage mobiilsideseadet. Lugege artiklit Outlook.com-i konto lisamine muusse meilirakendusse (inglise keeles).
Viimati värskendatud: 2. mai 2017
PROBLEEM
Kui proovite Outlook 2016 kaudu oma teenusekomplekti Microsoft 365 ettevõtteversioon kontot kasutades aktsepteerida Outlook.com-i ühiskalendrit, võidakse teile kuvada tõrketeade selle kohta, et midagi läks valesti, või teie sisselogimine võib nurjuda.
OLEK: AJUTINE LAHENDUS
Microsoft 365 ettevõtteversioon konto jaoks ühiskasutusse antud kalendri kasutamiseks peate kutse vastu võtma teenuse Outlooki veebirakendus, iOS-i või Androidi rakenduse kaudu. Kui olete rakenduses Outlook 2016 nõustumisnuppu klõpsanud, et saa te muudes Outlooki rakendustes enam kutset uuesti vastu võtta. Kutse saatja peab teile antud õigused eemaldama ja uue kutse saatma.
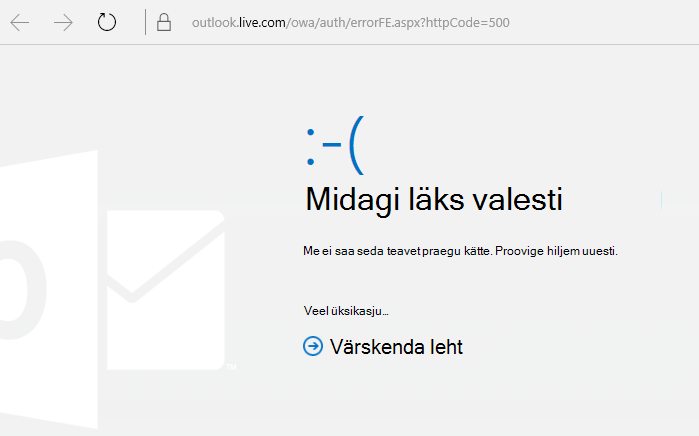
Teadaolevad Outlooki probleemid 2017. aasta juuni turbevärskendustes
Viimati värskendatud 11. juulil 2017
Selles artiklis kirjeldatakse probleeme, millest on meile teatatud pärast alltoodud hiljutiste värskenduste installimist. Uurime nende probleemide põhjusi ja lisame sellele lehele uut teavet niipea, kui probleemid kõrvaldatud saame. Seni kasutage probleemidele välja pakutud ajutisi lahendusi.
PROBLEEM
Viimati värskendatud: 17. septembril 2017
Märkus.: Värskemat teavet selle probleemi kohta leiate järgmisest artiklist: Kohandatud vormi skript on nüüd vaikimisi keelatud.
Probleem mõjutab rakendust Outlook 2007, Outlook 2010, Outlook 2013 ja Outlook 2016.
Outlooki jaoks loodud kohandatud vormi kasutamisel ilmneb kaks järgmist tunnust.
-
VBScript ei tööta.
-
Teile kuvatakse hoiatusteade ründevara kohta:
OLEK
Kui olete Microsoft 365 klient, on lahendus nüüd saadaval Insider Fasti sihtrühmale.
Muude värskenduskanalite kasutajate jaoks on värskendus kavandatud septembri keskpaika ning seda hakkavad sisaldama 16.0.8418.5703 ja uuemad versioonid. Värskendame seda lehte, kui lahendus on saadaval.
Probleem on lahendatud kõigi MSI versioonide osas. Outlook 2007, Outlook 2010, Outlook 2013 ja Outlook 2016 korral installige probleemi lahendamiseks allpool olevad värskendused.
Outlook 2007 värskendus: 27. juuli 2017
Outlook 2010 värskendus: 27. juuli 2017
PROBLEEM
Viimati värskendatud: 3. august 2017
See probleem mõjutab kõiki Outlooki versioone opsüsteemides Windows 7, Windows 8 ja Windows 10.
Outlookis otsimisel kuvatakse järgmine tõrketeade: „Midagi läks valesti ja otsingut ei saanud lõpule viia.“, või „Otsingutulemid ei pruugi olla lõplikud, kuna üksuste indekseerimine on alles pooleli“.
Ja teile kuvatakse sündmuselogi hoiatus:
OLEK: LAHENDATUD
Windows on välja andnud Windows Searchi töökindlusprobleemi puudutava parandused Windows Update’i kaudu. Allpool on toodud vastavad KB värskendused iga versiooni kohta:
Märkus.: Selle probleemi lahendus on välja antud 27. juunil 2017. Kui rakendasite Windowsi töölauaotsingu teenuse keelamiseks ajutise lahenduse, saate nüüd Windows Searchi uuesti kasutamiseks määrata registrivõtme PreventIndexingOutlook väärtuseks DWORD: 0.
AJUTINE LAHENDUS
Kui pärast värskenduste installimist probleem ei lahene, kasutage alltoodud ajutist lahendust.
-
Kui Exchange'i kontodes otsing ei toimi, kustutage OST-failid, mis põhjustab konto uuesti sünkroonimise ja indekseerimise.
-
OST-failide talletamiskoht on harilikult C:\Users\<your username>\AppData\Local\Microsoft\Outlook.
-
OST-faili nime ja asukoha leidmiseks valige Fail > Konto sätted > Konto sätted > Andmefailid. Leidke õige meiliaadress, klõpsake nime ja seejärel klõpsake käsku Ava faili asukoht.
-
Enne OST-faili kustutamist tuleb Outlook sulgeda, et fail ei oleks hõivatud.
-
Pärast faili kustutamist taaskäivitage Outlook ja oodake, kuni on toimunud uus meilisünkroonimine.
-
-
Teine ajutine lahendus on uue Outlooki profiili loomine ja oma kontode lisamine uuele profiilile. Soovitame hoida vana profiili alles seni, kuni kõik kohalikud andmed või PST-failid on teisaldatud.
Kuni Windows Update’i parandusväljaande installimiseni saate määrata registrivõtme, mis peatab Outlookis kohaliku teenuse Windows Search kasutamise. Selle registrivõtme määramise järel hakkab Outlook kasutama oma sisseehitatud otsingumootorit. Sisseehitatud otsingufunktsioon kuvab alloleva teatise, et teavitada teid sellest, et Windows Searchi teenust ei kasutata.
Windowsi töölauaotsingu teenuse keelamine Outlookis.
Märkus.: Järgmiseid juhiseid järgides saate registrit muuta. Kui muudate registrit valesti, võivad ilmneda tõsised probleemid. Palun veenduge, et järgite neid juhiseid väga hoolikalt. Täiendava turbe jaoks varundage kindlasti register, enne selle muutmist. See võimaldab registri probleemide korral taastada. Registri varundamise ja taastamise kohta lugege lisateavet sellest artiklist.
-
Avage registriredaktor.
-
Minge: Computer\HKEY_LOCAL_MACHINE\SOFTWARE\Policies\Microsoft\Windows\Windows Search
-
PreventIndexingOutlook
-
Set DWORD: 1
Üksikasjalikud juhised
-
Klõpsake nuppu Start ja siis käsku Käivita. Tippige väljale „Ava“ käsk regedit ja klõpsake nuppu OK.
-
Otsige üles järgmine registri alamvõti ja klõpsake seda: HKEY_LOCAL_MACHINE\SOFTWARE\Policies\Microsoft\Windows
-
Valige menüüs Edit (Redigeeri) käsk New (Uus), klõpsake siis käsku New Key (Uus võti) ja andke võtmele nimeks Windows Search (Windowsi otsing).
-
Klõpsake uut võtit Windowsi otsing.
-
Osutage menüüs Edit (Redigeeri) käsule New (Uus) ja klõpsake väärtust DWORD Value.
-
Tippige DWORD-i failinimeks PreventIndexingOutlook ja vajutage seejärel sisestusklahvi Enter.
-
Paremklõpsake faili PreventIndexingOutlook ja klõpsake siis käsku Modify (Muuda).
-
Tippige registrikirje lubamiseks väljale Value data (Väärtuse andmed) väärtus 1, seejärel klõpsake nuppu OK.
-
Märkus. Sätte PreventIndexingOutlook keelamiseks tippige väärtus 0 (null) ja klõpsake nuppu OK.
-
Sulgege registriredaktor ja taaskäivitage Outlook.
PROBLEEM
iCloudi ei laadita õigesti rakendustes Outlook 2007, Outlook 2010, Outlook 2013 ja Outlook 2016.
Menüü Kalender, Kontaktid või Tööülesanded kasutamisel kuvatakse järgmine tõrketeade:
Kaustakogumit ei saa avada. „MAPI ei saanud teabeteenust C:\PROGRA~2\COMMON~1\Apple\Internet Services\APLZOD.dll laadida. Veenduge, et teenus oleks õigesti installitud ja konfigureeritud.“
OLEK: AJUTINE LAHENDUS
Registreerimata MAPI teenuste laadimine on Outlooki turvalisemaks muutmiseks vaikimisi keelatud.
Kui kasutate rakendust Outlook 2010, Outlook 2013 või Outlook 2016, desinstallige iCloud ja seejärel installige see uuesti, et probleem lahendada. Lisateavet lugege siit.
Outlook 2007 jaoks saate kasutada allpool toodud lahendust.
Hoiatus.: See lahendus võib-olla muuta teie arvuti või teie võrgu haavatavamaks pahatahtlike isikute või tarkvara (nt viiruste) rünnakutele. Microsoft ei soovita seda lahendust, kuid teeb selle teabe kättesaadavaks, et teil oleks võimalik otsustada seda oma äranägemise järgi rakendada. Kasutage seda lahendust omal vastutusel.
Kui rakendused, mis sõltuvad sel viisil laadimisest, on usaldusväärsed, saate nad uuesti lubada määrates järgmise registrivõtme:
REG_DWORD HKEY_CURRENT_USER\Software\Microsoft\Office\12.0\Outlook\Security\AllowUnregisteredMapiServices
Registrisätte rakendamiseks domeenipoliitikana saate kasutada järgmist registri alamvõtit:
HKCU\Software\Policies\Microsoft\Office\12.0\Outlook\Security\AllowUnregisteredMapiServices
Väärtus 0 (vaikeväärtus): Keela registreerimata MAPI-teenuste laadimine. See on soovitatav säte, et vältida tundmatu koodi ootamatut käivitamist.
Väärtus 1: Luba registreerimata MAPI-teenuste laadimine.
NB!: Järgmiseid juhiseid järgides saate registrit muuta. Kui muudate registrit valesti, võivad ilmneda tõsised probleemid. Palun veenduge, et järgite neid juhiseid väga hoolikalt. Täiendava turbe jaoks varundage kindlasti register, enne selle muutmist. See võimaldab registri probleemide korral taastada. Registri varundamise ja taastamise kohta lugege lisateavet sellest artiklist.
Nende registrimuudatuste tegemiseks tehke järgmist.
-
Klõpsake nuppu Start ja seejärel klõpsake käsku Käivita. Tippige väljale Ava käsk regedit ja klõpsake nuppu OK.
-
Otsige üles ja klõpsake järgmist registri alamvõtit:
HKCU\Software\Microsoft\Office\12.0\Outlook\Security\
-
Osutage menüüs Edit (Redigeeri) käsule New (Uus) ja klõpsake väärtust DWORD Value.
-
Tippige AllowUnregisteredMapiServicesDWORD-i nimeks, seejärel vajutage sisestusklahvi (Enter).
-
Paremklõpsake käsku AllowUnregisteredMapiServices, seejärel klõpsake käsku Modify (Muuda).
-
Tippige registrikirje lubamiseks väljale Value data (Väärtuse andmed) väärtus 1, seejärel klõpsake nuppu OK.
Märkus.: Sätte AllowUnregisteredMapiServices keelamiseks tippige 0 (null) ja seejärel klõpsake nuppu OK.
-
Sulgege registriredaktor ja taaskäivitage arvuti.
Turbehaavatavuse teave (kehtib kõigi versioonide kohta)
MAPI ei kontrolli, kas pakkuja DLL, mille käivitamist taotletakse, on MapiSVC.inf teegis õigesti registreeritud, ega ka seda, kas see pärineb kohalikust arvutist. Seda saab ära kasutada, kui luua OLE-objekti sisaldava faili viisil, mis paneb OLE-objekti aktiveerimisel MAPI laadima DLL-faili ühisvõrgukohast. See võib lubada suvalise koodi käivitamist.
Viimati värskendatud: 26. juuli 2017
PROBLEEM
Mõned veebipõhine Outlooki lisandmoodulid ei tööta Outlookis, kui kasutatakse kohapealset versiooni Microsoft Exchange 2013.
See kehtib ainult Outlook 2016 / Office 2016 MSI installide kohta. Klõpskäivituse installe see ei mõjuta. Office’i rakenduse lisandmoodulis võidakse kuvada tõrget Toiming nurjus või need ei näi reageerivat nupuvajutustele või muudele kasutajaliidese valikutele.
Olek: Uurimisel
Uurime selle probleemi põhjusi ja lisame sellele lehele uut teavet, kui mõni probleemidest on kõrvaldatud.
Viimati värskendatud: 29. november 2017
PROBLEEM
Kui valite Fail > Suvandid, jookseb Outlook kokku ja kuvatakse järgmine tõrketeade.
See probleem puudutab üksnes viitvärskenduskanali esmaväljaande versiooni 16.0.8201.2158.
Krahhi üksikasjad:
Tõrkuva rakenduse nimi: OUTLOOK. EXE, versioon: 16.0.8201.2158, ajatempel: 0x5975d6bc
Tõrkuva mooduli nimi: KERNELBASE.dll, versioon: 6.1.7601.23807, ajatempel: 0x5915fe14
Erandi kood: 0xc06d007f
Tõrke nihe: 0x000000000001a06d
Tõrkuva protsessi ID: 0x11fc
Tõrkuva rakenduse käivitusaeg: 0x01d307f0bc63afda
Tõrkuva rakenduse tee: C:\Programmifailid\Microsoft Office\root\Office16\OUTLOOK.EXE
Tõrkuva mooduli tee: C:\windows\system32\KERNELBASE.dll
OLEK: LAHENDATUD
Probleem on lahendatud poolaastapõhise värskenduskanali (varem viitvärskenduskanali esmaväljaanne) järgus 8201.2162, mis anti välja 2017. aasta augustis.
See probleem on lahendatud ka viitvärskenduskanali järgus 8201.2209, mis anti välja 2017. aasta novembris.
Lisateavet järkude kanalipõhiste väljaandmisaegade kohta leiate artiklist Microsoft 365 värskendusajalugu.
Outlook jookseb kokku ja on aeglane
Viimati värskendatud: 29. november 2017
PROBLEEM
Kui valite Fail > Suvandid, jookseb Outlook kokku ja kuvatakse järgmine tõrketeade.
See probleem puudutab üksnes viitvärskenduskanali esmaväljaande versiooni 16.0.8201.2158.
Krahhi üksikasjad:
Tõrkuva rakenduse nimi: OUTLOOK. EXE, versioon: 16.0.8201.2158, ajatempel: 0x5975d6bc
Tõrkuva mooduli nimi: KERNELBASE.dll, versioon: 6.1.7601.23807, ajatempel: 0x5915fe14
Erandi kood: 0xc06d007f
Tõrke nihe: 0x000000000001a06d
Tõrkuva protsessi ID: 0x11fc
Tõrkuva rakenduse käivitusaeg: 0x01d307f0bc63afda
Tõrkuva rakenduse tee: C:\Programmifailid\Microsoft Office\root\Office16\OUTLOOK.EXE
Tõrkuva mooduli tee: C:\windows\system32\KERNELBASE.dll
OLEK: LAHENDATUD
Probleem on lahendatud poolaastapõhise värskenduskanali (varem viitvärskenduskanali esmaväljaanne) järgus 8201.2162, mis anti välja 2017. aasta augustis.
See probleem on lahendatud ka viitvärskenduskanali järgus 8201.2209, mis anti välja 2017. aasta novembris.
Lisateavet järkude kanalipõhiste väljaandmisaegade kohta leiate artiklist Microsoft 365 värskendusajalugu.
Viimati värskendatud: 7. juuni 2017
PROBLEEM
Pärast Office’i värskendamist võidakse kord tunnis lühidalt kuvada vilkuv aken, mille järel käivitub tööülesanne OfficeBackgroundHandlerRegistration.
OLEK: LAHENDATUD
See probleem on lahendatud versioonis 1705 (järk 8201.2075). Office’i värskendamiseks avage mõni Office 2016 rakendus ja valige Fail > Konto > Värskendussuvandid > Värskenda.
Viimati värskendatud: 20. oktoober 2017
PROBLEEM
Outlook 2016 hangub, kui proovite meilisõnumile lisatud Exceli faili eelvaadata.
Lahendatud
Probleemi lahendamiseks installige Windows 10 Fall Creators Update.
Muud Outlooki probleemid meilisõnumite, manuste ja funktsioonidega
Viimati värskendatud 9. märtsil 2018
PROBLEEM
Kui proovite konfigureerida sama Microsoft 365 rentniku teisest kontot Outlook 2016 (esmavärskenduskanal) ja ADAL on lubatud, kuvatakse järgmine tõrketeade: "Krüptitud ühendus meiliserveriga pole saadaval. Krüptimata ühenduse proovimiseks klõpsake nuppu Edasi.“
OLEK: LAHENDATUD
See probleem on lahendatud Office Insideri väljaandes 16.0.9124.2004 või uuemas versioonis. Kuupõhises värskenduskanalis antakse parandus välja märtsi teises pooles.
Hetkel on parandus saadaval Insideri väljaandes 16.0.9124.2004 või uuemas versioonis. Märtsikuu jooksul antakse see välja ka kuupõhise värskenduskanali versioonides. Poolaastapõhise värskenduskanali või poolaastapõhise sihtvärskenduskanali versioonide korral saab ajutise lahendusena keelata kliendis ADAL-i. Selleks lugege artiklit Office 2013 modernautentimise lubamine Windowsi seadmetes.
Outlooki käivitamiseks saate kasutada ka profiililülitit ja luua profiili. Selleks tehke järgmist.
-
Paremklõpsake Windowsi menüüd Start ja valige Käivita.
-
Sisestage Outlook.exe /profiles ja vajutage nuppu OK.
-
Kui Outlook käivitub, klõpsake uue profiili loomiseks aknas Profiili valimine nuppu Uus.
Viimati värskendatud: 1. märts 2018
PROBLEEM
Kui IMAP- ja POP-konto jaoks konfigureerida rämpspostisuvand Ainult turvalised loendid ja saata pärast seda mitu meilisõnumit ebaturvaliselt meilikontolt, saadetakse algne meilisõnum rämpspostikausta ja ülejäänud saabuvad sisendkausta.
OLEK: LAHENDATUD
See probleem on lahendatud kuupõhise värskenduskanali versioonis 1709 (järk 8528.2139). Kui soovite uusima värskenduse saada kohe, avage Outlook ja valige Fail > Office’i konto > Värskendussuvandid > Värskenda kohe.
Viimati värskendatud: 5. juuni 2017
PROBLEEM
Võite märgata, et Outlookis meililoendi kohal puuduvad Kõik, Lugemata, Mainitud ja muud sortimis- ja filtreerimissuvandid nagu Kuupäev ja Uusimad.
Kui teie Outlooki versioon on 1703 (järk 7967.2161) või uuem, siis on filtrid ja sortimissuvandid nüüd paigutatud rippmenüüsse Kõik, et teha ruumi uuele Fookustatud sisendkaustale.
Märkus.: Kui te ei tea oma Outlooki versiooni, valige selle kontrollimiseks Fail > Office’i konto.
Meilisõnumite filtreerimine ja sortimine
Kui soovite meilisõnumeid sortida näiteks filtri Lugemata, Mainitud või muude filtrite alusel, valige nupp Kõik ja tehke siis vastav valik. Saate valida ka nupu Korraldusalus ja valida siis soovitud variandi (nt Kuupäev, Saatja jne).
Veel üks võimalus on kasutada lindil asuvat nuppu E-posti filter. Lisateavet leiate teemast Meilisõnumite filtreerimine.
Seda, mille alusel on meilisõnumid parasjagu sorditud, saate kiiresti vaadata väljapäises asuva väikese kolmnurga järgi.
Kiirpääsuriba kasutamine
Filtreerimissuvandite kiiremaks ja hõlpsamaks kasutamiseks saate need lisada kiirpääsuribale.
Näiteks suvandi Lugemata lisamiseks kiirpääsuribale tehke järgmist.
-
Klõpsake välja Otsing.
-
Kui tööriistaribal kuvatakse menüü Otsing käsud, klõpsake ikooni Lugemata ja valige käsk Lisa kiirpääsuribale.
Nupu Korraldusalus lisamiseks kiirpääsuribale tuleb see esmalt lisada lindile.
-
Paremklõpsake lindil ja klõpsake käsku Kohanda linti....
-
Lindi kohandamise aknas jaotise Põhimenüüd all klõpsake Avaleht (elektronpost) > Uus rühm.
-
Valige Nimeta ümber... ja andke uuele rühmale nimeks Korralda.
-
Tulbas Vali käsud valige Kõik käsud.
-
Liikuge kerides allapoole käsuni Korraldusalus, valige kolmas Korraldusalus ja klõpsake nuppu Lisa.
-
Klõpsake Kohanda linti all uue rühma nime (Korraldusalus) ja klõpsake ÜLES suunatud noolt, et liigutada see rühma Reageerimine alla. Saate seda hiljem muuta, kui soovite rühma kuhugi mujale liigutada.
-
Klõpsake nuppu OK. Sellega lisatakse uus rühm lindile.
-
Käsu Korraldusalus lisamiseks kiirpääsuribale paremklõpsake uut nuppu Korraldusalus ja klõpsake käsku Lisa kiirpääsuribale.
Lisateavet leiate artiklist Kiirpääsuribale käsu lisamine.
Praegu ei saa varasema käitumise juurde tagasi pöörduda, ent ootame teie tagasisidet, mis oleks meile edaspidiste kujunduste loomisel abiks. Lisateavet selle kohta, kuidas meile tagasisidet saata, leiate artiklist Kuidas Microsoft Office‘i kohta tagasisidet anda?.
Viimati värskendatud: 18. august 2017
PROBLEEM
Outlook saadab koosolekukutsed teistele osalejatele edasi ilma, et keegi tegelikult värskendust saadaks või kutset edasi saadaks. See juhtub kontodega, mis on konfigureeritud iOS-i rakenduses Mail.
Olek: LAHENDATUD
See probleem on lahendatud. Probleemi lahendamiseks installige oma telefoni uusimad värskendused.
Viimati värskendatud: 19. september 2017
PROBLEEM
Esmavärskenduskanali põhiversiooni 16.0.8326.2062 kasutavad kliendid ei saa ühiskalendreid redigeerida.
Kui proovite kalendrit redigeerida või sellesse uut üksust lisada, võite näha järgmist tõrketeadet:
Teil polnud õigust selles kaustas kirjet luua. Paremklõpsake kausta ja seejärel klõpsake käsku Atribuudid, et kontrollida oma õigusi selle kausta jaoks. Õiguste muutmiseks pöörduge kausta omaniku või oma administraatori poole.
Kui paremklõpsate ühiskausta õiguste vaatamiseks, kuvatakse järgmine tõrketeade:
Kausta atribuute ei saa kuvada. Võimalik, et kaust on kustutatud või server, kuhu kaust on salvestatud, pole saadaval. Kausta atribuute ei saa kuvada. Teil puudub toimingu sooritamiseks vastav õigus.
Olek: lahendatud
Selle probleemi lahendus antakse välja versioonis 16.0.8431.2079. Värskenduse kohe installimiseks valige Fail > Office’i konto > Värskendussuvandid > Värskenda kohe.
Viimati värskendatud: 24. august 2017
PROBLEEM
Rakenduses Outlook 2016 võivad teil tekkida järgmised kerimisprobleemid:
-
kui liigute kerides üles või alla, hüppab vaade pärast kerimise lõpetamist teise kohta;
-
mõne sõnumi kustutamisel viiakse fookus vaates mujale, mitte kustutatud sõnumile eelnevale või järgnevale sõnumile.
OLEK
-
Viitvärskenduskanali esmaväljaanne: lahendatud versioonis 1705 (järk 8201.2171)
-
Viitvärskenduskanal: lahendatud versioonis 1701 (järk 7766.2099)
-
Esmavärskenduskanal: kasutage allpool toodud ajutist lahendust.
AJUTINE LAHENDUS
Esmavärskenduskanali kasutajad peaksid määrama järgmised kaks registrivõtit, mis keelavad kerimisprobleemi põhjustava järgu:
HKEY_CURRENT_USER\SOFTWARE\Wow6432Node\Microsoft\Office\16.0\Common\ExperimentEcs\Overrides DWORD: ofsatqrgsry3ri0 Väärtus: 0
HKEY_CURRENT_USER\SOFTWARE\Microsoft\Office\16.0\Common\ExperimentEcs\Overrides DWORD: ofsatqrgsry3ri0 Väärtus: 0
Samuti võite avada Notepadi. Kleepige sinna allpool olev tekst, salvestage fail laiendiga .reg ja seejärel topeltklõpsake faili, et see registrisse importida:
Windows Registry Editor Version 5.00
[HKEY_CURRENT_USER\SOFTWARE\Wow6432Node\Microsoft\Office\16.0\Common\ExperimentEcs\Overrides] "ofsatqrgsry3ri0"=dword:00000000
[HKEY_CURRENT_USER\SOFTWARE\Microsoft\Office\16.0\Common\ExperimentEcs\Overrides] "ofsatqrgsry3ri0"=dword:00000000
Viimati värskendatud: 19. september 2017
PROBLEEM
Septembri avaliku värskenduse installimise järel kuvatakse Outlook 2007 kasutajaliides erinevates keeltes.
Outlook 2007 turbevärskendus: 12. september 2017
Esimeses veerus olevat keelt kasutavatele klientidele võidakse osa lehest kuvada teises veerus olevas keeles.
|
Araabia |
Rootsi keel |
|
Bulgaaria |
Portugali (Brasiilia) |
|
Katalaani |
Portugali (Brasiilia) |
|
Tšehhi |
Rootsi keel |
|
Ungari |
Rootsi |
|
Itaalia |
Portugali (Brasiilia) |
|
Kasahhi |
Portugali (Brasiilia) |
|
Korea |
Portugali (Brasiilia) |
|
Läti |
Rootsi keel |
|
Norra |
Rootsi keel |
|
Hollandi |
Rootsi keel |
|
Portugali |
Portugali (Brasiilia) |
|
Sloveeni |
Rootsi |
|
Serbia (ladina tähestik) |
Rootsi |
|
Tai |
Hiina (traditsiooniline,Taiwan) |
|
Türgi |
Hiina (traditsiooniline,Taiwan) |
OLEK: Lahendatud
See probleem on nüüd lahendatud.
Järgige juhiseid artiklis KB 4011086 ja desinstallige see ning seejärel installige KB 4011110.
Kas vajate rohkem abi?
|
|
Rääkige toega. Kui teil on kodukasutajatele mõeldud Microsoft 365 või olete ostnud ühekordselt allalaaditava Office 2016, klõpsake selle lehe allservas linki Kontaktteave . |
|
|
Küsige kogukonnalt Küsige abi ekspertidelt meie foorumitest:Office Windowsi foorumis isiklike, kodu- või ülikoolikasutajatejaoks Microsoft 365 kogukonnafoorum ärikasutajatele |
|
|
Tagasiside andmine Office'i rakenduses Saate saata tagasisidet otse meie Office'i meeskondadele. Office 2016 kasutajad opsüsteemis Windows 10 saavad avada mõne Office’i rakenduse ja valida seal Fail > Tagasiside. |
Kas teil on funktsioonisoov?
|
|
Loeme alati hea meelega teie ettepanekuid uute funktsioonide kohta ja tagasisidet selle kohta, kuidas te meie tooteid kasutate. Lisateavet tagasiside jagamise kohta leiate teemast Kuidas Microsoft Office'i kohta tagasisidet anda? Me kuulame. |