Viimati värskendatud 6. aprillil 2022
PROBLEEM
Kui olete installinud Windows 10 värskenduse KB5008212 või täiendanud versiooniks Windows 11, ei pruugita otsingutulemites viimatisi meilisõnumeid kuvada.
See probleem mõjutab enamasti POP-, IMAP- ja ühenduseta Exchange kontodega kasutajaid, kes kasutavad meilisõnumite indekseerimiseks kohalikku Windows otsinguteenus. Microsoft 365 majutatud meilid ja ühendatud Exchange kontod kasutavad teenuseotsingut, mida see probleem ei mõjuta.
OLEK: LAHENDATUD
Windows 11 parandused, mis tarnitakse allpool loetletud Windows avalike värskenduste osana.
Windows 11: 28. märtsi 2022 värskendused, KB5011563 Windows Server 2022: 22. märtsi 2022 värskendused, KB5011558 Windows Server 2019: 22. märtsi 2022 värskendused KB5011551 Windows 10: 22. märtsi 2022 värskendused, KB5011543
Märkus.: Mõned kasutajad ei näinud kohest lahendust pärast värskenduse installimist. Kui probleem ei lahene, proovige otsinguregister uuesti üles ehitada. Indeksi uuesti koostamiseks võib kuluda paar päeva.
Koostage otsinguregister uuesti:
-
Valige Outlook Fail, Suvandid, Otsi.
-
Valige Indekseerimissuvandid ja seejärel Täpsemalt.
-
Valige jaotises Tõrkeotsing käsk Koosta uuesti.
Windows 10 parandused, mis tarnitakse Windows järgmiste avalike värskenduste osana:
Windows 10: 22. märtsi 2022 värskendused, KB5011543 Windows Server 2019: 22. märtsi 2022 värskendused KB5011551 Windows Server 2022: 22. märtsi 2022 värskendused, KB5011558 Windows 11: 28. märtsi 2022 värskendused, KB5011563
Märkus.: Mõned kasutajad ei näinud kohest lahendust pärast värskendust. Kui probleem ei lahene, proovige otsinguregister uuesti üles ehitada. Indeksi uuesti koostamiseks võib kuluda paar päeva.
Koostage otsinguregister uuesti:
-
Valige Outlook Fail, Suvandid, Otsi.
-
Valige Indekseerimissuvandid ja seejärel Täpsemalt.
-
Valige jaotises Tõrkeotsing käsk Koosta uuesti.
Teadaolevate probleemide tagasipööramise (KIR) rakendamine
-
Mõjutatud Windows 10 versioonile vastava MSI-faili allalaadimine ja installimine https://docs.microsoft.com/windows/release-health/status-windows-10-21h2#2778msgdesc
-
MSI-faili eduka installimise korral paigutatakse ADMX- ja ADML-failid kausta "C:\Windows\PolicyDefinitions":
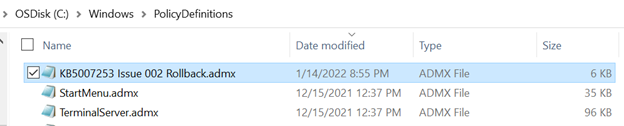
-
Nüüd avage start->run->gpedit.msc kaudu kohalik Rühmapoliitika redaktor.
-
Liikuge kohaliku arvuti poliitikale -> Haldusmallid -> KB 5007253 probleem 002 tagasipööramine - > Windows 10 versioonid 2004 20H2 ja 21H1 Topeltklõpsake parempoolsel märgistusega "KB####### Probleemi XXX tagasipööramine" poliitikasätet. See avab poliitika ja peaksite nägema allolevat kuva.Vaikesäte on Konfigureerimata.Muutke kb 5007253 probleemi 002 tagasipööramise poliitika väärtuseks "Disabled" ja klõpsake regressiooni keelamiseks nuppu OK.
-
Muudatuste jõustumiseks taaskäivitage seade.
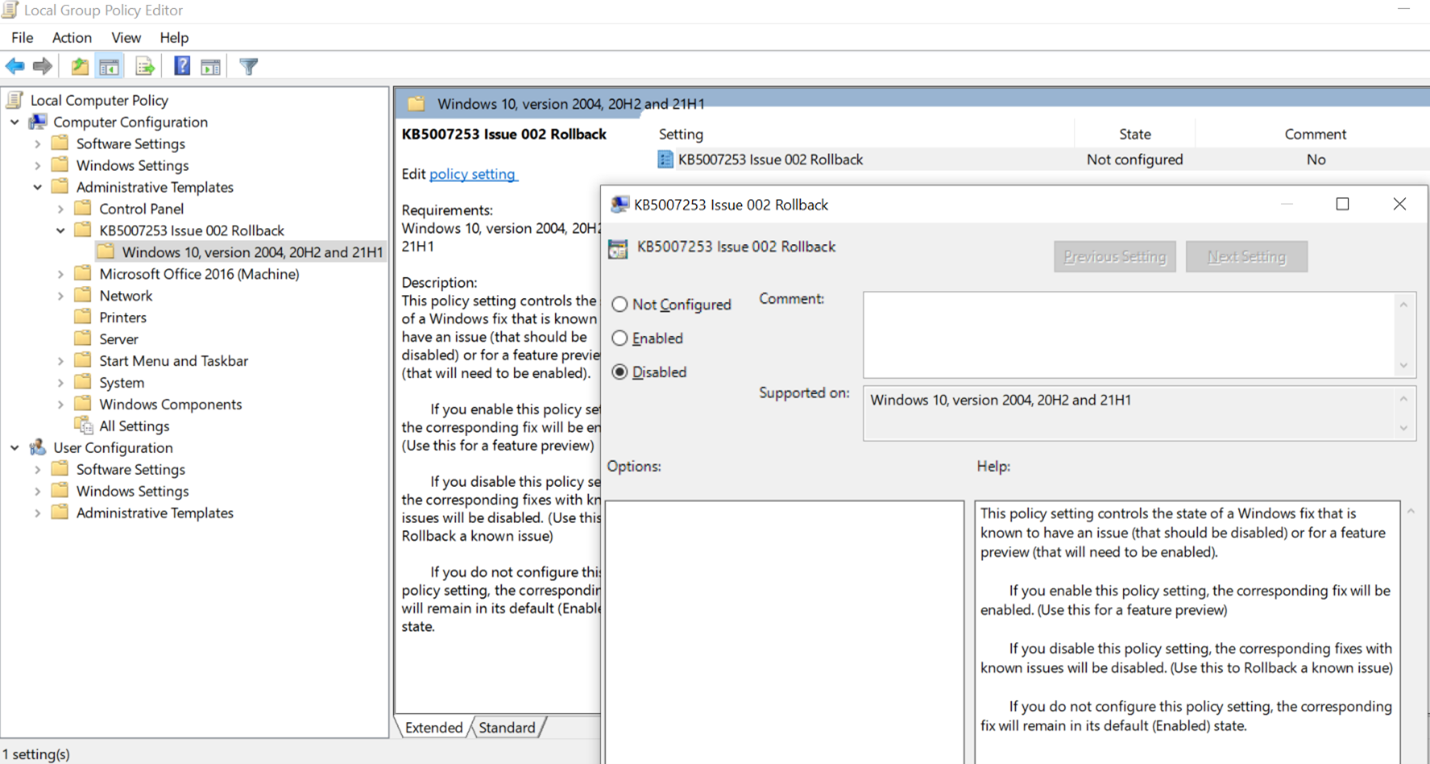
AJUTINE LAHENDUS
Probleemi lahendamiseks saate keelata Windowsi töölauaotsingu, mille järel Outlook kasutab oma sisseehitatud otsingufunktsiooni. Sisseehitatud otsingufunktsioon kuvab järgmise teatise, et teavitada teid sellest, et Windows Search teenuseid ei kasutata.
-
Otsing on aeglane, kuna rühmapoliitika tõttu on teenus Windows Search välja lülitatud.

Windowsi töölauaotsingu teenuse keelamiseks Outlookis tehke järgmist.
NB!: Järgmiseid juhiseid järgides saate registrit muuta. Kui muudate registrit valesti, võivad ilmneda tõsised probleemid. Palun veenduge, et järgite neid juhiseid väga hoolikalt. Täiendava turbe jaoks varundage kindlasti register, enne selle muutmist. See võimaldab registri probleemide korral taastada. Registri varundamise ja taastamise kohta lugege lisateavet artiklist Windowsi registri varundamine ja taastamine.
-
Paremklõpsake Windowsis nuppu Start ja valige seejärel Käivita. Tippige väljale Ava: käsk regedit ja seejärel valige OK. Avaneb registriredaktor.
-
Leidke registrist järgmine alamvõti ja seejärel klõpsake seda.
-
HKEY_LOCAL_MACHINE\SOFTWARE\Policies\Microsoft\Windows
-
-
Valige Redigeeri > Uus > Võti ja pange uue võtme nimeks Windows Search.
-
Valige uus Windows Searchi klahv.
-
Valige Redigeeri > uus > DWORD-väärtus.
-
Tippige DWORD-i nimeks PreventIndexingOutlook ja vajutage sisestusklahvi (Enter).
-
Paremklõpsake valikut PreventIndexingOutlook ja seejärel valige Käsk Muuda.
-
Tippige väljale Value data (Väärtuseandmed) registrikirje lubamiseks väärtus 1 ja seejärel valige OK.
-
Sulgege registriredaktor ja taaskäivitage Outlook.
Märkus.: Sätte PreventIndexingOutlook keelamiseks tippige väärtus 0 (null) ja klõpsake nuppu OK.


Veel ressursse

Küsige nõu asjatundjatelt
Saate ühendust võtta asjatundjatega, arutleda Outlooki värskeimate uudiste, värskenduste ja heade tavade teemal ning lugeda meie ajaveebi.

Abi kogukonnafoorumist
Saate esitada küsimusi ning leida probleemidele lahendusi tugitöötajate, tippspetsialistide, tehnikute ja teiste Outlooki kasutajate abil.

Uue funktsiooni soovitamine
Meil on alati hea meel teie soovituste ja tagasiside üle! Jagage oma ideid. Me kuulame.
Vt ka
Outlooki PC-arvuti versiooni hiljutiste probleemide parandused või ajutised lahendused










