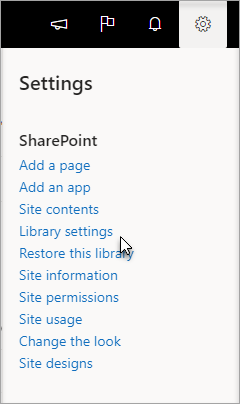Levinumad küsimused failide sisse- ja väljamöllimise ning versioonide kohta
Applies To
Microsoft 365 rakendus Excel Excel 2021 Excel 2019 Excel 2016 SharePoint rakenduses Microsoft 365Teegis olevate failide väljamöllimine, sissemöllimine ja muudatuste hülgamine.
Ei, faili väljamöllimine muudab ainult faili redigeerimise lubamise tingimust.
Kui registreerite faili välja ega salvesta seda tagasi, siis teie muudatusi ei salvestata. Kui soovite muudatused säilitada, salvestage fail alati.
Faili salvestamine sõltub kasutatavast redaktorist või tööriistast. Kui redigeerite tekstifaili veebis, peate klõpsama nuppu Salvesta. Kui aga redigeerite Microsoft 365 rakenduses (nt Word või Excelis), saate dokumendi sulgeda ja see salvestatakse automaatselt.
Kui registreerite faili välja, salvestate selle ja seejärel hülgate väljaregistreerimise, ei salvestata teie muudatusi tagasi teeki.
Vaikimisi saavad faili muuta kõik, kellel on dokumenditeegis redigeerimisõigus. Siiski saate määrata, et enne faili muutmist peab keegi faili esmalt välja registreerima.
Selle sätte tegemiseks peate olema dokumenditeegi omanik või saidi administraator või teil peavad olema võrreldavad õigused.
-
Avage teek, mille väljaregistreerimist soovite nõuda.
-
Klõpsake SharePoint nuppu Sätted

Valige SharePoint 2013 ja SharePoint 2016, valige Leht ja seejärel Teegi sätted.
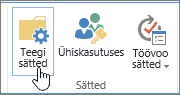
-
Valige lehel Sätted suvand Versioonisätted.
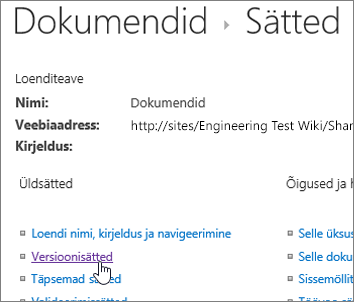
-
Liikuge lehel Versioonisätted kerides allapoole ja klõpsake nuppu Jah , et nõuda dokumentide väljaregistreerimist enne nende redigeerimist.

Vaikimisi võimaldab dokumenditeek liikmetel, kellel on redigeerimisõigus, faile muuta ja redigeerida ilma neid välja registreerimata. Selle vältimiseks lubage teegis väljamöllimine. Selle sätte tegemiseks peate olema dokumenditeegi omanik või saidi administraator või teil peavad olema võrreldavad õigused.
-
Avage teek, mille väljaregistreerimist soovite nõuda.
-
Klõpsake SharePoint nuppu Sätted

Valige SharePoint 2013 ja SharePoint 2016, valige Leht ja seejärel Teegi sätted.
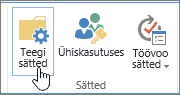
-
Valige lehel Sätted käsk Versioonisätted.
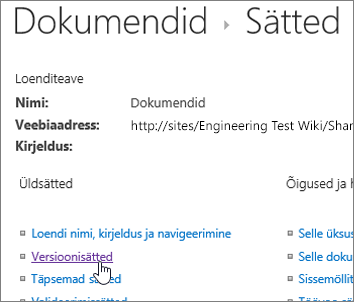
-
Liikuge lehel Versioonisätted kerides allapoole ja klõpsake nuppu Jah , et nõuda dokumentide väljaregistreerimist enne nende redigeerimist.

Kiire viis väljaregistreerimisveeru vaatamiseks on liikuda kursoriga ikoonile Väljamöllitud 
Veeru Välja registreerinud saab lisada ka teegi vaikevaatesse. Siis saavad kõik hõlpsalt vaadata, kes on dokumente välja registreerinud. Lisateavet väljamöllinud veeru lisamise kohta SharePoint leiate teemast Veeru loomine loendis või teegis.
Lisateave
-
SharePoint 2013 ja SharePoint 2016 leiate teavet teemast Loendi või teegi vaate loomine, muutmine või kustutamine.
-
SharePoint leiate teemast Dokumenditeegis kohandatud vaate loomine
Versioonimine on moodus muudatuste ajaloo loomiseks sellise dokumendi jaoks, kus on oluline hoida põhiversioonide või põhi- ja vaheversioonide avaldamistsüklit kontrolli all.
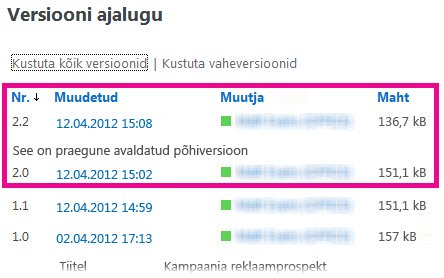
Versioonimise sisselülitamine
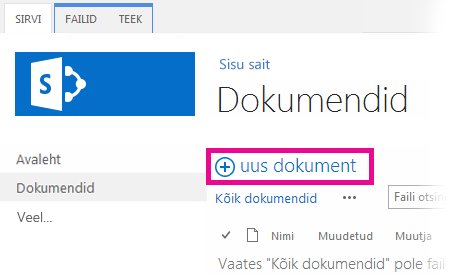
Pukseerimine
Kõige levinum moodus faile üles laadida on lohistada need arvuti- või võrgukaustast dokumenditeeki. Kõigepealt avage oma saidil teek. Seejärel otsige arvutist üles soovitud dokumendid, valige need ning lohistage teegis kohta, kus on kuvatud tekst lohistage failid siia.
Kui failide pukseerimisvalikut ei kuvata, installige brauseritarkvara või Microsoft Office'i uusim versioon. See funktsioon nõuab vähemalt Office 2013 või Microsoft Edge'i, Internet Exploreri, Firefoxi või Chrome'i uusimat versiooni.
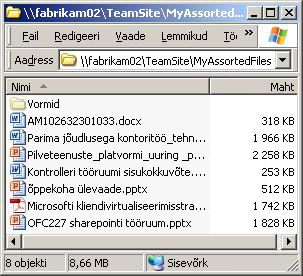
Käsk Ava Exploreris
Selle käsu klõpsamisel avatakse teie arvutis Windows Exploreri aken, kuid selles kuvatakse saiti majutava serveri kaustastruktuur. Aeg-ajalt võib juhtuda, et teil tekib vajadus kopeerida või teisaldada palju ühes teegis asuvaid dokumente mõnda muusse teeki.
Märkus.: Avage exploreris SharePoint 2013 ja SharePoint 2016 või File Explorer käsk Kuva SharePoint töötab ainult brauseris Internet Explorer 10 või 11. Microsoft Edge, Google Chrome ega Mozilla FireFox ei toeta seda.
Oletagem näiteks, et soovite teisaldada kõik ühes teegis asuvad enam kui aasta tagasi loodud dokumendid teabe arhiivimiseks muusse teeki. Samuti võib juhtuda, et vahetate töörühma ja soovite sellega seoses kopeerida ühel saidil endale kuuluvas teegis asuvad dokumendid alamsaidil asuvasse muusse teeki.
Kaustas olevaid faile saate kopeerida, ümber nimetada, kustutada jne.
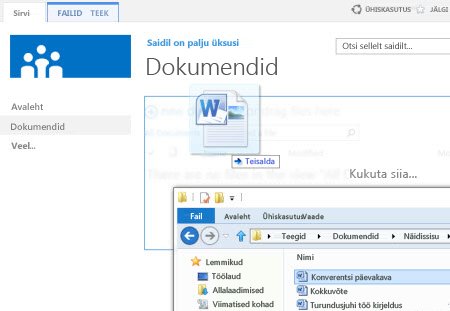
Käsk Uus dokument
Klõpsake viiktekstiaknas Uue faili loomine nuppu Laadi üles olemasolev fail. Seejärel klõpsake avanenud dialoogiboksis üksikute failide üleslaadimiseks nuppu Sirvi.
Seda moodust saab kasutada sõltumata sellest, millist brauserit (või brauseri versiooni) kasutate.
Seostuvad näpunäited failide sisse- ja väljaregistreerimise ning versioonide kohta
Sõltumata sellest, millist moodust te üleslaadimiseks kasutate, pidage välja- ja sisseregistreerimise ning versioonimise kohta meeles järgmist.
-
Faili üleslaadimisel teeki, mis nõuab failide väljaregistreerimist, registreeritakse fail algselt teie jaoks välja. Enne, kui teised saavad faili vaadata või redigeerida, peate selle sisse registreerima.
-
Kui teek on konfigureeritud failiversioone jälitama, saate üleslaaditud faili üldjuhul lisada uue versioonina, millest seejärel saab osa faili versiooniajaloost.
-
Kui teek nõuab teilt ühte või mitmesse teegiveergu väärtuste (nt osakonna nime või projektikoodi) lisamist, peate üleslaadimise lõpuleviimiseks neid väärtusi redigeerima ja dokumendi sisse registreerima.
Lisateave
-
SharePoint 2013 ja SharePoint 2016 kohta leiate teavet teemast Failide üleslaadimine või failide loomine teegis.
-
SharePoint ja Microsoft 365 kohta leiate teavet teemast Failide ja kaustade üleslaadimine dokumenditeeki.
Saate hankida uue dokumendi, mis lisatakse uue versioonina, on väljuva dokumendi väljamöllimine ja kogu sisu asendamine uue versiooniga. Pärast väljamöllitud versiooni muutmist registreerige see uuesti sisse. SharePoint loob uue koopia, säilitades varasemad versioonid (eeldusel, et see on selleks konfigureeritud). Lisateavet versioonimise kohta leiate teemast Versioonimine loendis või teegis.
Ei, kahjuks ei saa SharePointi keskkonnas meeldetuletust seada ega dokumendi väljamöllimise kuupäeva määrata. On olemas rakendusliidesed (API-d), mis seda lubavad, kuid need nõuavad kohandatud programmi kirjutamist. Pöörduge oma administraatori või saidikujundaja poole.
Visuaalselt toimides jälgige väljaregistreerimisikooni 
Failide üleslaadimisel teeki, mis nõuab failide väljaregistreerimist, on fail algselt teie jaoks väljaregistreeritud. See tähendab, et teie ise küll näete faile, teised aga mitte – see on asi, mida on lihtne kahe silma vahele jätta. Selleks, et teised saaksid faile vaadata või redigeerida, peate kindlasti esmalt sisestama nõutavad atribuudid ja seejärel failid sisse registreerima.
Lisateave
-
Lisateavet faili SharePoint sisse- ja väljaregistreerimise kohta leiate teemast Failide dokumenditeegis välja- või sissemöllimine.
-
Lisateavet failide sisse- ja väljaregistreerimise kohta SharePoint 2013 ja SharePoint 2016 leiate teemast Failide sisse- ja väljaregistreerimine ning muudatuste hülgamine teegis .
-
Failide üleslaadimise kohta SharePoint 2013 ja SharePoint 2016 leiate teemast Failide üleslaadimine või teegis failide loomine.
-
Failide SharePoint üleslaadimise kohta leiate teavet teemast Failide ja kaustade üleslaadimine dokumenditeeki.
Kui keegi saadab teile lingi SharePointi failile ja klõpsate seda, heitke kindlasti enne faili redigeerima asumist pilk tiitelribale ja vaadake, kas seal paistab ehk sõna kirjutuskaitstud. Kui see nii on ja kui teegis on väljaregistreerimine lubatud, peate faili välja registreerima. Teeki liikumiseks uurige lähemalt faili URL-i, mille kaudu leiate teegi kindlasti üles.
Kui fail on aga Office'i dokument (nt Wordi, Exceli või PowerPointi fail), on lugu märksa lihtsam. Esmalt aktiveerige dokumendis Redigeerimisrežiim, seejärel klõpsake menüüd Fail ja siis otsige üles nupp Halda versioone, mida saate kasutada faili väljaregistreerimiseks.
Võtke arvesse, et keegi teine võib juba olla faili välja registreerinud – sel juhul pole käsk Registreeri välja saadaval.
Kui sageli olete seda näinud?
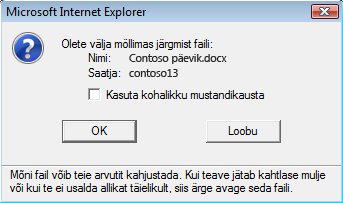
Kohalike mustandite funktsioon on olemas olnud juba mitme versiooni jagu. Kui märgite ruudu Kasuta kohalikku mustandikausta, saate faili kasutada ühenduseta režiimis ning teil on lihtsam seda oma arvutist kiiremini üles leida, kui teil on vaja fail hiljem vallasrežiimis avada. Vaikimisi on kausta nimi SharePointi mustandid ja see asub teie kaustas Dokumendid või Minu dokumendid. Kui valite väljaregistreerimiseks vähemalt kaks faili, siis seda dialoogiboksi teile ei kuvata.
Ajad on aga muutunud. Kui soovite failidega töötada vallasrežiimis, võiksite pigem kasutada OneDrive töö või kooli jaoks võimalusi – selle abil on mugav terve dokumenditeek võrguühenduseta režiimi viia ja muudatused automaatselt sünkroonida. OneDrive töö või kooli jaoks tuleb kaasa Office 2013 komplektidega, kuid saadaval on ka omaette versioon.
Lisateave
Kaustadena korraldatud teegil on sageli olemas vaikevaade, milles kuvatakse kõik kaustad. Kui soovite sisse registreerida palju faile, mis asuvad paljudes kaustades, looge teegi jaoks uus "lame" vaade, et näeksite kõiki faile samas vaates, kus kaustu ei kuvata. Selleks märkige vaate redigeerimise lehel jaotises Kaustad ruut Kuva kõik üksused ilma kaustadeta. Ühtlasi võiksite faililimiiti suurendada, et näeksite kõiki faile korraga; selleks suurendage jaotises Üksuste limiit sätte Kuvatavate üksuste arv väärtust. Sel viisil on palju lihtsam kõik sisseregistreeritavad failid korraga valida.
Lisateave
-
SharePoint 2013 ja SharePoint 2016 leiate teavet teemast Loendi või teegi vaate loomine, muutmine või kustutamine.
-
SharePoint leiate teemast Dokumenditeegis kohandatud vaate loomine.
Kui olete teegi sünkrooninud OneDrive töö või kooli jaoks, saate siiski faile brauseris välja registreerida. Faili väljamöllituks märkimiseks näete brauseris ikooni Väljamöllitud 
Oma kohalikus kaustas saate teha järgmist.
-
Paremklõpsake failinime.
-
Valige Kuva veebis või valige OneDrive töö või kooli jaoksja seejärel klõpsake käsku Ava brauser.
Nüüd saate kiire ülevaate nii SharePointi teegist kui ka kõigi teegis asuvate failide sisse- või väljaregistreerimisolekust.
Te ei pea ootama, kuni ta tagasi tuleb.
Saidi või teegi administraator saab kasutada õigust Alista väljaregistreerimine, mis lubab dokumendi sisse registreerida või hüljata mõne teise kasutaja tehtud dokumendi väljaregistreerimise. Kaaluge siiski kindlasti sellise teo tagajärgi. Näiteks võib teie töökaaslane puhkuselt naastes soovida oma muudatuste koopia tagasi teegis olevasse dokumenti lisada ja kaks versiooni tuleb omavahel vastavusse viia, olgu siis käsitsi või näiteks Wordis või Excelis sisalduvate võrdlustööriistade abil.
Lisateave
Failide sisse- ja väljaregistreerimine on viis fail eksklusiivseks redigeerimiseks lukustada ja seejärel jälle teistele kasutada anda. Teekide loomisel, failide korraldamisel ja koostöövõimaluste arutamisel võtke kindlasti arvesse seda, kuidas on koostöö teie asutuses korraldatud. Teistega dokumentide osas koostöö tegemiseks on mitu võimalust. Järgmine tabel aitab teil otsustada, milline neist on teie jaoks sobivaim.
|
Koostööstiil |
Tüüpilised kasutusalad |
Head tavad |
|---|---|---|
|
Mitteametlik |
Igapäevased meeskonnatöö dokumendid, põgus või harv redigeerimine ja üksikud redigeerimiskonfliktid |
Keelake väljaregistreerimise nõue (see on teegi vaikesäte); vajadusel saate üksikuid faile endiselt välja registreerida. |
|
Kaasautorlus |
Lihtne reaalajas koostöö dokumentide osas nii klientarvutites asuvates Office’i programmides kui ka veebirakenduste komplekti Office’i veebiväljaanne abil |
Keelake väljaregistreerimise nõue ja vältige faili väljaregistreerimist, kuna see ei ühildu kaasautorluse funktsiooniga. |
|
Ametlik |
Järjestikune kommenteerimise, ülevaatamise ja dokumentide kinnitamise protsess |
Lubage väljaregistreerimise nõue. |
Siit leiate veel nõuandeid ja näpunäiteid juhuks, kui otsustate väljaregistreerimise teegis lubada.
-
Ärge jätke faile liiga kauaks väljaregistreerituks.
-
Lisage teegi vaikevaatesse veerg Välja registreerinud. Sel viisil saavad teised hõlpsasti näha, kes on dokumendi välja registreerinud. Kui see veerg pole vaates, saate siiski kursoriga üle ikooni Väljaregistreerimisikoon

-
Küsi enne kellegi teise väljamöllimise tühistamist.
-
Vältige juba väljamöllitud failide redigeerimist.
-
Pidage meeles, et teised kasutajad ei näe muudatusi enne, kui need on sisse möllitud.
Lisateave
Kui teil on endiselt probleeme või kui programm ei käitu oodatud viisil, võiksite esitada teenusetaotluse.