Tilpas appsamlinger i Mine apps portalen
På Mine apps vises programmer i standardsamlinger og dine brugerdefinerede appsamlinger. Samlingen Apps i Mine apps en standardsamling, der indeholder alle de programmer, du har fået tildelt, sorteret alfabetisk.
Bemærkninger!: Hvis du får vist en fejl, når du logger på med en personlig Microsoft-konto, kan du stadig logge på ved hjælp af domænenavnet for din organisation (f.eks. contoso.com) eller din organisations lejer-id fra din administrator i en af følgende URL-adresser:
- https://myapplications.microsoft.com?tenantId=your_domain_name
- https://myapplications.microsoft.com?tenant=your_tenant_ID
Oprette en samling
-
Gå til Mine apps, oglog på med din arbejds- eller skolekonto.
-
Vælg

-
Markér alle de apps, du vil medtage i samlingen, og vælg Tilføj for at føje dem til samlingen.
-
Du kan ændre rækkefølgen eller slette apps eller vælge Tilføj apps for at vælge flere apps til samlingen.
-
Vælg Opret samling for at tilføje samlingen.
Du kan nu se din nye samling i Mine apps.
Rediger samlinger
Du kan redigere samlingen Apps og samlinger, du opretter. Gruppen Apps kan ikke omdøbes.
-
Gå til Mine apps, og log på med din arbejds- eller skolekonto.
-
Find den samling, du vil redigere, åbn menuen Samling, og vælg derefter Rediger. I redigeringsruden kan du tilføje eller fjerne apps eller omdøbe samlingen.
-
Vælg Gem for at gemme den redigerede samling.
Omarranger apps i en samling
På understøttede enheder kan du ændre rækkefølgen af apps ved at trække og slippe dem, eller du kan omarrangere dem på listen Rediger.
-
Gå til Mine apps, oglog på med din arbejds- eller skolekonto.
-
Åbn en samling. Du kan kun redigere samlingen Apps og samlinger, du opretter.
-
Vælg Rediger.
-
Bestil appsene.
Nulstil samling til standardrækkefølgen
Hvis du har tilpasset samlingen Apps , men ikke bryder dig om ændringerne, kan du nulstille den tilbage til standardvisningen. Dette viser ikke apps, der er blevet skjult, og nulstiller dem til alfabetisk rækkefølge. Du kan ikke fortryde denne handling. Du kan nulstille de viste apps til en standardrækkefølge i Apps, men ikke i andre appsamlinger. Sådan nulstiller du din samling af apps til en standardrækkefølge:
-
Åbn samlingen Apps .
-
Vælg vinkel for at åbne menuen Samling.
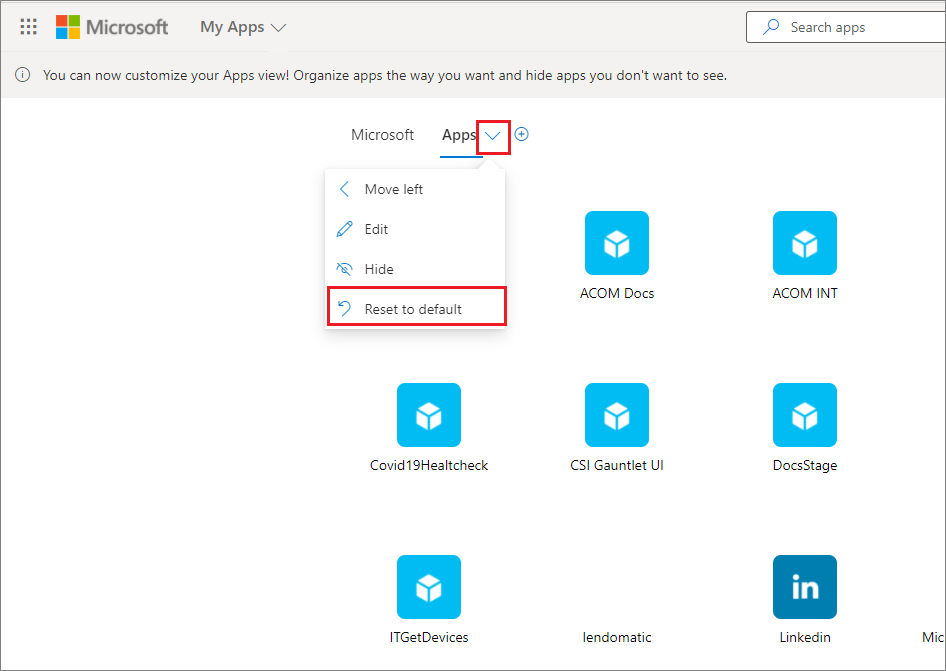
-
Vælg Nulstil til standard.
-
Når dialogboksen vises, skal du vælge Nulstil.
Vis en skjult app
Hvis du har skjult en app i samlingen Apps, og du gerne vil gøre den synlig igen, kan du:
-
Gå til Mine apps, oglog på med din arbejds- eller skolekonto.
-
Åbn samlingen Apps.
-
Vælg Rediger.
-
Vælg + Tilføj apps
-
Du får vist en liste over de apps, der er blevet skjult. Vælg de apps, du gerne vil tilføje, og vælg knappen Tilføj.
-
Vælg Gem.
Tilføj et websted
Når du redigerer en samling, kan du, ud over at tilføje apps, som din administrator har tildelt dig, tilføje dine egne websteder. Hvis du vil tilføje et websted, skal du følge disse trin.
-
Gå til Mine apps, og log på med din arbejds- eller skolekonto.
-
Opret en samling, eller vælg en, der skal redigeres.
-
Åbn menuen Samling, og vælg Rediger.
-
Vælg + Tilføj et websted.
-
Angiv de nødvendige oplysninger:
-
Et navn til dit websted.
-
URL-adressen til dit websted.
-
Du kan også vælge andre samlinger, som dit websted skal være en del af.
-
-
Vælg Gem. Dit websted føjes til gruppen.
Omarranger samlinger
-
Gå til Mine apps, oglog på med din arbejds- eller skolekonto.
-
Åbn sidemenuen i

-
I ruden Administrer samlinger kan du oprette, redigere, slette og ændre rækkefølgen af de samlinger, der vises i Mine apps. Samlingen øverst på listen vil være standardsamlingen, der vises, når du går til myapps.microsoft.com.
-
Når du er færdig med at administrere samlinger, skal du lukke ruden.
Skjule en samling
Sådan skjuler du en samling:
-
Gå til Mine apps, oglog på med din arbejds- eller skolekonto.
-
Åbn sidemenuen i

-
Find den samling, du vil skjule, åbn menuen Samling, og vælg derefter Skjul.
Vis en skjult samling
Sådan gør du en skjult samling synlig:
-
Gå til Mine apps, oglog på med din arbejds- eller skolekonto.
-
Åbn sidemenuen i

-
Find den samling, du vil redigere, åbn menuen Samling

Slet samlinger
Du kan kun slette samlinger, du har oprettet. Sådan sletter du en samling:
-
Gå til Mine apps, oglog på med din arbejds- eller skolekonto.
-
Åbn sidemenuen i

-
Her kan du se alle de samlinger, du har adgang til, uanset om de er blevet oprettet af dig eller din administrator. Find den samling, du vil redigere, åbn menuen Samling, og vælg derefter Slet.










