Opret appadgangskoder fra siden Sikkerhedsoplysninger (forhåndsvisning)
Visse apps, f.eks. Outlook 2010, understøtter ikke totrinsbekræftelse. Denne manglende support betyder, at hvis du bruger totrinsbekræftelse i din organisation, fungerer appen ikke. Du kan løse dette problem ved at oprette en automatisk genereret adgangskode, som du kan bruge sammen med alle apps, der ikke er i browseren, adskilt fra din normale adgangskode.
Hvis det, du ser på skærmen, ikke stemmer overens med det, der bliver dækket i denne artikel, betyder det, at din administrator ikke har aktiveret denne oplevelse endnu. Indtil denne oplevelse er aktiveret, skal du følge vejledningen og oplysningerne i Konfigurere min konto til totrinsbekræftelse.
Vigtigt!: Din administrator tillader dig muligvis ikke at bruge appadgangskoder. Hvis du ikke kan se Appadgangskoder som en valgmulighed, er de ikke tilgængelige i din organisation.
Når du bruger appadgangskoder, skal du huske, at:
-
Appadgangskoder genereres automatisk og bør oprettes og angives én gang pr. app.
-
Der er en grænse på 40 adgangskoder pr. bruger. Hvis du forsøger at oprette en efter denne grænse, skal du slette en eksisterende adgangskode, før du kan oprette den nye.
Bemærk!: Office 2013-klienter (herunder Outlook) understøtter nye godkendelsesprotokoller og kan bruges med totrinsbekræftelse. Denne support betyder, at når totrinsbekræftelse er slået til, behøver du ikke appadgangskoder til Office 2013-klienter. Du kan finde flere oplysninger i artiklen Sådan fungerer moderne godkendelse Office 2013 Office 2016-klientapps.
Opret nye appadgangskoder
Hvis du bruger totrinsbekræftelse med din arbejds- eller skolekonto, og din administrator har aktiveret oplevelsen af sikkerhedsoplysninger, kan du oprette og slette dine appadgangskoder ved hjælp af siden Sikkerhedsoplysninger.
Bemærk!: Hvis din administrator ikke har aktiveret oplevelsen af sikkerhedsoplysninger, skal du følge instruktionerne og oplysningerne i afsnittet Administrer appadgangskoder for totrinsbekræftelse.
-
Log på din arbejds- eller skolekonto, og gå derefter til siden Min konto.
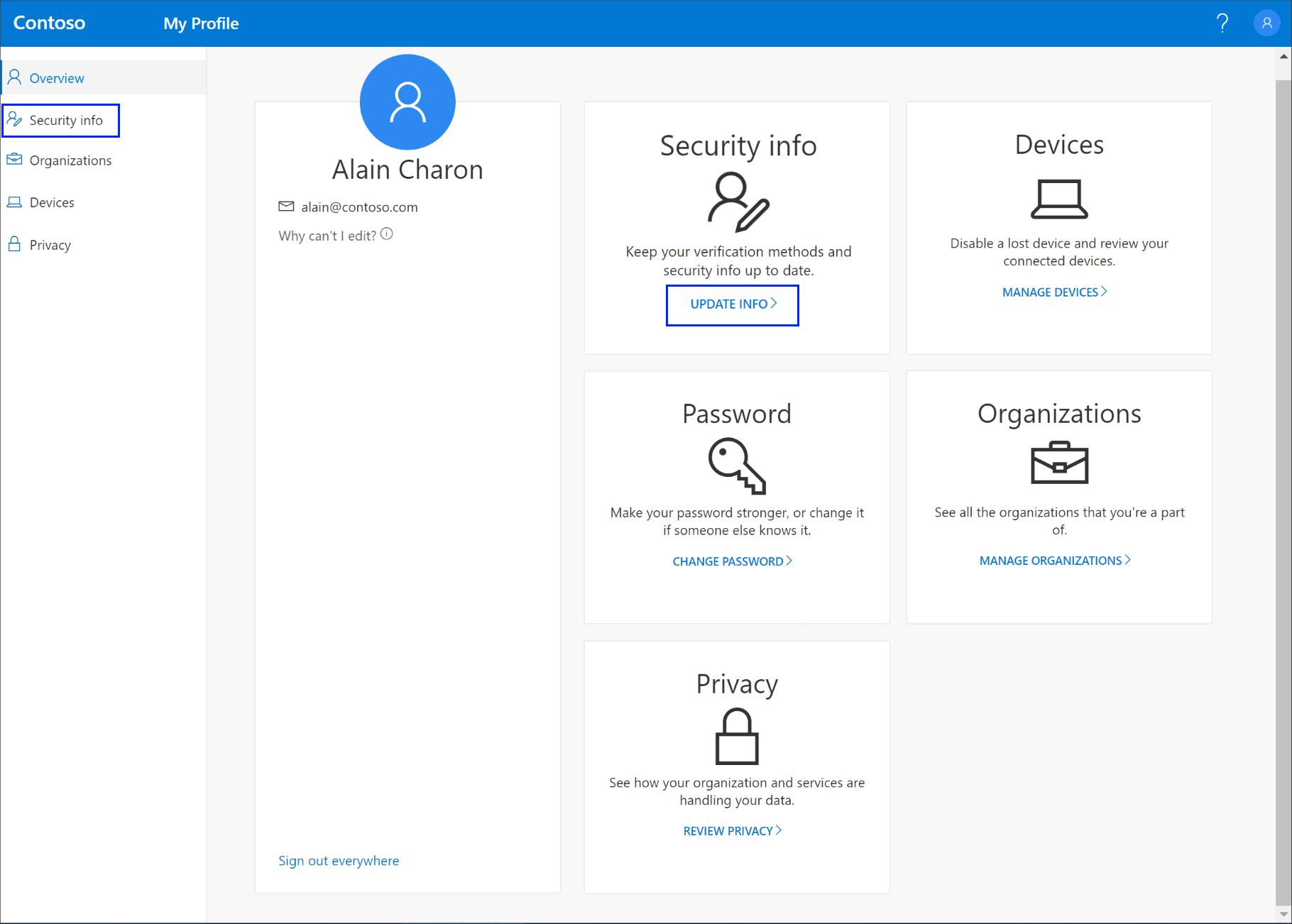
-
Vælg Sikkerhedsoplysninger i venstre navigationsrude eller fra linket i blokken Sikkerhedsoplysninger, og vælg derefter Tilføj metode på siden Sikkerhedsoplysninger.
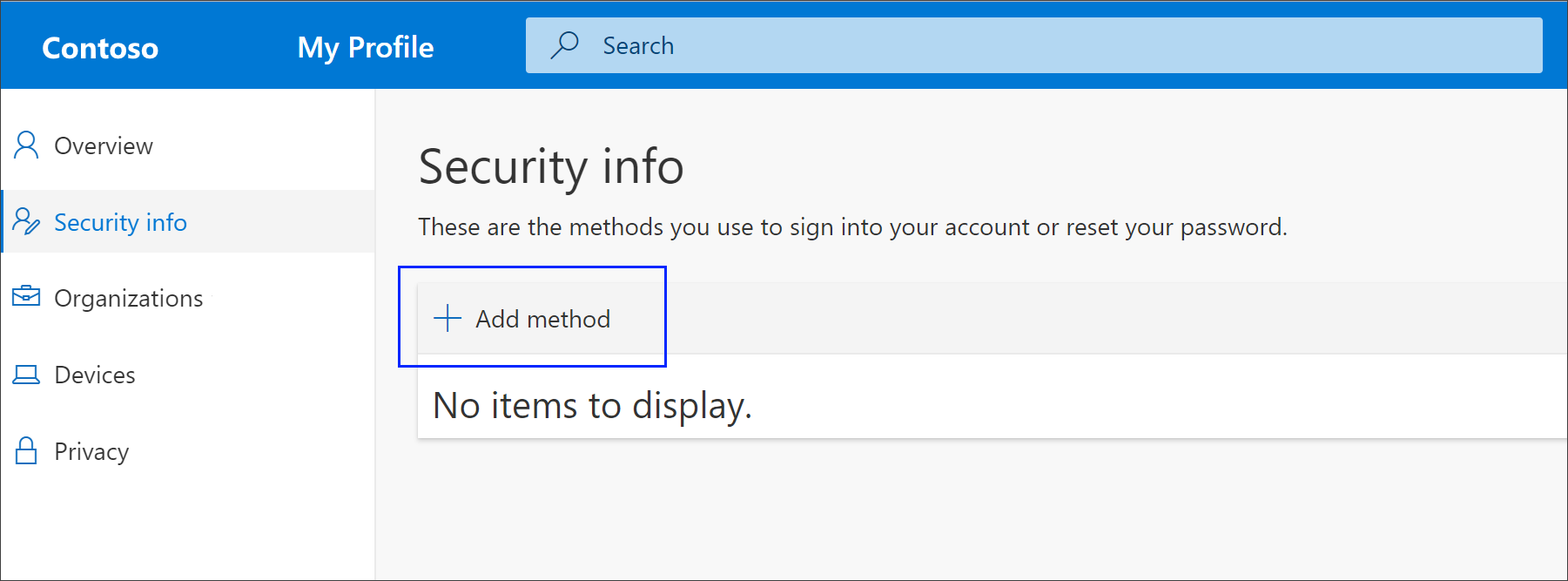
-
På siden Tilføj en metode skal du vælge Appadgangskode på listen og derefter vælge Tilføj.
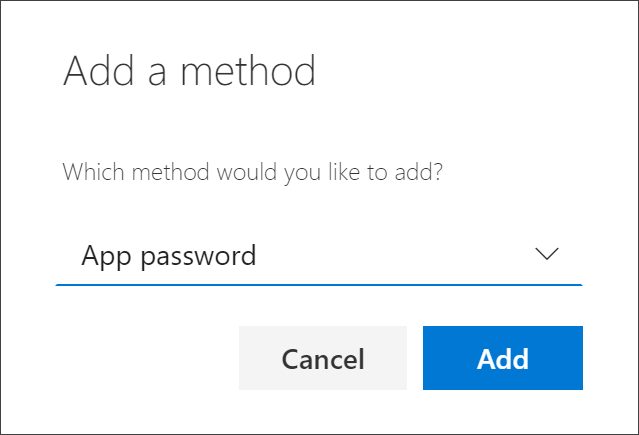
-
Skriv navnet på den app, der kræver appadgangskoden, og vælg derefter Næste.
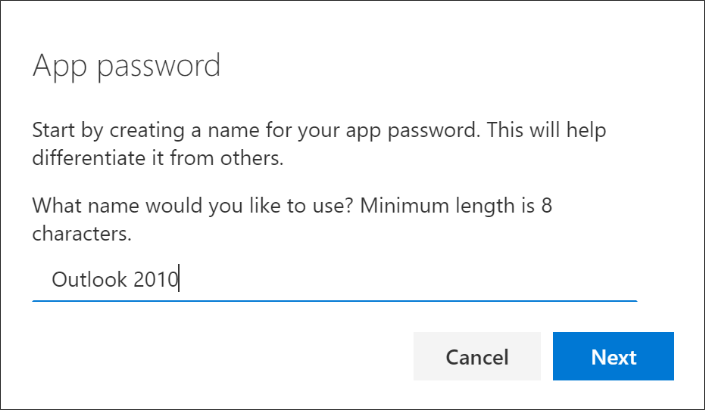
-
Kopiér teksten fra feltet Adgangskode, indsæt adgangskoden i adgangskodeområdet i appen (i dette eksempel Outlook 2010), og vælg derefter Udført.
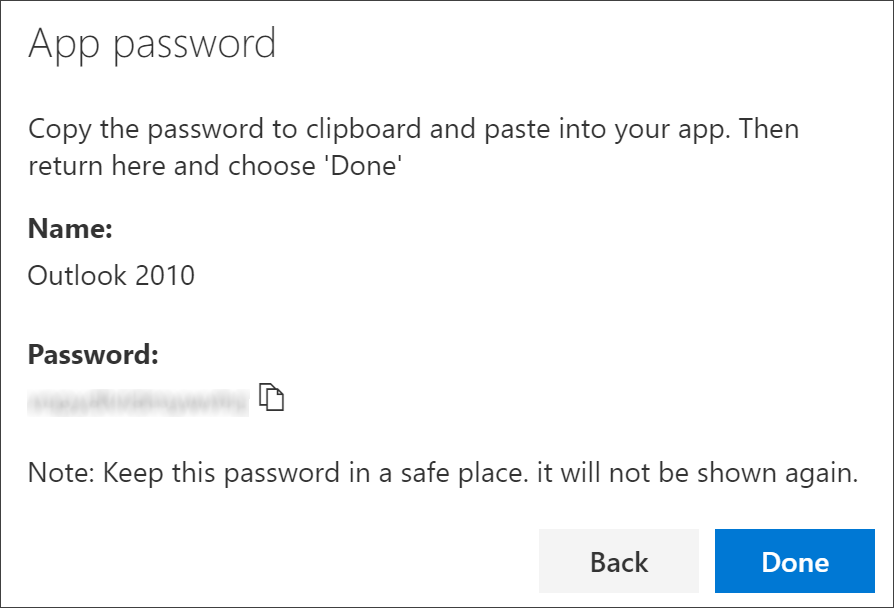
Slet dine appadgangskoder
Hvis du ikke længere har brug for at bruge en app, der kræver en appadgangskode, kan du slette den tilknyttede appadgangskode. Hvis du sletter appadgangskoden, frigøres et af de tilgængelige appadgangspunkter til brug fremover.
Vigtigt!: Hvis du sletter en appadgangskode ved en fejl, er det ikke muligt at fortryde den. Du skal oprette en ny appadgangskode og indtaste den i appen igen ved at følge trinnene i afsnittet "Opret nye appadgangskoder" i denne artikel.
-
På siden Sikkerhedsoplysninger skal du vælge linket Slet ud for appadgangskoden for den specifikke app.
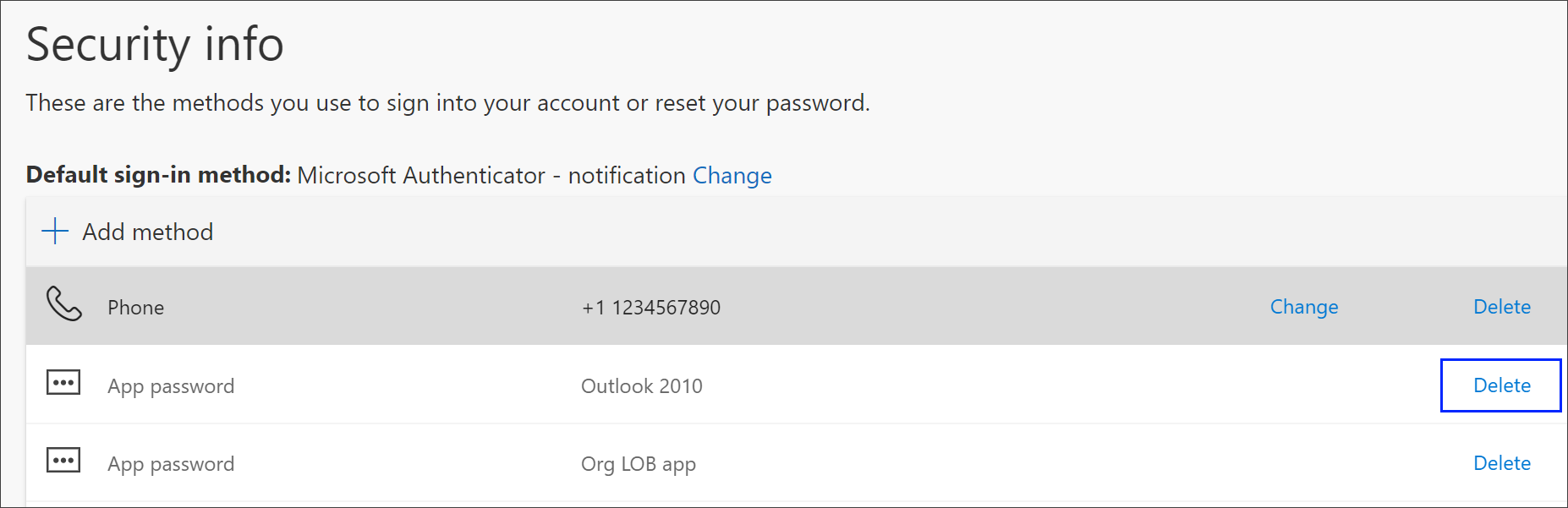
-
Vælg Ja i bekræftelsesfeltet for at slette appadgangskoden. Når appadgangskoden er slettet, fjernes den fra dine sikkerhedsoplysninger, og den forsvinder fra siden Sikkerhedsoplysninger.
Du kan finde flere oplysninger om siden Sikkerhedsoplysninger, og hvordan du konfigurerer den, i Oversigt over sikkerhedsoplysninger.










