Konfigurer en sikkerhedsnøgle som din bekræftelsesmetode
Du kan bruge sikkerhedsnøgler som en adgangskodeløs logonmetode i din organisation. En sikkerhedsnøgle er en fysisk enhed, der bruges med en entydig pinkode til at logge på din arbejds- eller skolekonto. Da sikkerhedsnøgler kræver, at du har den fysiske enhed og noget, som kun du kender, betragtes det som en stærkere bekræftelsesmetode end et brugernavn og en adgangskode.
Brug af en sikkerhedsnøgle som en godkendelsesmetode uden adgangskode er i øjeblikket i offentlig prøveversion. Hvis det, du ser på skærmen, ikke stemmer overens med det, der dækkes i denne artikel, betyder det, at din administrator endnu ikke har aktiveret denne funktion. Indtil denne funktion er slået til, skal du vælge en anden godkendelsesmetode på siden Sikkerhedsoplysninger. Du kan få mere at vide om eksempelvisninger under Supplerende vilkår for anvendelse af Microsoft Azure Previews.
Bemærkninger!:
-
Hvis du ikke kan se indstillingen for sikkerhedsnøgle, er det muligt, at din organisation ikke tillader, at du bruger denne indstilling til bekræftelse. I dette tilfælde skal du vælge en anden metode eller kontakte din organisations helpdesk for at få mere hjælp.
-
Før du kan registrere en sikkerhedsnøgle, skal du have registreret mindst én ekstra metode til sikkerhedsbekræftelse.
Hvad er en sikkerhedsnøgle?
Vi understøtter i øjeblikket flere design og udbydere af sikkerhedsnøgler ved hjælp af fido2-godkendelsesprotokollerne (Fast Identity Online). Disse taster giver dig mulighed for at logge på din arbejds- eller skolekonto for at få adgang til din organisations skybaserede ressourcer, når du bruger en understøttet enhed og webbrowser.
Din administrator eller din organisation giver dig en sikkerhedsnøgle, hvis de kræver det til din arbejds- eller skolekonto. Der findes forskellige typer sikkerhedsnøgler, du kan bruge, f.eks. en USB-nøgle, som du tilslutter til din enhed, eller en NFC-nøgle, som du trykker på på en NFC-læser. Du kan finde flere oplysninger om din sikkerhedsnøgle, herunder hvilken type den er, i producentens dokumentation.
Bemærk!: Hvis du ikke kan bruge en FIDO2-sikkerhedsnøgle, er der andre bekræftelsesmetoder uden adgangskode, du kan bruge, f.eks. appen Microsoft Authenticator eller Windows Hello. Du kan få mere at vide om Windows Hello i Windows Hello oversigt.
Før du går i gang
Før du kan registrere din sikkerhedsnøgle, skal følgende betingelser alle være opfyldt:
-
Din administrator har aktiveret denne funktion til brug i din organisation.
-
Du er på en enhed, der kører Windows 10 Maj 2019-opdatering og bruger en understøttet browser.
-
Du har en fysisk sikkerhedsnøgle, der er godkendt af administratoren eller organisationen. Din sikkerhedsnøgle skal være både FIDO2 og Microsoft-kompatibel. Hvis du har spørgsmål om din sikkerhedsnøgle, og om den er kompatibel, skal du kontakte din organisations helpdesk.
Registrer en sikkerhedsnøgle
Du skal oprette din sikkerhedsnøgle og give den en entydig pinkode, før du kan logge på din arbejds- eller skolekonto ved hjælp af nøglen. Du kan have op til 10 nøgler registreret med din konto.
-
Gå til siden Min profil på Min konto, og log på, hvis du ikke allerede har gjort det.
-
Vælg Sikkerhedsoplysninger, vælg Tilføj metode, og vælg derefter Sikkerhedsnøgle på listen Tilføj en metode.
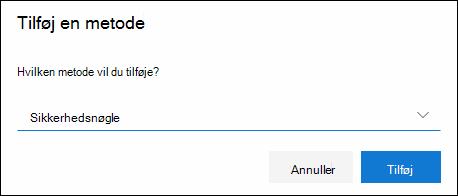
-
Vælg Tilføj, og vælg derefter den type sikkerhedsnøgle, du har, enten USB-enhed eller NFC-enhed.
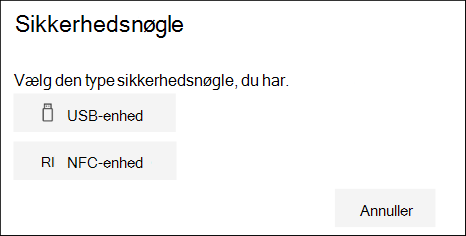
Bemærk!: Hvis du ikke er sikker på, hvilken type sikkerhedsnøgle du har, kan du se i producentens dokumentation. Hvis du ikke er sikker på producenten, kan du kontakte din organisations helpdesk for at få hjælp.
-
Sørg for, at du har din sikkerhedsnøgle fysisk tilgængelig, og vælg derefter Næste på siden Sikkerhedsnøgle.
-
På siden Konfiguration af din nye logonmetode skal du vælge Næste og derefter:
-
Hvis din sikkerhedsnøgle er en USB-enhed, skal du indsætte din sikkerhedsnøgle i USB-porten på din enhed.
-
Hvis din sikkerhedsnøgle er en NFC-enhed, skal du trykke på din sikkerhedsnøgle til din læser.
-
-
Hvis du bruger Chrome eller Edge, prioriterer browseren muligvis registrering af en adgangsnøgle, der er gemt på en mobilenhed, over en adgangsnøgle, der er gemt på en sikkerhedsnøgle.
-
Fra og med Windows 11 version 23H2 kan du logge på med din arbejds- eller skolekonto og klikke på Næste. Under Flere valgmuligheder skal du vælge Sikkerhedsnøgle og klikke på Næste.
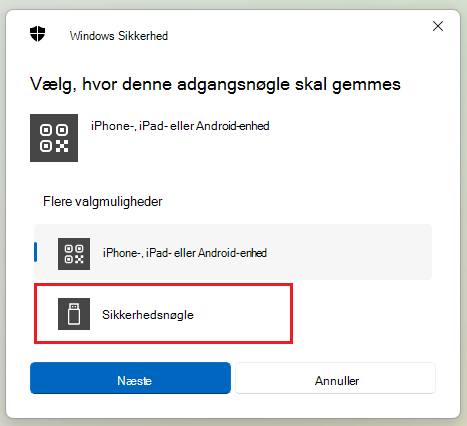
-
I tidligere versioner af Windows viser browseren muligvis QR-parringsskærmen for at registrere en adgangsnøgle, der er gemt på en anden mobilenhed. Hvis du vil registrere en adgangsnøgle, der er gemt på en sikkerhedsnøgle i stedet, skal du indsætte din sikkerhedsnøgle og trykke på den for at fortsætte.
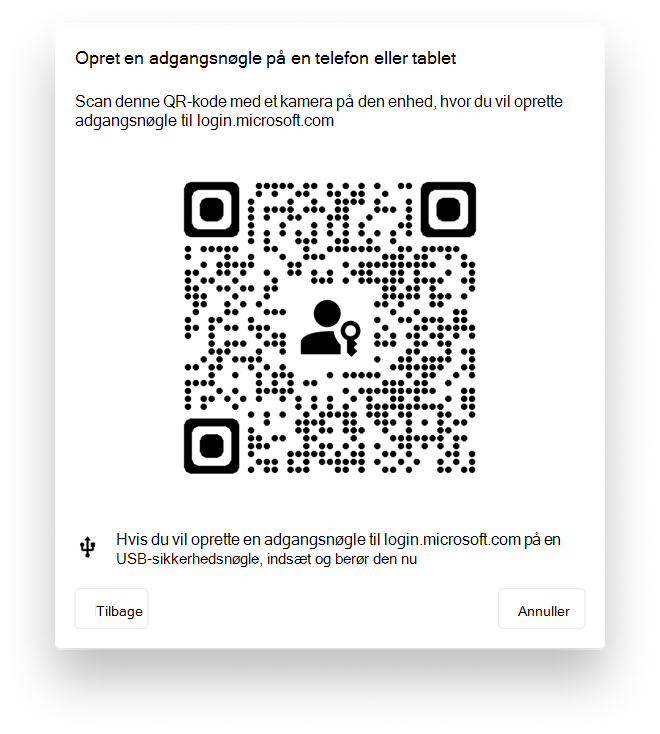
-
-
Skriv din entydige pinkode til sikkerhedsnøgle i feltet Windows Sikkerhed, og vælg derefter OK. Du vender tilbage til feltet Konfiguration af din nye logonmetode.
-
Vælg Næste.
-
Gå tilbage til siden Sikkerhedsoplysninger, skriv et navn, du senere genkender til din nye sikkerhedsnøgle, og vælg derefter Næste.
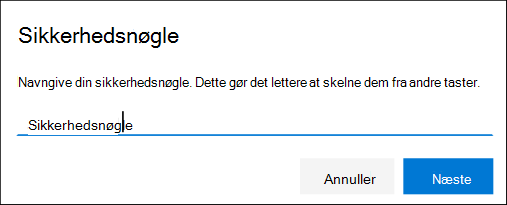
-
Vælg Udført for at lukke siden Sikkerhedsnøgle. Siden Sikkerhedsoplysninger opdateres med dine oplysninger om sikkerhedsnøgler.
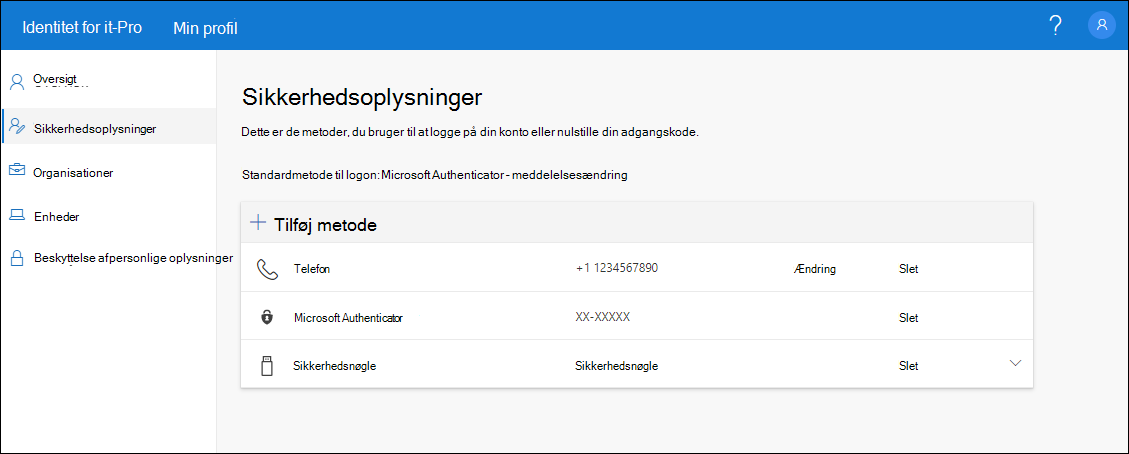
Slet en sikkerhedsnøgle fra dine sikkerhedsoplysninger
Hvis du mister eller ikke længere vil bruge en sikkerhedsnøgle, kan du slette nøglen fra dine sikkerhedsoplysninger. Selvom dette forhindrer, at sikkerhedsnøglen bruges sammen med din arbejds- eller skolekonto, gemmer sikkerhedsnøgle fortsat dine data og legitimationsoplysninger. Hvis du vil slette dine data og legitimationsoplysninger fra selve sikkerhedsdatabasenøglen, skal du følge vejledningen i afsnittet "Nulstil en sikkerhedsnøgle" i denne artikel.
-
Vælg linket Slet fra sikkerhedsnøglen, der skal fjernes.
-
Vælg OK i feltet Slet sikkerhedsnøgle.
Din sikkerhedsnøgle slettes, og du vil ikke længere kunne bruge den til at logge på din arbejds- eller skolekonto.
Vigtigt!: Hvis du sletter en sikkerhedsnøgle ved en fejl, kan du registrere den igen ved hjælp af instruktionerne i afsnittet "Registrer en sikkerhedsnøgle" i denne artikel.
Administrer dine indstillinger for sikkerhedsnøgler fra Windows-indstillinger
Du kan administrere dine indstillinger for sikkerhedsnøgler fra appen Windows-indstillinger, herunder nulstille din sikkerhedsnøgle og oprette en ny pinkode til sikkerhedsnøgle.
Nulstil en sikkerhedsnøgle
Hvis du vil slette alle de kontooplysninger, der er gemt på din fysiske sikkerhedsnøgle, skal du returnere nøglen til fabriksindstillingerne. Hvis du nulstiller din sikkerhedsnøgle, slettes alt fra nøglen, så du kan starte forfra.
Vigtigt!: Hvis du nulstiller din sikkerhedsnøgle, slettes alt fra nøglen, og den nulstilles til fabriksindstillingerne. Alle data og legitimationsoplysninger ryddes.
-
Åbn appen Windows-indstillinger , vælg Konti, vælg Indstillinger for logon, vælg Sikkerhedsnøgle, og vælg derefter Administrer.
-
Indsæt din sikkerhedsnøgle i USB-porten, eller tryk på NFC-læseren for at bekræfte din identitet.
-
Følg vejledningen på skærmen baseret på producenten af din specifikke sikkerhedsnøgle. Hvis din nøgleproducent ikke er angivet i vejledningen på skærmen, kan du gå til producentens websted for at få flere oplysninger.
-
Vælg Luk for at lukke skærmen Administrer.
Opret en ny pinkode til sikkerhedsnøgle
Du kan oprette en ny pinkode til sikkerhedsnøgle til din sikkerhedsnøgle.
-
Åbn appen Windows-indstillinger , vælg Konti, vælg Indstillinger for logon, vælg Sikkerhedsnøgle, og vælg derefter Administrer.
-
Indsæt din sikkerhedsnøgle i USB-porten, eller tryk på NFC-læseren for at bekræfte din identitet.
-
Vælg Tilføj fra området Pinkode til sikkerhedsnøgle, skriv og bekræft din nye pinkode til sikkerhedsnøgle, og vælg derefter OK.
-
Sikkerhedsnøgle opdateres med den nye pinkode til sikkerhedsnøgle til brug med din arbejds- eller skolekonto. Hvis du beslutter dig for at ændre din pinkode igen, kan du vælge Skift.
-
Vælg Luk for at lukke skærmen Administrer.
Sikkerhedsbekræftelse kontra godkendelse til nulstilling af adgangskode
Metoderne til sikkerhedsoplysninger bruges både til tofaktorsikkerhedsbekræftelse og til nulstilling af adgangskode. Det er dog ikke alle metoder, der kan bruges til begge.
|
Metode |
Bruges til |
|
Godkenderapp |
Godkendelse af tofaktorgodkendelse og nulstilling af adgangskode. |
|
Tekstbeskeder |
Godkendelse af tofaktorgodkendelse og nulstilling af adgangskode. |
|
Telefonopkald |
Godkendelse af tofaktorgodkendelse og nulstilling af adgangskode. |
|
Sikkerhedsnøgle |
Tofaktorbekræftelse. |
|
Mailkonto |
Kun godkendelse til nulstilling af adgangskode. Du skal vælge en anden metode til tofaktorbekræftelse. |
|
Sikkerhedsspørgsmål |
Kun godkendelse til nulstilling af adgangskode. Du skal vælge en anden metode til tofaktorbekræftelse. |
Næste trin
-
Du kan få mere at vide om metoder til bekræftelse uden adgangskode ved at læse Microsofts Azure AD starter den offentlige prøveversion af FIDO2-sikkerhedsnøgler, aktiverer blogindlæg om adgangskoder eller læser artiklen Windows Hello oversigt.
-
Detaljerede oplysninger om Microsoft-kompatible sikkerhedsnøgler.
-
Nulstil din adgangskode, hvis du har mistet eller glemt den, fra portalen til nulstilling af adgangskode, eller følg trinnene i artiklen Nulstil din arbejds- eller skoleadgangskode.










