Sådan føjer du dine konti til Microsoft Authenticator
Du kan bruge Microsoft Authenticator med dine konti på tre måder:
-
Tilføj Authenticator som en måde at bekræfte logon på. Dette giver dig mulighed for at logge på, selvom du glemmer din adgangskode.
-
Tilføj Authenticator som en måde at logge på hver gang. Hvis du bruger en engangsadgangskode, øges kontosikkerheden. Dette kaldes totrinsbekræftelse.
-
Tilføj Authenticator som den eneste måde at logge på på – du skal blot trykke på en godkendelse på telefonen for at logge på. Dette kaldes at blive adgangskodefri.
Tip!:
-
Du kan bruge Microsoft Authenticator til flere konti, herunder personlige Microsoft-konti. arbejds-/skolekonti; og konti, der ikke er fra Microsoft, f.eks. Amazon, Facebook, Instagram og Google.
-
Før du tilføjer en konto, skal du downloade appen.
Vælg, hvordan du vil tilføje Authenticator:
Tilføj Godkender for at bekræfte logon
-
På din computer skal du gå til Avancerede sikkerhedsindstillinger i dashboardet til din Microsoft-konto.Log på
-
Vælg Tilføj en ny måde at logge på eller bekræfte.
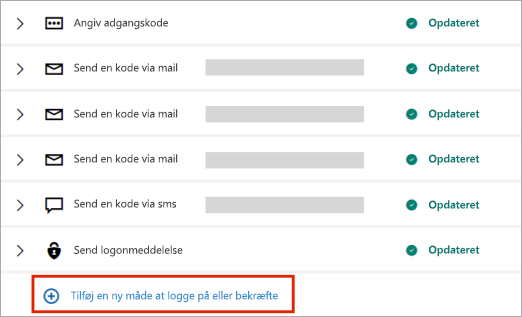
-
Vælg Brug en app.
Tip!: Hvis du endnu ikke har Authenticator installeret, skal du vælge Hent den nu. Hvis du allerede har appen installeret, skal du klikke på Konfigurer en anden Authenticator-app og vælge Næste for at få vist QR-koden.
-
Åbn Authenticator på din telefon, og vælg plusikonet
-
Vælg Personlig konto, og tryk derefter på Scan en QR-kode.
Bemærk!: Hvis du ikke kan bruge dit kamera til at scanne en QR-kode, skal du klikke på Jeg kan ikke scanne stregkoden på din pc og trykke på Angiv kode manuelt på din mobil.
Tilføj Authenticator som en måde at logge på på hver gang
-
På din computer skal du gå til Avancerede sikkerhedsindstillinger i dashboardet til din Microsoft-konto.Log på
-
Rul ned til afsnittet Totrinsbekræftelse, og vælg at slå funktionen Til.
-
Følg vejledningen på skærmen.
Bemærk!: Som en del af konfigurationen af denne konto får du en QR-kode til at scanne med din enhed. Dette er en måde, hvorpå vi sikrer, at du fysisk er i besiddelse af den enhed, du installerer Authenticator-appen på.
Tilføj Authenticator som den eneste måde at logge på på
-
På din computer skal du gå til Avancerede sikkerhedsindstillinger i dashboardet til din Microsoft-konto.Log på
-
Rul ned til sektionen Konto uden adgangskode, og vælg at slå funktionen Til.
-
Følg vejledningen for at bekræfte din konto.
-
Godkend den anmodning, der sendes til Godkender.
Hvis din organisation understøtter logon med to faktor-godkendelse eller multifaktorgodkendelse, kan du konfigurere dine arbejds- eller skolekonti til at bruge Authenticator som en af bekræftelsesmetoderne.
Vælg en af følgende:
Tilføj en arbejds- eller skolekonto ved hjælp af en QR-kode
Hvis du vil tilføje en konto ved at scanne en QR-kode, skal du gøre følgende:
-
På din computer skal du gå til siden Sikkerhedsoplysninger på dashboardet for din konto.Log på
Bemærk!: Hvis du ikke kan se siden Sikkerhedsoplysninger, skal du gå til Yderligere sikkerhedsbekræftelse og derefter markere afkrydsningsfeltet ud for Authenticator-appen og derefter vælge Konfigurer for at få vist din QR-kode.
-
Vælg Tilføj logonmetode.
-
Vælg Authenticator-app på rullelisten, og vælg Tilføj.
-
Hvis du allerede har Authenticator installeret på telefonen, skal du vælge Næste for at få vist en QR-kode.
-
Åbn Authenticator på din telefon, vælg plusikonet, og vælg Tilføj konto.
-
Vælg Arbejds- eller skolekonto, og tryk derefter på Scan en QR-kode.
Bemærkninger!:
-
Hvis du ikke kan bruge dit kamera til at scanne en QR-kode, skal du klikke på Kan ikke scanne billedet på din pc og trykke på Angiv kode manuelt på din mobil.
-
Hvis du af din administrator har tilladelse til at bruge telefonlogon ved hjælp af Authenticator, kan du gå gennem enhedsregistrering for at konfigurere telefonlogon uden adgangskode og Azure AD multifaktorgodkendelse.
-
For amerikanske myndigheder er den eneste måde, hvorpå du kan tilføje en telefonlogonkonto, ved at tilføje den ved hjælp af indstillingen Log på med dine legitimationsoplysninger ovenfor.
-
Tilføj en arbejds- eller skolekonto ved hjælp af dine legitimationsoplysninger
Bemærk!: Denne funktion kan kun bruges af brugere, hvis administratorer har aktiveret telefonlogon ved hjælp af Authenticator.
Sådan tilføjer du en konto ved at logge på din arbejds- eller skolekonto ved hjælp af dine legitimationsoplysninger:
-
Åbn Authenticator, og vælg plusikonet på den øverste menulinje.
-
Tryk på Arbejds- eller skolekonto. Vælg Log på.
-
Angiv legitimationsoplysningerne til din arbejds- eller skolekonto.
Bemærk!: Hvis du har et Midlertidigt adgangspas (TAP), kan du bruge det til at logge på.
-
Tryk på kontoen på din enhed, og kontrollér i fuldskærmsvisningen, at din konto er korrekt.
Hvis du ikke har nok godkendelsesmetoder på din konto til at få et stærkt godkendelsestoken, kan du ikke tilføje en konto. Du får vist en fejl i Authenticator, hvor der står "Hvis du vil konfigurere Microsoft Authenticator, skal du gå til aka.ms/mfasetup i en webbrowser."
Hvis du modtager meddelelsen "Du logger muligvis på fra en placering, der er begrænset af din administrator", har din administrator ikke aktiveret denne funktion for dig og har sandsynligvis konfigureret en betinget adgangspolitik for registrering af sikkerhedsoplysninger. Du kan også modtage meddelelser, der blokerer registrering af Authenticator, fordi din administrator har konfigureret politikker for betinget adgang. I disse tilfælde skal du kontakte administratoren for din arbejds- eller skolekonto for at bruge denne godkendelsesmetode.
Hvis du af din administrator har tilladelse til at bruge telefonlogon ved hjælp af Authenticator, kan du gå gennem enhedsregistrering for at konfigurere telefonlogon uden adgangskode og totrinsbekræftelse. Du kan dog stadig konfigurere totrinsbekræftelse, uanset om du er aktiveret til telefonlogon eller ej.
Hvis du har ikke-Microsoft-konti, f.eks. til Amazon, Facebook eller Google, kan du føje dem til Authenticator til totrinsbekræftelse, eller hvis dit websted eller din tjeneste understøtter tilføjelse af en konto ved hjælp af en QR-kode, kan du konfigurere Authenticator som en måde at logge på på.
Generelt skal du for alle dine personlige konti:
-
Log på kontoen, og slå totrinsbekræftelse til.
-
Føj kontoen til Authenticator ved at følge nedenstående trin. Du kan blive bedt om at scanne en QR-kode som en del af denne proces.
Hvis det er første gang, du konfigurerer Authenticator, modtager du muligvis en meddelelse, hvor du bliver spurgt, om du vil give appen adgang til dit kamera (iOS) eller tillade, at appen tager billeder og optager video (Android). Tillad appen at bruge kameraet, så du kan tage et billede af en QR-kode i ét trin.
Tilføj din Amazon-konto ved at aktivere totrinsbekræftelse og derefter føje kontoen til appen.
Aktivér totrinsbekræftelse
-
Åbn Facebook på computeren, vælg menuen i øverste højre hjørne, og gå derefter til menuen Konto & Lister, og vælg derefter Din konto.
-
Vælg Logon & sikkerhed, log på din Amazon-konto, og vælg derefter Rediger i området Avancerede sikkerhedsindstillinger . Siden Avancerede sikkerhedsindstillinger vises.
-
Vælg Kom i gang.
-
Vælg Authenticator-app på siden Vælg, hvordan du vil modtage koder . Siden ændres, så du får vist en QR-kode. Luk ikke denne side.
-
Åbn Authenticator, vælg Tilføj konto fra ikonet Tilpas og kontrollér øverst til højre, og vælg derefter Anden konto (Google, Facebook osv.).
-
Brug enhedens kamera til at scanne QR-koden fra siden med to faktor-godkendelse på computeren.
Bemærk!: Hvis dit kamera ikke fungerer korrekt, kan du angive QR-koden og URL-adressen manuelt.
-
Gennemse kontosiden for Authenticator på din enhed for at sikre, at dine kontooplysninger er korrekte, og at der er en tilknyttet bekræftelseskode. For yderligere sikkerhed ændres bekræftelseskoden hvert 30. sekund, hvilket forhindrer en person i at bruge en kode flere gange.
-
På siden Vælg, hvordan du modtager koder på din computer skal du skrive den bekræftelseskode, der er angivet i appen til din Amazon-konto, og derefter vælge Bekræft kode og fortsætte.
-
Fuldfør resten af tilmeldingsprocessen, herunder tilføjelse af en metode til sikkerhedskopiering, f.eks. en sms, og vælg derefter Send kode.
-
På siden Tilføj en metode til sikkerhedskopiering på din computer skal du skrive den bekræftelseskode, der leveres af din metode til sikkerhedskopiering af din Amazon-konto, og derefter vælge Bekræft kode , og fortsæt.
-
På siden Næsten færdig skal du beslutte, om du vil gøre computeren til en enhed, der er tillid til, og derefter vælge Fik den.
-
Slå totrinsbekræftelse til. Siden Avancerede sikkerhedsindstillinger vises med dine opdaterede oplysninger om totrinsbekræftelse.
Bemærk!: Du kan få mere at vide om totrinsbekræftelse og din Facebook-konto under Hvad er tofaktorgodkendelse, og hvordan fungerer det?
Tilføj din Facebook-konto ved at aktivere totrinsbekræftelse og derefter føje kontoen til appen.
Aktivér totrinsbekræftelse
-
Åbn Facebook på computeren, vælg menuen i øverste højre hjørne, og gå derefter til Indstillinger > Sikkerhed og logon. Siden Sikkerhed og logon vises.
-
Gå ned til indstillingen Brug tofaktorgodkendelse i sektionen Tofaktorgodkendelse , og vælg derefter Rediger. Siden Tofaktorgodkendelse vises.
-
Vælg Slå til.
Føj din Facebook-konto til appen
-
På siden Facebook på computeren skal du gå til sektionen Tilføj en sikkerhedskopi og derefter vælge Konfiguration i området Godkendelsesapp.
-
Du får en QR-kode, som du kan bruge til automatisk at knytte din konto til Authenticator. Luk ikke dette vindue.
-
Åbn Authenticator, vælg Tilføj konto fra ikonet Tilpas og kontrollér øverst til højre, og vælg derefter Anden konto (Google, Facebook osv.).
-
Brug enhedens kamera til at scanne QR-koden fra siden med to faktor-godkendelse på computeren.
Bemærk!: Hvis dit kamera ikke fungerer korrekt, kan du angive QR-koden og URL-adressen manuelt.
-
Gennemse kontosiden for Authenticator på din enhed for at sikre, at dine kontooplysninger er korrekte, og at der er en tilknyttet bekræftelseskode. For yderligere sikkerhed ændres bekræftelseskoden hvert 30. sekund, hvilket forhindrer en person i at bruge en kode flere gange.
-
Vælg Næste på siden Tofaktorgodkendelse på computeren, og skriv derefter den bekræftelseskode, der er angivet i appen til din Facebook-konto.
-
Din konto er bekræftet, og du kan nu bruge appen til at bekræfte din konto.
Bemærk!: Du kan få mere at vide om totrinsbekræftelse og din Facebook-konto under Hvad er tofaktorgodkendelse, og hvordan fungerer det?
Tilføj din Google-konto ved at aktivere totrinsbekræftelse og derefter føje kontoen til appen.
Aktivér totrinsbekræftelse
-
Gå til siden Google-konto med totrinsbekræftelse på din computer, vælg Introduktion, og bekræft derefter din identitet.
-
Følg trinnene på siden for at aktivere totrinsbekræftelse for din personlige Google-konto.
Føj din Google-konto til appen
-
På siden Google-kontosikkerhed skal du gå til afsnittet Tilføj flere trin for at bekræfte, at det er dig , og vælge sektionen Konfigurer fra Authenticator-appen .
-
På siden Hent koder fra Authenticator skal du vælge enten Android eller iPhone baseret på din telefontype og derefter vælge Næste.
-
Du får en QR-kode, som du kan bruge til automatisk at knytte din konto til Authenticator. Luk ikke dette vindue.
-
Åbn Authenticator, vælg Tilføj konto fra ikonet Tilpas og kontrollér øverst til højre, og vælg derefter Anden konto (Google, Facebook osv.).
-
Brug enhedens kamera til at scanne QR-koden fra siden Konfigurer godkender på computeren.
Bemærk!: Hvis dit kamera ikke fungerer korrekt, kan du angive QR-koden og URL-adressen manuelt.
-
Gennemse kontosiden for Authenticator på din enhed for at sikre, at dine kontooplysninger er korrekte, og at der er en tilknyttet bekræftelseskode. For yderligere sikkerhed ændres bekræftelseskoden hvert 30. sekund, hvilket forhindrer en person i at bruge en kode flere gange.
-
Vælg Næste på siden Konfigurer godkender på din computer, angiv den bekræftelseskode, der er angivet i appen til din Google-konto, og vælg derefter Bekræft.
-
Din konto er bekræftet, og du kan vælge Udført for at lukke siden Konfigurer Godkender .
-
Åbn Authenticator på din mobilenhed.
-
Vælg plusikonet på den øverste menulinje.
-
På siden Tilføj konto skal du vælge Anden konto.
-
Scan QR-koden, der vises på logonsiden for kontowebstedet.
-
Hvis du allerede har en eksisterende konto med samme navn som den nye konto, kan du omdøbe den nye konto.










