Шаблонът SharePoint екип за обучение и развитие е екипен сайт, създаден да служи като вътрешна начална страница за вашия екип за обучение и развитие. Споделяйте новини, показвайте често достъпни инструменти и файлове и работете съвместно по споделени ресурси.
В тази статия споделяме елементите, които са в шаблона за екипен сайт SharePoint обучение и развитие, и обсъждаме как можете да персонализирате сайта, за да го направите ваш собствен.
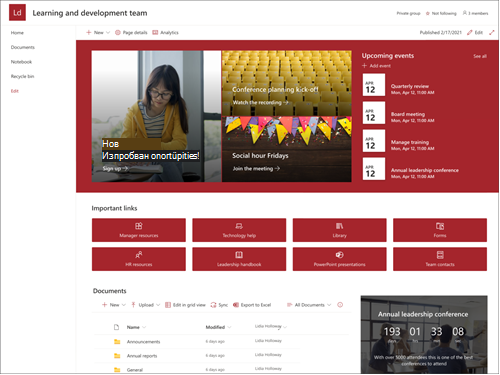
Функции на сайта
-
Персонализируем сайт, който се предоставя с предварително попълнен с изображения, уеб части и съдържание, което има за цел да вдъхнови редакторите на сайтове, когато правят персонализации, така че да отговарят на нуждите на вашия екип.
-
Обмислете сдвояване на шаблона за сайт за обучение и развитие с шаблоните на сайта "Обучение" и "Обучение" и "Курсове".
Забележки:
-
Някои функции се въвеждат постепенно в организациите, които са се включили в програмата за целево издание. Това означава, че все още може да не виждате тази функция или тя може да изглежда различно от описаното в помощните статии.
-
Когато приложите шаблон към съществуващ сайт, вашето съдържание няма да се обедини автоматично с новия шаблон. Вместо това съществуващото съдържание ще се съхранява като дублирана страница в съдържанието на сайта.
Първо, следвайте инструкциите как да добавите шаблон за сайт към нов или съществуващ SharePoint сайт.
Забележка: Трябва да имате разрешения за създаване на сайт, за да добавите този шаблон към вашия сайт.
Разгледайте предварително попълненото съдържание на сайта, уеб частите и страниците и решете какви персонализации на сайтове ще са необходими, за да се съгласуват с марката, гласа и цялостната бизнес цел на вашата организация.
Предварително попълнени страници на сайт:
-
Начална страница – Предоставя и място за кацане за зрителите, които да участват в екип за разработка и ресурси.
-
Разговори – Свързва се със споделен псевдоним на екип и календар на екипа в Outlook. Свързване този сайт към група Microsoft 365, за да добавите чат в реално време в Microsoft Teams.
-
Бележник – Свързва се към споделен OneNote.
-
Страници – съхранява страниците на сайта и съдържанието на шаблона за страница.
-
Кошче – Предоставя достъп до наскоро отхвърлено екипно съдържание.
След като сте добавили шаблона за екипен сайт за обучение и развитие, е време да го персонализирате и да го направите ваш собствен.
Забележка: За да редактирате SharePoint сайт, трябва да сте собственик на сайт или член на сайта.
|
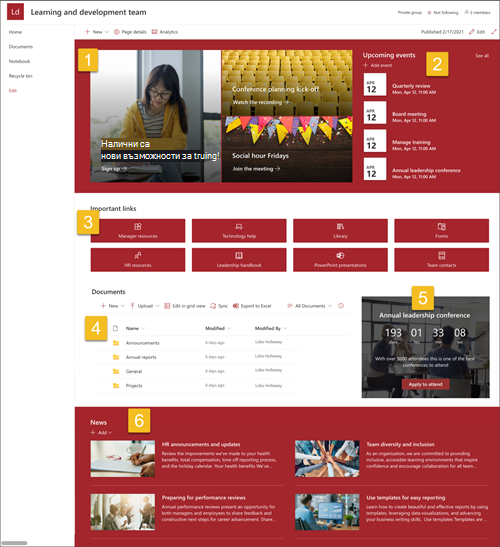 |
Персонализирайте изгледа на вашия сайт,навигацията на сайта,уеб частите и съдържанието, така че да отговаря на нуждите на вашите зрители и на организацията. Когато правите персонализации, уверете се, че сайтът е в режим на редактиране, като изберете Редактиране в горния десен ъгъл на сайта. Докато работите, Запиши като черноваили публикувайте отново промените, за да направите редакциите видими за зрителите.
1. Използвайте уеб частта "Герой", за да подчертаете целите на обучението и организационните ресурси

-
Започнете, като изберете уеб частта Hero и изберете Редактиране

-
След това изберете опциите слой иплочка, които най-добре отговарят на нуждите на организацията.
Научете повече за редактирането на уеб частта "Герой".
2. Използвайте уеб частта Събития, за да покажете важни дати
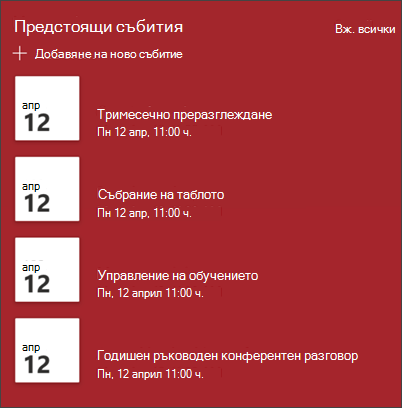
-
Започнете, като изберете уеб частта Събития и изберете Редактиране

-
Започнете, като изберете източника, от който ще идват вашите събития, списъка със събития и категорията събития.
-
След това изберете диапазона от дати, който трябва да се показва в сайта.
-
След това изберете оформлението за показване на събитията в сайта.
-
Изберете максималния брой елементи, които трябва да бъдат изброени в тази уеб част.
Научете повече за редактирането на уеб частта "Събития".
3. Използвайте уеб частта "Бързи връзки", за да предоставите достъп до често използвани ресурси
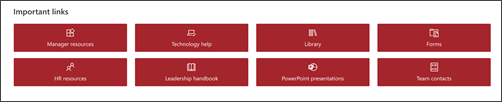
-
Започнете, като изберете уеб частта Бързи връзки и изберете Редактиране

-
След това изберете опцията Оформление, която най-добре отговаря на нуждите на организацията.
Научете повече за редактирането на уеб частта "Бързи връзки".
4. Използвайте уеб частта на библиотеката с документи, за да предоставите достъп до документи
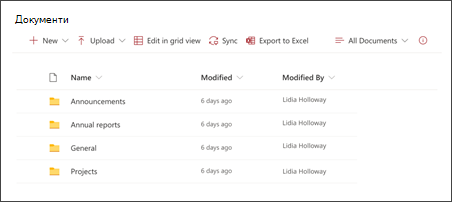
-
За да промените изгледа или източника на папки за уеб частта библиотека с документи, изберете раздела Редактиране

-
За да редактирате папките на библиотеката с документи, етикетите, съдържанието, навигирайте до библиотеката в съдържанието на сайта,направете своите редакции и след това виждате актуализация на съдържанието в уеб частта.
Научете повече за редактирането на уеб частта на библиотеката с документи.
5. Използвайте уеб частта за таймер за обратно броене, за да маркирате и предстоящи събития
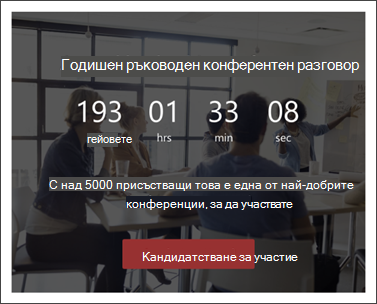
-
Започнете, като изберете уеб частта за таймер за обратно отброяване и изберете Редактиране

-
Добавете датата ичаса на събитието.
-
Изберете формат, като който таймерът трябва да се показва.
-
Добавете действие "Повикване към", като промените припокриващия се текст и добавите връзка.
-
Персонализирайте фоновото изображение на уеб частта, като изберетеПромяна , изберете източник на изображение и изберете Вмъкване.
Научете повече за използването на уеб частта за таймер за обратно отброяване.
6. Използвайте уеб частта Новини, за да покажете съответните актуализации на членовете на екипа
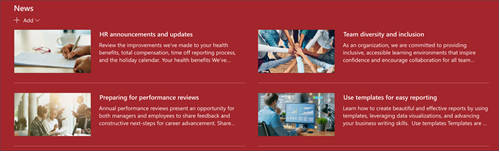
-
Започнете, като изберете уеб частта Новини и изберете Редактиране

-
След това изберете източника на новини, съдържащ информацията, която искате да покажете.
-
Изберете опциите Оформление, Прегледи Филтриране, които най-добре показват членовете на екипа на организацията.
-
В секцията Организиране определете реда, в който трябва да се показват новините.
Научете повече за използването на уеб частта "Новини".
Персонализиране на изгледа и навигацията в сайта
Преди да споделите сайта си с други хора, поставете финалните докосвания на вашия сайт, като гарантирате, че потребителите могат да намират сайта, лесно да се придвижват между връзки и страници и бързо да имат достъп до съдържанието в сайта.
-
Редактирайте библиотеките с документи, като актуализирате имената на папкитеи качвате ресурси.
-
Редактиране и персонализиране на навигацията в сайта.
-
Можете да сменяте изгледа на вашия сайт, като персонализирате темата, емблемата, оформленията на горните колонтитули и изгледа на вашия сайт.
-
Добавяне или премахване на страници към този сайт или навигацията в сайта, за да се побере съществуващото съдържание.
-
Изберете да свържете този сайт със сайт концентратор във вашата организация или да добавите този сайт към съществуваща навигация в сайта концентратор, ако е необходимо.
Споделете своя сайт с други хора, след като сте персонализирали вашия сайт, прегледали сте го и сте публикували окончателната чернова.
-
Изберете Настройки и след това Разрешения за сайт.
-
След това изберете Поканване на хора и след това изберете Добавяне на членове към групата и след това Добавяне, за да дадете пълен достъп до съдържанието на екипния сайт, споделени ресурси, като например Outlook календара и правата за редактиране на сайта.
-
След това изберете Поканване на хора и след това Споделяне само на сайт и след това Запиши, за да споделите сайта, но не и споделени ресурси или права за редактиране на сайт.
Научете повече за управлението на настройките на екипния сайт, информацията за сайта и разрешенията.
След като създадете и стартирате сайта си, следващата важна фаза е поддържането на съдържанието на сайта. Уверете се, че имате план да поддържате съдържанието и уеб частите актуални.
Най-добри практики за поддръжка на сайта:
-
Планиране за поддръжка на сайта – Създаване на график за преглед на съдържанието на сайта толкова често, колкото е необходимо, за да се гарантира, че съдържанието все още е точно и подходящо.
-
Редовно публикувайте новини – разпространявайте най-новите съобщения, информация и състояние в цялата организация. Научете как да добавите публикация в новините в екипен сайт или сайт за комуникация и да покажете на другите хора, които ще публикуват съобщения как могат да използват SharePoint новини.
-
Проверете връзките и уеб частите – Поддържайте връзките и уеб частите актуализирани, за да сте сигурни, че използвате пълната стойност на вашия сайт.
-
Използвайте анализи, за да подобрите ангажираността – прегледайте използването на сайта с помощта на вградения отчет с данни за използване, за да получите информация за популярно съдържание, посещения на сайтове и др.
-
Периодично преглеждайте настройките на сайта си – след като сте създали сайт в SharePoint, можете да правите промени в настройките, информацията за сайта и разрешенията за сайта.
Още ресурси за персонализиране
Научете повече за планирането,изгражданетои поддържанетона SharePoint сайтове.
Вижте още SharePoint шаблони за сайтове.










