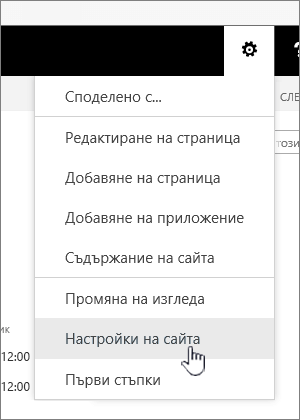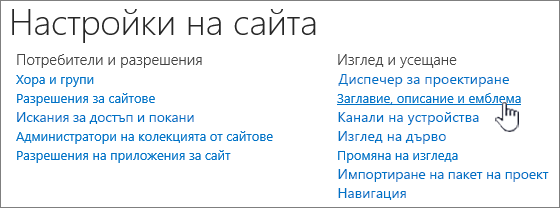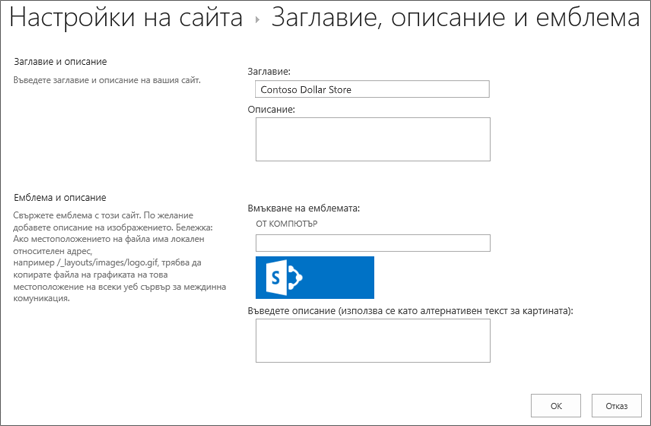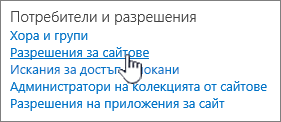Промяна на настройките за заглавие, описание, емблема и информация за сайт
Applies To
Издание с абонамент на SharePoint Server SharePoint Server 2019 SharePoint Server 2016 SharePoint Server 2013 Enterprise SharePoint в Microsoft 365 Office за бизнеса SharePoint Server 2010 Център за администриране на SharePointСлед като сте създали сайт в SharePoint в Microsoft 365 или SharePoint Server, можете да правите промени в настройките на сайта, като например името, емблемата, описанието, нивото на поверителност и класификацията на сайтовете, както и ограничения и разрешения за услуги за сайта.
Описанията в тази тема се базират на сайтове на Microsoft SharePoint, създадени с помощта на стандартни компоненти на потребителския интерфейс. Ако вашият администратор или проектант на сайт коренно е променил облика на вашия сайт, е възможно да не виждате същото нещо, което е представено тук. За повече информация се обърнете към вашия администратор на SharePoint.
Важно: За да направите промени в емблемата, заглавието, описанието и други настройки, трябва да имате разрешения за собственик или проектант на SharePoint сайт. За повече информация вижте Управление на разрешения за сайт.
Можете да промените емблемата, заглавието и други настройки за SharePoint в Microsoft 365 екип или SharePoint 2019 комуникационни сайтове.
Забележки:
-
Когато създадете нов екип или частен канал в Microsoft Teams, автоматично се създава екипен сайт в SharePoint. За да редактирате описанието или класификацията на сайта за този екипен сайт, отидете на съответните настройки на канала в Microsoft Teams.
-
Научете повече за управлението на сайтове на свързани екипи на Microsoft Teams.
Промяна на заглавието, описанието и друга информация за сайта за вашия екипен SharePoint в Microsoft 365 или комуникационен сайт
Забележка: Ако не виждате информация за сайта, може да нямате разрешения да персонализирате името и описанието на сайта на SharePoint. Свържете се със собственика на сайта, за да получите разрешения да извършите промените сами или да направите промените вместо вас. За повече информация вж. Управление на разрешенията за сайт.
-
Изберете Настройки, след което изберете Информация за сайта.
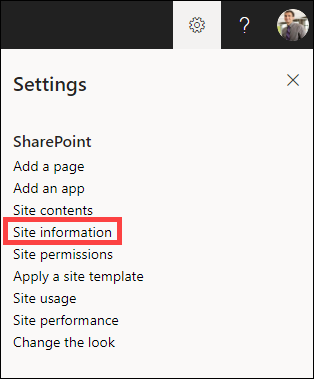
-
Направете промени в следните полета, ако е необходимо:
-
Име на сайт (задължително)
-
Описание на сайта
-
Асоциация на сайт концентратор: Изберете сайт концентратор на SharePoint, който да свържете със съществуващия си сайт.
-
Чувствителност: Посочете типа информация, която ще съдържа вашият сайт, и неговото ниво на поверителност. Този етикет ще се появи в горния десен ъгъл на вашия сайт на SharePoint.
-
Настройки за поверителност (само за екипни сайтове): Изберете дали искате само членовете да имат достъп до вашия сайт, или всеки във вашата организация.
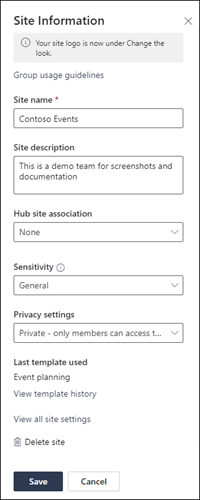
Забележка: Ако опцията за асоцииране на сайт концентратор е в сиво или там няма сайтове, може да нямате разрешение да свързвате сайтове със сайт концентратор или вашата организация може да не използва сайтове концентратор. Партнирайте си с администратора на SharePoint, за да настроите своя сайт концентратор на SharePoint.
Забележка: Настройка за чувствителност, по-висока от общата, автоматично ще зададете по подразбиране настройките за поверителност на "Лична".
-
-
Когато приключите с редактирането, изберете Запиши.
-
Изберете Настройки, след което изберете Промяна на изгледа.
Забележка: Ако не виждате Промяна на изгледа, може да нямате разрешения да персонализирате името и описанието на сайта на SharePoint. Свържете се със собственика на сайта, за да получите разрешения да извършите промените сами или да направите промените вместо вас. За повече информация вж. Управление на разрешенията за сайт.
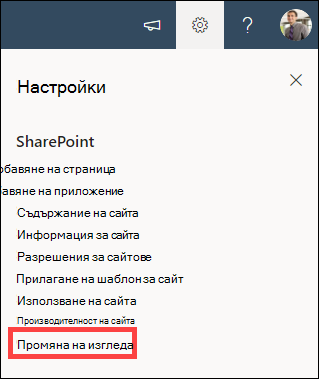
-
Изберете Горен колонтитул.
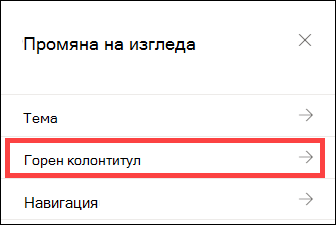
-
В секцията Показване под емблемата на сайта изберете Промяна.
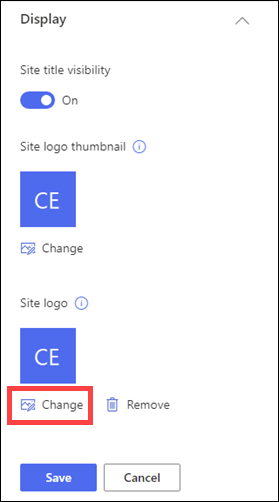
Забележка: За да се уверите, че иконата се рендира правилно, изберете такава, която се побира в диапазона от 64 x 64 пиксела до 192 x 64 пиксела (ширина x височина). Емблемата на сайта ще се появи в заглавката на сайта. Миниатюрата на емблемата на сайта ще се появи в търсенията, на картата на сайта и където и да е другаде е необходима квадратна емблема.
-
Намерете изображението, което се използва за вашата емблема, от вашия компютър. За списък с препоръчителните размери на изображенията и приетите формати вижте статията Персонализиране на вашия сайт на SharePoint.
-
След като промените емблемата, изберете Запиши.
Важно:
-
SharePoint в Microsoft 365 екипни сайтове, които са свързани към Microsoft 365 група, използват същата емблема като Microsoft 365 група, към която са свързани.
-
Когато промените емблемата на вашия екипен сайт, свързан с SharePoint група, емблемата за съответната Microsoft 365 група също ще се промени.
-
Процесът за промяна на емблемата за SharePoint в сайт за комуникации на Microsoft 365 или екипни сайтове на SharePoint, който не е свързан към група на Microsoft 365, е един и същ. В този случай се променя само емблемата на сайта.
-
SharePoint предлага няколко шаблона за сайт, които съдържат предварително попълнени страници, шаблони за страници, шаблони за дискусионни публикации и уеб части, които могат да бъдат персонализирани, за да отговарят на нуждите на вашата организация.
-
Изберете Настройки и след това изберете Прилагане на шаблон за сайт.
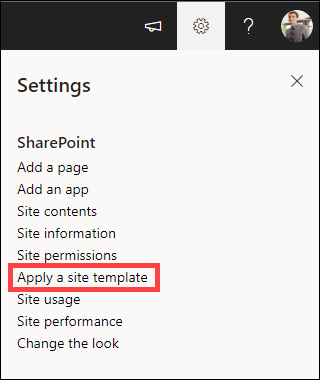
-
В прозореца Избор на шаблон изберете желания шаблон .
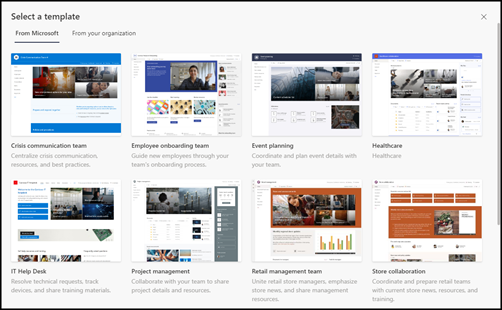
-
Ще се покаже визуализация на шаблона с допълнителна информация. Изберете Използване на шаблон, за да приложите шаблона към вашия сайт.
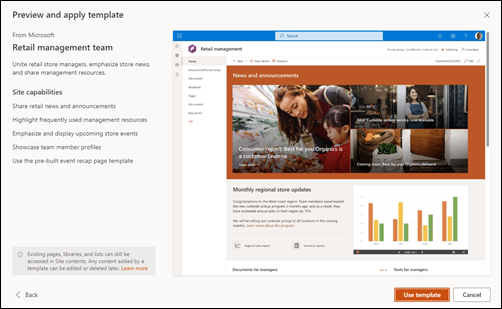
Вижте статията за прилагане и персонализиране на шаблони за сайтове на SharePoint за повече информация.
Нивата на разрешение за сайт се базират на SharePoint групи за разрешения. Членовете на SharePoint група с разрешения могат или да посещават сайта, без да го редактират (посетителите на сайта), да редактират сайта (членовете на сайта) или да имат пълен контрол върху сайта (собственици на сайта).
-
Изберете Настройки, след което изберете Разрешения за сайта.
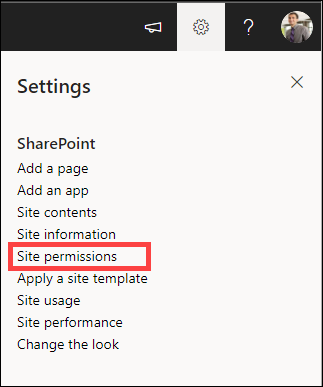
-
Тук можете да добавяте членове и да управлявате нивата на разрешение, разрешенията за споделяне и изтичането на срока на валидност на госта.
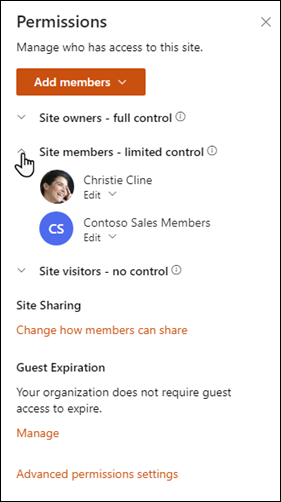
-
Ако имате допълнителни групи или хора, на които искате да дадете разрешения за сайта, изберете Разширени настройки за разрешения.
Вижте Споделяне и разрешения за повече информация.
За да дадете на хората достъп до вашия сайт, можете или да добавите членове към Microsoft 365 група, свързана със сайта, или можете да споделите сайта с други хора, без да ги добавяте към Microsoft 365 група. За повече информация за разрешенията за сайт вижте Запознаване с нивата на разрешение в SharePoint.
Забележка: Ако сте собственик на сайт, ще видите връзка за Разширени настройки за разрешения , където можете да конфигурирате допълнителни настройки SharePoint разрешения. За повече информация вижте Запознаване с нивата на разрешение в SharePoint.
-
Изберете Настройки, след което изберете Разрешения за сайта.
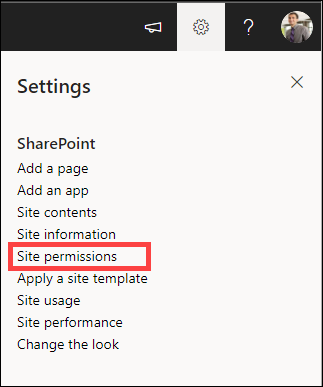
-
Изберете Добавяне на членове и изберете една от следните опции:
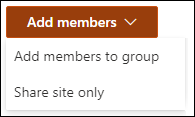
Добавете членове към групата , за да добавите членове към групата на Microsoft 365, свързана с вашия сайт (предпочитан метод).След като направите този избор, ще се покаже членството в групата за сайта. Изберете Добавяне на членове, въведете име или имейл адрес и изберете Запиши.Членовете, добавени към групата на Microsoft 365, се добавят по подразбиране към групата за разрешения на членовете на сайта на SharePoint и могат да редактират сайта. Те също така имат пълен достъп до ресурсите на групата на Microsoft 365, като например групови разговори, календар и др.
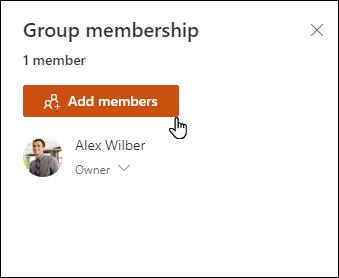
Споделете сайта само за да споделите сайта с други хора, без да ги добавяте към групата на Microsoft 365, свързана със сайта.Въведете име или имейл адрес, изберете стрелката надолу, за да изберете нивото на разрешение на SharePoint, и след това изберете Добави.Споделянето на сайта дава на потребителите достъп до сайта, но те няма да имат достъп до ресурсите на групата на Microsoft 365, като например групови разговори, календар и др.
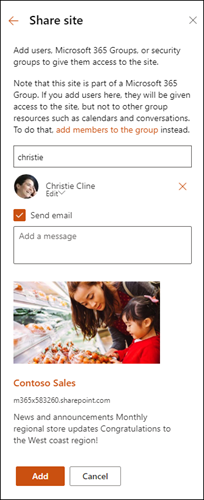
За да промените нивото на разрешение за даден човек или група, изберете стрелката надолу до SharePoint ниво на разрешение за това лице или група и изберете Пълен контрол , за да го добавите към групата на собствениците на сайта, или Четене , за да го добавите към групата посетители на сайта.
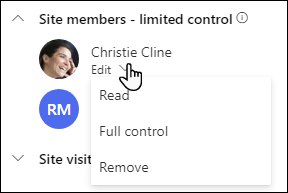
Забележки:
-
За да видите всички членове на Microsoft 365 група, свързани с вашия сайт, и техните нива на разрешение за SharePoint, изберете членове в горния десен ъгъл на вашия сайт.
-
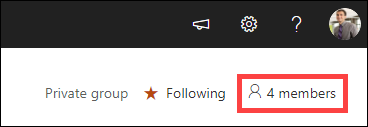
Като промените нивото на разрешение на член, който в момента е част от група на Microsoft 365, можете да промените нивото на контрол, което има на вашия сайт, без да ги премахвате от групата на Microsoft 365.
-
Изберете членове в горния десен ъгъл на вашия сайт.
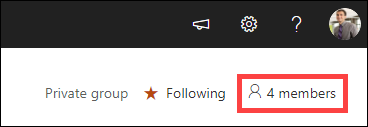
-
Изберете стрелката надолу до члена, за да промените, и изберете ниво на разрешение.
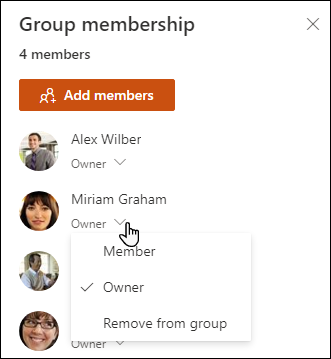
В SharePoint в Microsoft 365, за да премахнете някого, който не е член на Microsoft 365 група, свързан с вашия сайт:
Забележка: Опцията Премахване е налична само за лица, които не са част от групата на Microsoft 365.
-
Изберете Настройки, след което изберете Разрешения за сайта.
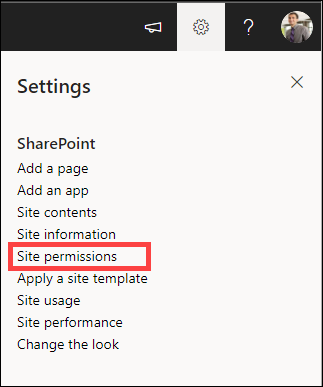
-
Изберете стрелката надолу до нивото на разрешение за члена, който искате да премахнете.
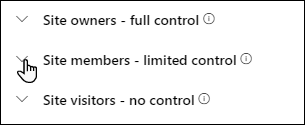
-
Изберете стрелката надолу до члена, който искате да премахнете, и изберете Премахни.
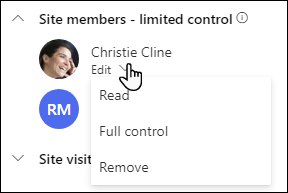
Забележка: Ако даден член бъде премахнат, който е добавен само чрез споделяне на сайт, и също е част от група на Microsoft 365, той все още ще запазва разрешенията си от групата на Microsoft 365.
В SharePoint в Microsoft 365, за да премахнете някого, който е член на Microsoft 365 група, свързана с вашия сайт:
Забележка: Опцията Премахване от група е налична само за лица, които са част от групата на Microsoft 365.
-
Изберете членове в горния десен ъгъл на вашия сайт.
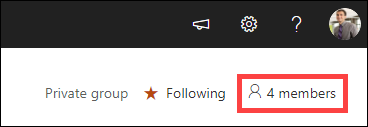
-
Изберете стрелката надолу до нивото на разрешение за члена, който искате да премахнете, и изберете Премахни от групата.
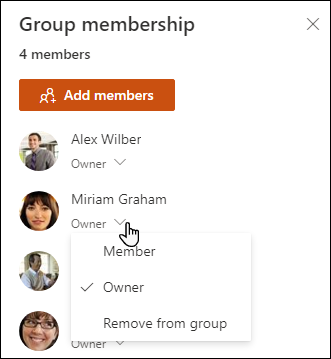
Забележка: Ако даден член бъде премахнат, който е бил част от група на Microsoft 365, но е добавен и чрез споделяне само на сайт, той все още ще запазва разрешенията си като отделен човек.
-
За ограничения за SharePoint в услугата Microsoft 365 вижте Ограничения на SharePoint.
-
За ограниченията за място за съхранение и потребители за Microsoft 365 и SharePoint вижте SharePoint в Ограниченията за Microsoft 365.
-
За да управлявате големи количества данни, вижте Управление на големи списъци и библиотеки в SharePoint.
-
Използвайте Windows PowerShell, за да зададете квота за съхранение и външно споделяне. Квотата за съхранение и външното споделяне могат да се конфигурират само с помощта на Windows PowerShell. Ако сте администратор, можете да направите това с помощта на Set-SPOSite. За информация относно управлението на групи с PowerShell вижте Управление на групи на Microsoft с PowerShell
-
Най-често срещаният проблем при опит за промяна на настройките е липсата на правилните разрешения. Ако не сте сигурни какви са разрешенията ви, консултирайте се с администратора на SharePoint, мрежата или Microsoft 365.
-
Ако имате разрешения, се уверете, че използвате версията на SharePoint. За повече информация вижте Коя версия на SharePoint използвам? Ако сайтът ви е създаден с по-стара версия на SharePoint, той може да използва класическия изглед. За да промените емблемата, описанието или други настройки, изберете раздела 2016. Класическата среда на SharePoint използва същия потребителски интерфейс за настройките като SharePoint 2016.
Можете да промените емблемата, заглавието и други настройки на SharePoint Server 2016. За SharePoint екипни или комуникационни сайтове изберете раздела Модерни .
Промяна на заглавието, описанието и емблемата за вашия сайт на SharePoint Server
Като собственик или потребител с разрешения за пълен контрол можете да промените заглавието, описанието и емблемата на вашия сайт на SharePoint Сървър.
-
Отидете на вашия сайт.
-
В горния десен ъгъл изберете Настройки


-
Изберете Настройки на сайта.
-
Под Изглед и усещане изберете Заглавие, описание и емблема.
-
Актуализирайте полето Заглавие . Добавете или редактирайте незадължителното Описание за сайта.
-
Попълнете незадължително описание или алтернативен текст. Изберете OK , за да запишете
Нивата на разрешение за сайт се базират на SharePoint групи за разрешения. Членовете на група разрешения могат или да посетят сайта, без да го редактират (посетители на сайта), да редактират сайта (членове на сайта) или да имат пълен контрол върху сайта (собственици на сайта).
За да дадете на хората достъп до вашия сайт, можете или да добавите членове към група, свързана със сайта (предпочитан метод), или да споделите сайта с други хора, без да ги добавяте към група.
За да поканите хора във вашия сайт, можете да поканите хора с помощта на бутона "Споделяне " на сайта. За повече информация вж. Споделяне на сайт.
За да добавите хора с група, можете да създадете група или да използвате вече съществуваща и да добавите членове към тази група. Групите предоставят различни нива на разрешения, които всеки в групата има, така че е по-лесно да управлявате редица потребители и какъв достъп имат. За повече информация вж. Създаване на съдържание и управление на групи на SharePoint.
За да промените нивото на разрешение за даден човек или група, изберете стрелката надолу до нивото на разрешение за този човек или група и изберете Пълен контрол , за да го добавите към групата на собствениците на сайта, или Четене , за да го добавите към групата посетители на сайта.
Забележка: За да видите всички членове на Microsoft 365 група, свързани с вашия сайт, и техните нива на разрешение, изберете членове в горния десен ъгъл на вашия сайт.
За да премахнете някого от група, свързана с вашия сайт, изпълнете следните стъпки:
-
Отидете на вашия сайт.
-
В горния десен ъгъл изберете Настройки


-
Изберете Настройки на сайта.
-
Под Потребители и разрешения изберете Разрешения за сайт.
-
В Разрешения за сайт изберете групата, от която искате да премахнете член.
-
Изберете потребителя, когото искате да премахнете.
-
Изберете Действия, след което изберете Премахване на потребители от група.
-
Изберете OK.
За повече информация как работят разрешенията и настройките, които можете да използвате, вижте Запознаване с нивата на разрешение в SharePoint.
Забележки:
-
Някои функции се въвеждат постепенно в организациите, които са настроили целевите опции за издание в Microsoft 365. Това означава, че е възможно все още да не виждате тази функция или тя да изглежда различно от описаното в помощните статии.
-
Екипните сайтове, свързани с група, имат различни опции за персонализиране. Вижте Персонализиране на екипни сайтове на SharePoint за повече информация.
-
Групите не могат да бъдат скрити от адресни списъци, за да се разреши редактирането на съответната емблема на сайт на SharePoint.