Първо, започнете, като планирате своя комуникационен сайт на SharePoint. В етапа на планиране ще научите как да помислите за навигацията в сайта, разрешенията и персонализациите, за да се подготвите да създадете комуникационен сайт на SharePoint. Използвайте тази статия, за да научите как да създадете комуникационен сайт на SharePoint.
Трябва да създадете екипен сайт? Все още можете да следвате указанията в тази статия, но разбирате, че екипен сайт обикновено има много по-малка аудитория с много конкретни цели и задачи, които трябва да бъдат изпълнени. Комуникационните сайтове са предназначени за широка комуникация.
Създаване на сайт
Можете да създадете своя комуникационен сайт с помощта на един от стандартните дизайни (тема, витрина, празни) или персонализиран дизайн на сайт, създаден за вашата организация. Ако имате разрешения на администратор, можете също да осигурите един от дизайните на сайта в Lookbook като отправна точка за вашия сайт.
Преглед на тази активна репетиция за създаване на сайт за комуникации.
Или прескочете до създаването на сайт за комуникации.
Персонализиране на облика и усещането
Можете да персонализирате емблемата на тема, горен колонтитул и сайт, за да подравняване с вашата организация или марка на сайта. Научете как да персонализирате облика на вашия сайт на SharePoint. Ако сайтът ви е част от концентратор, няма да можете да промените темата на сайта. Ако не виждате опции, за да промените облика на вашия сайт, вашият администратор може да е забранил възможността за това.
Достъп до тези промени в настройките > промяна на облика
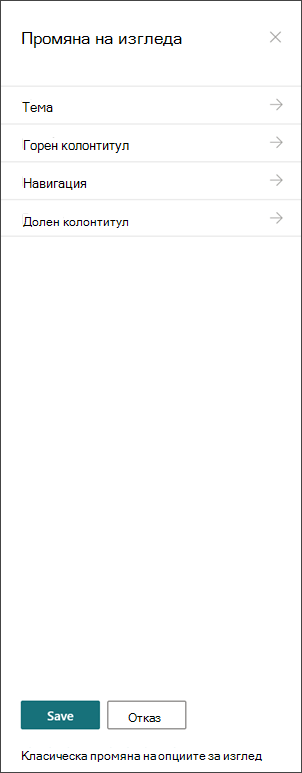
Спецификации за Логос:
-
Емблемата на вашия сайт може да бъде JPG, GIF или PNG. Използването на PNG файл позволява прозрачен фон
-
Ако искате квадратно лого за вашия сайт, минималните размери са 64 x 64 пиксела
-
За правоъгълно лого размерите са 192 x 64
-
Удвоете тези размери за най-добро показване с висока разделителна способност
-
За да намалите въздействието върху ефективността на сайта си, не използвайте изображение, по-голямо от 300 МБ за емблемата на вашия сайт
Настройване на библиотеката "страници със сайтове"
Библиотеката "страници със сайтове" е специален тип библиотека с документи, която се използва за подслоняване на всички страници във вашия сайт. В сайта ви може да има само една библиотека със страници на сайта. Новинарските съобщения се съхраняват в библиотеката "страници" на сайта на вашия сайт – защото те са само специален тип страница на сайт.
Съвет: За да е по-лесно да виждате кои страници са новини и кои страници са "обикновени" страници на сайта, добавете колоната повишено състояние към изгледите в библиотеката със страници на сайта. Новинарските съобщения са повишени състояния = 2. "Обикновените" страници на сайта са повишени състояния = 0.
Съвет Как да направите така, че всички страници да показват изгледа по подразбиране за страниците на сайта. В този изглед Показвай колоните по-долу, като допълнение към Type и name: заглавие (свързана към елемент с меню за редактиране), повишено състояние, версия, като брой и брой на коментарите. Ще можете да добавите всички тези колони, с изключение на версията, като изберете падащия списък за + Add COLUMN и изберете Покажи/Скрий колоните. Изберете колоните, които искате да покажете, и щракнете върху Приложи. За да добавите версия към вашия изглед, изберете падащия списък Изглед и изберете Редактиране на текущия изглед. След това поставете отметка в квадратчето пред версия и натиснете OK, за да запишете изгледа.
Разбиране на съдържанието на сайта
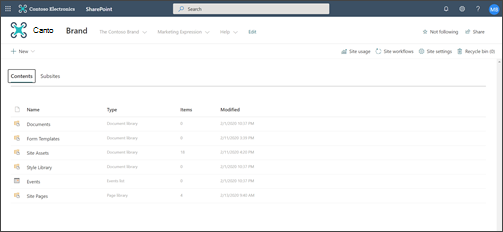
Всеки комуникационен сайт включва няколко списъка и библиотеки по подразбиране:
-
Библиотека с документи – местоположение за качване на файлове. Вашият сайт е с една библиотека по подразбиране, но можете да добавите повече, ако е необходимо.
-
Списък със събития – списък, където се съхраняват календарни записи.
-
Библиотека със страници на сайта – библиотеката, в която се намират всичките ви страници на сайта.
-
Шаблони на формуляри и библиотека със стилове – тези библиотеки са стари библиотеки, пренесени от предишни версии на SharePoint
Съвети за конфигуриране на съдържанието на сайта:
-
Добавете заглавието на страницата, преди да добавите изображение към страницата. Ако не добавите първо заглавието на страницата, името на подпапката "активи на сайта" (намира се в "активи на сайта") за вашата страница може да бъде низ от случайни знаци, което затруднява намирането на изображенията, свързани с вашата страница по-късно.
-
Не качвайте документи с помощта на уеб частта за бързи връзки. Винаги ги качвайте в библиотека с документи и след това се свържете с тях от "бързи връзки". Ако качите документ, докато добавяте връзка в "бързи връзки", документът ще се съхранява в библиотеката с активи на сайта – което ще направи много по-трудно намирането, ако трябва да го актуализирате по-късно.
-
Поставете интервали (не тирета или подчертавания) между думите в имената на файловете, за да подобрите четливостта. Имената на файловете и заглавията на документите трябва да бъдат смислени за потребителите, защото тази информация ще бъде важна, когато потребителите търсят сайта ви за съдържание.
-
Избягвайте да използвате дати и номера на версии във файловите имена. SharePoint автоматично ще следи версиите вместо вас. Ако добавите дата към име на файл и след това добавите ново копие на файла, връзките към стария файл няма да се актуализират автоматично. Ако качите нова версия на файл, която има същото име като съществуващ файл, връзките ви се актуализират автоматично.
-
Използвайте разпознаваеми етикети за всички хипервръзки. Не изобретявайте думи, когато се свързвате към съдържание във вашия сайт. За допълнителни указания за етикетите на връзките Прегледайте ръководството за етикети в навигацията за планиране за съвременната среда на SharePoint. Насоките за именуване на етикети в тази статия се отнасят не само за водещите етикети за навигация, но и за всяка връзка на вашата страница.
Определяне на начина, по който искате да се ангажират потребителите с вашите страници
Една основна полза от съвременните преживявания на SharePoint е, че има някои вградени начини за посетителите да се включат във вашия сайт и на вашите страници:
-
Коментари на страница. Всяка страница се създава с активирана опция за превключване на страница. Можете да изберете да оставите това разрешено или да го забраните. Ако оставите коментарите на страницата разрешени, уверете се, че преглеждате често коментарите, за да отговорите, ако е необходимо.
-
Запиши за по-късно. Тази функция позволява на всеки четец да запише страницата за по-късен преглед. Запазените страници са показани на началната страница на SharePoint или в мобилното приложение.
-
Харесва. Тази функция позволява на посетителите да показват афинитет към вашата страница. Общият брой харесвания се показва за всяка страница и статия за новини.
-
Изгледи. Тази функция разказва на собствениците и посетителите на сайта колко пъти се преглежда страницата.
-
Разговори с Yammer. Добавянето на уеб частта yammer позволява на посетителите на страницата да преглеждат, стартират и участват в разговор на Общността на yammer от вашата страница на SharePoint.
Насочване на съдържание към определена аудитория
Чудесен начин да се гарантира, че съдържанието на сайта ви е по-важно за посетителите, е да персонализирате начина, по който посетителите виждат страници и новини с помощта на насочването към аудитория. Насочването към аудитория позволява на потребителите, които са част от конкретна аудитория, да се насочват към потребители. Насочването към аудитория позволява на дискусионните групи да бъдат приоритизирани към членовете на аудиторията на началната страница на SharePoint, новините в мобилното приложение, както и в уеб частта за новини.
Насочването към аудитория е конфигурирано най-напред в библиотеката "страници" на сайта и след това в уеб частите за новини или осветено съдържание. Ако е зададена аудитория за страница, тези уеб части ще показват страницата само за хора, които са членове на аудиторията. Страна, която не е член, може да намери съдържанието, като използва търсенето, защото насочването на страница не е същото като защитата на страница. Но нечленът няма да бъде представен със страницата или дискусионната статия.
Насочването към аудитория може да бъде добавено и към навигацията на вашия сайт. Това ви позволява да изберете кой може да вижда кое съдържание в навигацията на вашия сайт използва същите аудитории, налични за страници.
Създаване на автоматични одобрения на страници
Искате ли някой или група да одобрява страници, преди да бъдат публикувани? Основни и второстепенни версии са разрешени по подразбиране в библиотеката "страници на сайта". Ако тази функция е разрешена, можете лесно да конфигурирате одобрение на страницата от автоматизираната падащ списък в библиотеката "страници" на сайта. Това може да е добра идея, ако планирате да имате няколко автора и искате да прегледате крайните страници, преди да бъдат публикувани. Имайте предвид, че дори и без разрешено одобрение на страница, само членовете и собствениците могат да преглеждат страници, които са непубликувани (въпреки че посетителите могат да видят Последната публикувана версия на страницата).
Персонализиране на разрешения за списъци и библиотеки
Искате ли да има някои списъци или библиотеки, където посетителите на сайта могат да допринесат? Можете да персонализирате разрешенията за един или повече списъци или библиотеки във вашия сайт, за да дадете разрешения за сътрудничество на вашата група посетители. Като най-добра практика се опитайте да избегнете прекъсване на разрешенията в библиотеката "страници на сайта". Разрушаването на разрешения в библиотеката "страници на сайт" може да доведе до сложни и объркващи потребителски преживявания и трябва да бъде много внимателно управлявано, за да се уверите, че не можете по случайност да премахнете разрешения от страница, от която се нуждаят всички потребители. Можете също да използвате уеб частта Microsoft Forms , за да добавите формуляр към страница, където посетителите могат да допринесат или уеб частта за Power Apps , за да добавите приложение, което сте конфигурирали.
Специални съображения за модернизация на класически сайт
Ако модернизирате съществуващ класически сайт на SharePoint, за да създадете своя комуникационен сайт или да конвертирате от различна платформа в SharePoint, вероятно ще имате съдържание за мигриране към вашия нов сайт.
Най-добри практики за мигриране:
-
Използвайте "преминаване към нов комуникационен сайт", за да обмислите отново историята на сайта си и да гарантирате, че съдържанието е все още релевантно. Планиране на вашия нов сайт с помощта на указания, описани по-рано. Това не означава, че трябва да забравите това, което вече имате, особено ако се използва съдържанието и е актуализиран. Но дали това е случаят за цялото ви текущо съдържание?
-
Говорете със посетителите на сайта си. Разберете от какво имат нужда.Дали съдържанието на бившия ви сайт все още отговаря на целите за вашия нов сайт? Вижте данните за използването за съществуващия сайт. Използвайте тази информация, за да определите кое съдържание трябва да бъде мигрирано към вашия нов сайт.
-
Създайте и прегледайте списъка със съдържание за текущия си сайт. За всеки елемент от списъка Определете дали той трябва да бъде:
-
Изтрит – ако е така, направете го сега!
-
Архивирани – защото това е бизнес запис
-
Мигриран – тъй като е актуален и все още имате нужда от него
-
Актуализиран и след това мигриран
-
Поставя се на друг сайт и е свързан към собствения ви сайт
-
-
Съдържание трябва да завоюва своето място на вашия нов сайт.
-
Това съдържание добавя ли стойност към бизнеса/посетителя?
-
Дали съм ангажиран да го поддържам актуален?
-
Моята бизнес група отговаря ли за това съдържание? В противен случай е време да се сбогувате със съдържанието. Ако това не е ваше, вземете собственика, за да го добавите към своя сайт, и Създайте връзка към съдържанието на вашия сайт.
-
-
Намиране на "Начало" за ново съдържание. Уверете се, че всеки елемент има жилище и, ако не, обмислете дали е възможно да сте пропуснали категория в планирането.










