يتم تشغيل Surface ويبدأ "الإصلاح التلقائي"
Applies To
Surface Devices Surfaceما تراه
شاشة تظهر إعداد الإصلاح التلقائي ثم تشخيص الكمبيوتر.
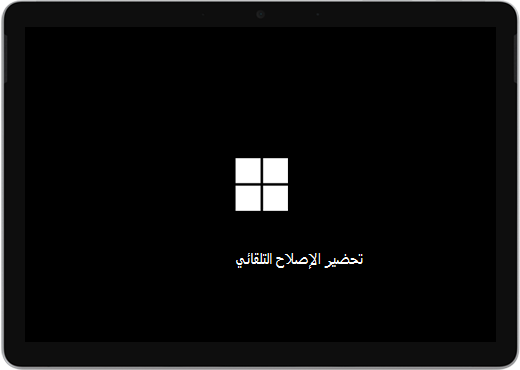
قد ترى شاشة الإصلاح التلقائي أو الاسترداد .
إذا بدأ الإصلاح التلقائي عند تشغيل جهاز Surface، فقم بإحدى الإجراءات التالية:
-
إذا تجمد جهاز Surface: راجع إنشاء واستخدام محرك أقراص USB للاسترداد لجهاز Surface.
إعادة تشغيل Surface
على شاشة الإصلاح التلقائي، حدد إعادة التشغيل.
-
في حالة بدء تشغيل Windows: فقم بتثبيت تحديثات Surface وWindows الأخيرة للمساعدة على منع حدوث مشاكل في المستقبل. لمزيد من المعلومات، راجع تنزيل برامج التشغيل و البرامج الثابتة لـ Surface.
المتابعة إلى Windows
-
على شاشة الإصلاح التلقائي، حدد خيارات متقدمة.
-
في شاشة تحديد خيار، حدد متابعة للخروج من شاشة الخيارات والمتابعة إلى نظام Windows.
-
في حالة بدء تشغيل Windows: فقم بتثبيت تحديثات Surface وWindows الأخيرة للمساعدة على منع حدوث مشاكل في المستقبل. لمزيد من المعلومات، راجع تنزيل برامج التشغيل و البرامج الثابتة لـ Surface.
-
إصلاح جهاز Surface
-
إذا ظهرت شاشة الإصلاح التلقائي مرة أخرى، فحدد خيارات متقدمة.
-
في شاشة تحديد خيار، حدد استكشاف الأخطاء وإصلاحها.
-
حدد خيارات متقدمة > إصلاح مشاكل بدء التشغيل واتبع الإرشادات التي تظهر على الشاشة. سيحاول Windows العثور على المشكلة وإصلاحها.
-
في حالة بدء تشغيل Windows: فقم بتثبيت تحديثات Surface وWindows الأخيرة للمساعدة على منع حدوث مشاكل في المستقبل. لمزيد من المعلومات، راجع تنزيل برامج التشغيل و البرامج الثابتة لـ Surface.
-
إجراء استعادة النظام
يقوم استعادة النظام باستعادة Surface الخاص بك إلى نقطة سابقة في الوقت عندما كان Windows يعمل بشكل صحيح.
ملاحظات:
-
لا يغير إجراء استعادة النظام الملفات الشخصية ولكن قد يزيل التطبيقات وبرامج التشغيل المثبتة حديثًا.
-
تأكد من إمكانية الوصول إلى مفاتيح المنتج وملفات التثبيت لجميع تطبيقات سطح المكتب (على سبيل المثال، Microsoft Office) التي تم تثبيتها بعد النقطة التي تقوم باستعادة Surface إليها.
فيما يلي بيان لكيفية إجراء استعادة للنظام في جهاز Surface:
-
في شاشة تحديد خيار، حدد استكشاف الأخطاء وإصلاحها > خيارات متقدمة.
-
حدد استعادة النظام، واتبع التعليمات المعروضة على الشاشة.
-
في حالة بدء تشغيل Windows: فقم بتثبيت تحديثات Surface وWindows الأخيرة للمساعدة على منع حدوث مشاكل في المستقبل. لمزيد من المعلومات، راجع تنزيل برامج التشغيل و البرامج الثابتة لـ Surface.
-
إعادة ضبط جهاز Surface
تؤدي عملية إعادة الضبط إلى ما يلي:
-
تعمل عمليات إعادة الضبط على إعادة تثبيت نظام التشغيل Windows والتطبيقات المثبّتة أساسًا على جهاز Surface
-
إزالة كل إعداداتك الشخصية
-
إزالة كل التطبيقات التي قمت بتثبيتها
-
يوفر خيارات للمحافظة على ملفاتك الشخصية أو إزالتها أو استعادة إعدادات المصنع:
-
الاحتفاظ بملفاتي: لإزالة التطبيقات والإعدادات ولكن مع الاحتفاظ بملفاتك الشخصية.
-
إزالة كل شيء: لإزالة جميع الملفات الشخصية والتطبيقات والإعدادات.
-
-
تأكد أن لديك حق الوصول إلى مفاتيح المنتج وملفات التثبيت لأي من تطبيقات سطح المكتب (على سبيل المثال Microsoft Office) التي تخطط لإعادة تثبيتها بعد إعادة الضبط. يتضمن ذلك تطبيقات سطح المكتب التي قمت بتثبيتها من مواقع الويب أو محركات أقراص USB.
وإليك كيفية إعادة ضبط جهاز Surface:
-
في الشاشة تحديد خيار، حدد استكشاف الأخطاء وإصلاحها.
-
حدد إعادة ضبط الكمبيوتر واتبع التعليمات المعروضة على الشاشة.
-
في حالة بدء تشغيل Windows: فقم بتثبيت تحديثات Surface وWindows الأخيرة للمساعدة على منع حدوث مشاكل في المستقبل. لمزيد من المعلومات، راجع تنزيل برامج التشغيل و البرامج الثابتة لـ Surface.
-
إذا لم يبدأ Windows في العمل: إذا ظهرت شاشة الإصلاح التلقائي مرة أخرى، فإن جهاز Surface الخاص بك يحتاج إلى صيانة. يرجى الاطلاع على خيارات الخدمة والدعم أدناه.
-
هل ما زلت تواجه مشكلات ؟
هناك خطوة أخيرة يمكنك اتخاذها. إذا لم تحل هذه الخطوات المشكلة، فقد تتوفر خيارات الخدمة والدعم لمساعدتك.
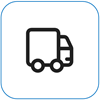
إرسال إلى Microsoft لإعداد جهازك للشحن إلى Microsoft، يمكنك طباعة ملصق شحن، والتحقق من ضمان Microsoft، وإنشاء أوامر خدمة.
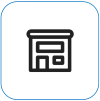
البحث عن الدعم الشخصي يتوفر الدعم الشخصي حالياً في الصين واليابان والمملكة المتحدة—والذي يمكن أن يشمل الفحص الاحترافي للأجهزة واستكشاف الأخطاء وإصلاحها واسترداد النظام.
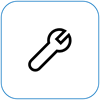
الإصلاح الذاتي إذا كنت من ذوي الخبرة الفنية ولديك الأدوات المناسبة، فإن Microsoft لديها مجموعة محددة من المكونات القابلة للاستبدال وأدلة الخدمة التي تتيح لك إجراء الإصلاحات.
ملاحظة: إذا كان جهاز Surface لديك عبارة عن جهاز عمل (مملوك لمؤسسة)، فراجع خيارات خدمة Surface للأعمال والتعليم. قد يكون التوفر محدوداً لبعض البلدان أو المنتجات.
لمعرفة المزيد، انتقل إلى كيفية الحصول على الخدمة أو الإصلاح لجهاز Surface.











