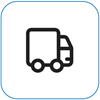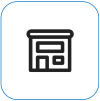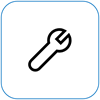يتعذر تشغيل Surface أو بدء تشغيله
Applies To
Surfaceإذا تعذر تشغيل جهاز Surface، أو تشغيله ثم إيقاف تشغيله، أو بدء تشغيله وتعثر على شاشة - شاشة سوداء أو شاشة تحمل شعارا أو شاشة أخرى - فإليك ما يمكنك تجربته لتشغيله مرة أخرى.
|
تنطبق المعلومات الموجودة في هذه الصفحة على الأجهزة التالية: Surface Book 3، Surface Book 2، Surface Book، Surface Go 4، Surface Go 3، Surface Go 2، Surface Go، Surface Laptop SE، Surface Laptop Studio 2، Surface Laptop Studio، Surface Laptop Go 3، Surface Laptop Go 2، Surface Laptop Go، Surface Laptop (الإصدار السابع) Surface Laptop 6 للأعمال، Surface Laptop 5، Surface Laptop 4، Surface Laptop 3، Surface Laptop 2، Surface Laptop (الجيل الأول)، Surface Pro X، Surface Pro (الإصدار 11)، Surface Pro 10، Surface Pro 9 للأعمال، Surface Pro 8، Surface Pro 7+، Surface Pro 7، Surface Pro 6، Surface Pro (الجيل الخامس)، Surface Pro 4، Surface Pro 3، Surface Pro 2، Surface Pro (الجيل الأول)، Surface Studio 2، Surface Studio (الجيل الأول)، Surface 3. |
الخطوات الواجب تجربتها أولاً
1. افصل الملحقات وتأكد من شحن جهاز Surface
قد تمنع الملحقات التي قمت بتوصيلها بجهاز Surface تشغيله. فيما يلي كيفية التأكد مما إذا كان ذلك هو سبب المشكلة:
-
افصل أية محركات أقراص USB أو بطاقات SD أو ملحقات USB أو أجهزة عرض خارجية أو Type Cover أو أي شيء آخر قمت بتوصيله بجهاز Surface. إذا كنت تستخدم Surface Dock، فافصل جهاز Surface عنه. حاول تشغيل جهاز Surface—إذا نجح ذلك، فقد يكون الملحق هو المشكلة.
-
إذا لم ينجح ذلك، فوصل مزود الطاقة الذي تم تصميمه لجهاز Surface.
-
عند توصيل جهاز Surface، اشحنه لمدة 15 دقيقة على الأقل. ثم اضغط على زر الطاقة لتشغيل جهاز Surface. إذا لم يعمل ضوء موصل الطاقة أو إذا كان يُصدر وميضًا، فراجع يتعذر شحن بطارية Surface أو Surface غير قادر على تشغيل البطارية.
2. تنبيهه باستخدام اختصارات لوحة المفاتيح: (Ctrl+Shift+Win+B)
إذا لم تقم إعادة شحن جهاز Surface بتنبيهه:
-
قم بتوصيل الجهاز بلوحة مفاتيح أو استخدم لوحة مفاتيح مدمجة.
-
اضغط على مفتاح شعار Windows + Ctrl + Shift + B.
3. فرض إعادة التشغيل، بالضغط على زر الطاقة لمدة 20 ثانية
إذا لم يتم تشغيل جهاز Surface بعد شحنه وتجربة اختصارات لوحة المفاتيح والكمبيوتر اللوحي، يمكنك محاولة فرض إيقاف التشغيل، ثم إعادة التشغيل. إليك كيفية إجراء ذلك:
اضغط باستمرار على زر الطاقة حتى تظهر شاشة الشعار (حوالي 20 ثانية). راجع فرض إيقاف تشغيل Surface وإعادة تشغيله لمزيد من المعلومات.
بعد إعادة تشغيل جهاز Surface، نوصيك بالحصول على آخر التحديثات لجهازي Surface و Window للمساعدة في التأكد من أن جهازك يعمل بأفضل أداء له. لمزيد من المعلومات، راجع تنزيل برامج التشغيل والبرامج الثابتة لجهاز Surface.
هل تم تشغيل جهاز Surface؟
-
إذا كان جهاز Surface قيد التشغيل، ولكنه عالق على إحدى الشاشات أدناه، فحدد هذه الشاشة لعرض خطوات إضافية لاستكشاف الأخطاء وإصلاحها لحل المشكلة.
-
إذا لم يتم تشغيل جهاز Surface على الإطلاق، فيجب إرسال جهازك إلى Microsoft للإصلاح أو الاستبدال. للحصول على مزيد من التفاصيل، تحقق من إذا لم يتم تشغيل جهاز Surface أو بدء تشغيله، فقم بإرسال طلب خدمة.
إذا كان جهاز Surface لا يزال لا يعمل، فاختر خيار خدمة
هناك خطوة أخيرة يمكنك اتخاذها. إذا لم تحل هذه الخطوات المشكلة، فقد تتوفر خيارات الخدمة والدعم لمساعدتك.
إرسال إلى Microsoftلإعداد جهازك للشحن إلى Microsoft، يمكنك طباعة ملصق شحن، والتحقق من ضمان Microsoft، وإنشاء أوامر خدمة.
البحث عن الدعم الشخصي يتوفر الدعم الشخصي حالياً في الصين واليابان والمملكة المتحدة—والذي يمكن أن يشمل الفحص الاحترافي للأجهزة واستكشاف الأخطاء وإصلاحها واسترداد النظام.
الإصلاح الذاتي إذا كنت من ذوي الخبرة الفنية ولديك الأدوات المناسبة، فإن Microsoft لديها مجموعة محددة من المكونات القابلة للاستبدال وأدلة الخدمة التي تتيح لك إجراء الإصلاحات.
ملاحظة: إذا كان جهاز Surface لديك عبارة عن جهاز عمل (مملوك لمؤسسة)، فراجع خيارات خدمة Surface للأعمال والتعليم. قد يكون التوفر محدوداً لبعض البلدان أو المنتجات.
لمعرفة المزيد، انتقل إلى كيفية الحصول على الخدمة أو الإصلاح لجهاز Surface.