طباعة جدول زمني في الورديات
Applies To
Teams Microsoft Teamsتنطبق هذه المقالة على مديري الخطوط الأمامية والعمال. في Shifts، يمكنك طباعة نسخة مطبوعة من جدولك وتغيير حجمه إلى صفحة واحدة إذا أردت ذلك، أو حفظ الجدول بتنسيق PDF باستخدام Microsoft Print إلى PDF.
-
في الزاوية العلوية اليسرى من جدول الورديات، اختر طباعة.
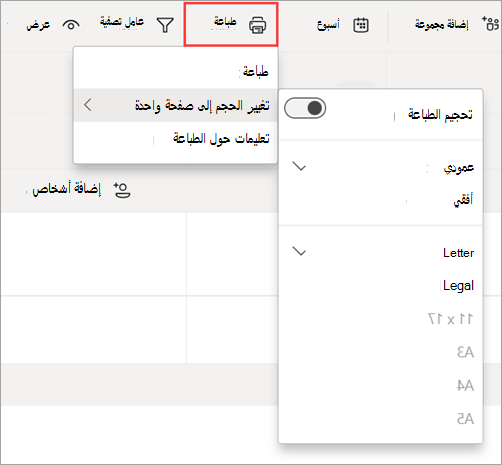
-
إذا كنت تريد احتواء جدولك على صفحة واحدة، فاختر تغيير الحجم إلى صفحة واحدة، ثم قم بتشغيل تبديل تغيير حجم الطباعة .تتيح لك هذه الميزة طباعة جدول زمني إما في تخطيط عمودي أو أفقي على أطوال ورقية مختلفة، مثل حرف أو قانوني.
-
حدد طباعة ثم اختر إعدادات الطباعة.
-
Microsoft Print to PDF هو خيار يتيح لك إنشاء ملف PDF من تنسيقات ملفات أخرى باستخدام طابعة. حدد هذا الخيار إذا كنت تريد حفظ الجدول بتنسيق PDF.
-
إذا قمت بتشغيل تحجيم الطباعة، فتأكد من أن إعدادات الطابعة هي نفسها التي حددتها في القائمة تغيير الحجم إلى صفحة واحدة .
-
-
اختر طباعة.إذا حددت Microsoft Print إلى PDF، فاختر الموقع الذي تريد حفظ الملف فيه.










