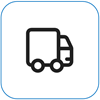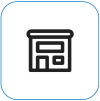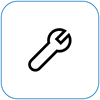Surface 無法開啟或啟動
Applies To
Surface如果您的 Surface 無法開啟、開啟然後關閉,或啟動並卡在畫面上 —黑色畫面、有標誌的螢幕或其他螢幕— 以下是您可以嘗試來讓它再次運作的方法。
|
此頁面上的資訊適用於下列裝置: Surface Book 3、Surface Book 2、Surface Book、 Surface Go 4、Surface Go 3、Surface Go 2、Surface Go、Surface Laptop SE、Surface Laptop Studio 2、Surface Laptop Studio、Surface Laptop Go 3、Surface Laptop Go 2、Surface Laptop Go、Surface Laptop (7th Edition) 商務用 Surface Laptop 6、Surface Laptop 5、Surface Laptop 4、Surface Laptop 3、Surface Laptop 2、 Surface Laptop (第 1 代) 、Surface Pro X、Surface Pro (11 版) 、Surface Pro 10、商務用 Surface Pro 9、Surface Pro 8、Surface Pro 7+、Surface Pro 7、Surface Pro 6、Surface Pro (第 5 代 ) 、Surface Pro 4、Surface Pro 3、Surface Pro 2、Surface Pro (第 1 代) 、Surface Studio 2 Surface Studio (第 1 代) 、Surface 3。 |
要先嘗試執行的動作
1. 拔除配件,並確定您的 Surface 已充電
已連接到 Surface 的配件可能導致 Surface 無法啟動。 如果這是問題,檢查方法如下:
-
中斷連線任何 USB 磁碟機、SD 記憶卡、USB 配件、外接式監視器、實體鍵盤保護蓋,或其他已連線到 Surface 的裝置或配件。 如果您使用的是 Surface 擴充座,請拔除 Surface。 請嘗試開啟 Surface,如果可以的話,配件可能是問題所在。
-
如果還是沒有用,請連接專為 Surface 設計的電源供應器。
-
Surface 接上電源時,請充電至少 15 分鐘。 然後按一下電源按鈕,開啟 Surface。 然後按下電源按鈕將 Surface 啟動。如果您的電源連接器燈號未亮起或閃爍時,請參閱 Surface 電池無法充電或 Surface 無法依電池供電。
2. 使用鍵盤快捷方式將它喚醒: (Ctrl+Shift+Win+B)
如果為 Surface 充電無法喚醒:
-
連接鍵盤,或使用整合式鍵盤。
-
按 Windows 標誌鍵 + Ctrl + Shift + B。
3. 按下電源按鈕 20 秒,強制重新啟動
如果 Surface 在充電並嘗試鍵盤和平板電腦快捷方式後,仍未開啟,您可以嘗試強制關機,然後重新開機。 方法如下:
長按電源開關,直到標誌畫面出現 (約 20 秒)。 如需詳細資訊,請參閱 強制 Surface 關機然後重新開機。
Surface 重新啟動之後,我們建議您取得 Surface 和 Windows 的最新更新,以確保您的裝置效能最佳。 如需詳細資訊,請參閱下載適用於 Surface 的驅動程式和韌體。
Surface 是否已開啟?
-
如果您的 Surface 已開啟,但卡在下列其中一個畫面上,請選取該畫面以檢視其他解決問題的疑難排解步驟。
-
如果您的 Surface 完全無法開啟,您的裝置必須寄送至 Microsoft 進行維修或更換。 如需詳細資料,請檢查您的 Surface 是否仍無法啟用或啟動,並提交服務訂單。
如果 Surface 仍然無法運作,請選擇服務選項
您還可以採取最後一個步驟。 如果這些步驟無法解決問題,或許「服務與支援選項」可以協助您。
附註: 如果您的 Surface 是商務裝置 (由組織所擁有),請參閱 商務與教育用 Surface 服務選項。 部分國家/地區或產品的可用性可能受到限制。
若要深入了解,請前往「如何送修或修復 Surface」。


![含有 [繼續]、[疑難排解] 或 [關閉電腦] 選項的藍色畫面。](https://cxcs.microsoft.net/static/public/surface-and-devices/zh-tw/f0dd55ca-ddf6-47f8-997f-8ef4abdccd0f/25f753053f078b88a3db388e98128d4e51b5ceef.png)





![顯示一個藍色畫面,上面顯示「輸入系統密碼」。 有一個方塊可以輸入密碼,而下方則有 [確定] 和 [取消] 按鈕。](https://cxcs.microsoft.net/static/public/surface-and-devices/zh-tw/3cabef01-b0d8-486b-8819-93bbe04fd743/87c10c73e4b60194b66e30acffc624cd19a76bab.png)