Surface 已開啟,但停滯在磁碟機畫面上
Applies To
Surface Devices Surface如果您看到一個黑色畫面,其右下角具有 Microsoft 標誌和碟機快取重新建置圖示,以下是一些可嘗試解決問題的解決方案。
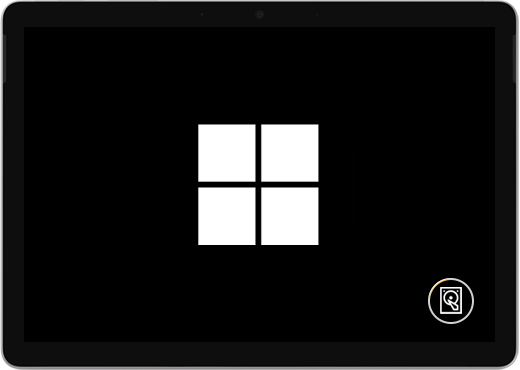
如果當您啟動 Surface 時,磁碟機快取正在重新建置,請遵循下列步驟:
解決方案 1:等候 5 分鐘
如果 Surface 裝置先前遇到意外關機,SSD 磁碟機快取可能已經損毀,您就會在畫面右下角看到 [磁碟機快取重新建置] 圖示。 請等候至少 5 分鐘,讓快取重新建置。
如果 5 分鐘後此圖示仍然出現在畫面上:請移至解決方案 2。
解決方案 2:強制重新啟動
長按電源開關,直到標誌畫面出現 (約 20 秒)。 請參閱 強制 Surface 關機然後重新開機 以取得其他資訊。
如果 Windows 在您強制關機並重新啟動之後啟動: 安裝最新的 Surface 和 Windows 更新,以免日後發生問題。 如需詳細資訊,請參閱下載 Surface 適用的驅動程式和韌體。
如果 Windows 未啟動;請前往 解決方案 3。
解決方案 3:使用 USB 修復磁碟機重設 Surface
使用 USB 修復磁碟機啟動您的 Surface:請將 USB 修復磁碟機插入 Surface 上的 USB 連接埠,然後按住降低音量按鈕,同時按下再放開電源按鈕。 當 Surface 標誌出現時,放開降低音量按鈕。 如需詳細資訊,請參閱為 Surface 建立和使用USB 修復磁碟機。
仍有問題嗎?
您還可以採取最後一個步驟。 如果這些步驟無法解決問題,或許「服務與支援選項」可以協助您。
附註: 如果您的 Surface 是商務裝置 (由組織所擁有),請參閱 商務與教育用 Surface 服務選項。 部分國家/地區或產品的可用性可能受到限制。
若要深入了解,請前往「如何送修或修復 Surface」。














