在 Windows 版 Outlook 中共用行事曆
在 Outlook 中,您可以從組織的目錄或網路新增行事曆。 您也可以共用自己的行事曆,讓其他人查看或委派存取權,讓其他人編輯您的行事曆。
共用您的行事曆 (機器翻譯)
-
在您的行事曆中,選取 [共享]。
-
從下拉功能表中選擇您要共用的行事曆。
-
在 [行事 曆內容 ] 對話框中,按兩下 [ 新增]。
-
您可以從通訊簿搜尋人員,或是在 [ 新增 ] 方塊中輸入他們的電子郵件位址。 完成在 [新增 使用者 ] 對話框中新增名稱后,請選取 [ 確定]。
-
回到 [行事 曆內容 ] 對話框中,選取該人員的名稱或電子郵件地址,然後選擇您要與該人員共用的詳細數據層級,然後選取 [ 確定]。
若要深入瞭解,請參閱 與其他人共用 Outlook 行事曆。
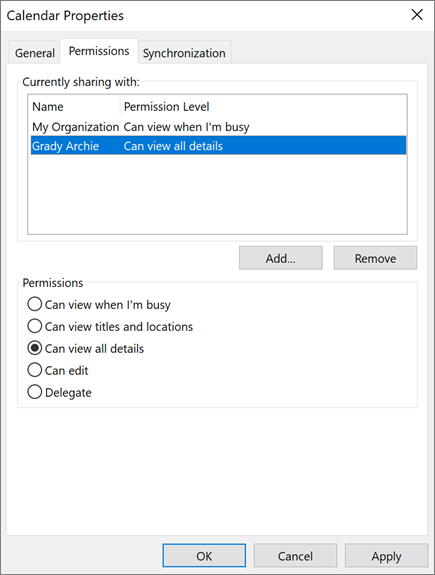
新增同事的行事曆
-
在您的行事曆中,選取 [新增]。
-
從通訊錄中選擇。
-
輸入您要新增的人員名稱或電子郵件位址。
-
選取他們的名稱。
-
選取 [確定]。
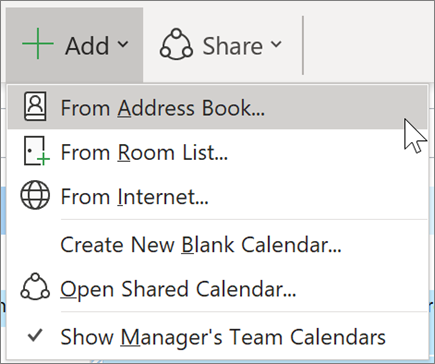
匯入您的 Google 日曆
當您進行切換時,將 G Suite 行事曆移轉到 Outlook 非常重要。
-
從您的Google帳戶導出行事曆,然後儲存到您的電腦。 您的匯出會下載到壓縮資料夾,因此您必須從壓縮資料夾擷取行事曆。
-
選取 [檔案] > [開啟和匯出] > [匯入/匯出]。
-
在 [ 匯入及導出精靈] 中,選擇 [ 匯入 iCalendar (.ics) 或 vCalendar 檔案],然後選擇 [ 下一步]。
-
流覽至您儲存解壓縮檔案的位置,並選擇以 gmail.com 結尾的檔案,然後選擇 [ 確定]。
-
選擇 [匯入]。
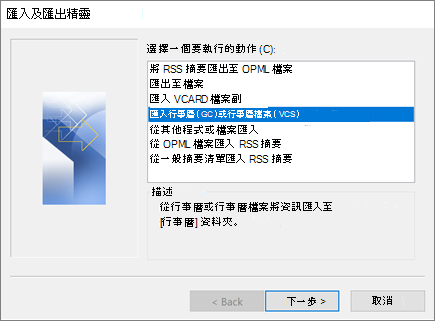
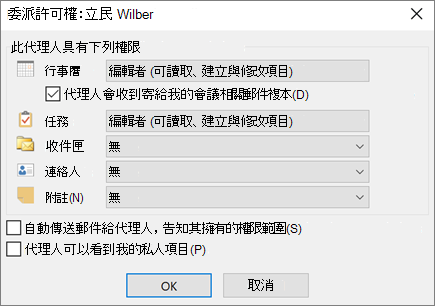
附註: 本指南中所述的功能和資訊適用於可透過 Microsoft 365取得的 Outlook。










