使用 Excel 網頁版完成工作
從 OneDrive.com 中開始
就像是您的檔案家用盤案一樣, OneDrive.com是您的新家用檔案。 移至該位置,然後使用您的學校或公司帳戶登入。 然後按一下 [新增> Excel 活頁簿]。
![OneDrive 的 [新增] 功能表,Excel 活頁簿命令](https://support.content.office.net/zh-tw/media/7468f58c-4c34-4e96-a181-5c85b7c7c9f9.png)
為檔案命名
當您建立活頁簿時,Excel 網頁版 會自動將它命名。 變更名稱:
-
按一下名稱。
-
輸入有意義的名稱。
系統會自動儲存您在 Excel 網頁版 中執行的動作,例如為檔案命名或輸入資料。
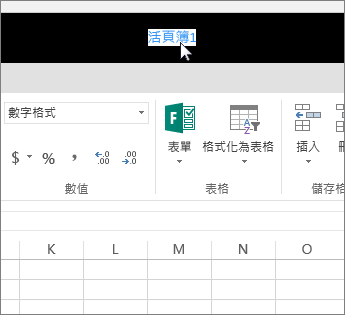
進行工作
指定檔案名稱之後,您可以輸入資料並建立表格、圖表和公式。 按一下最上方的索引標籤以尋找您要的功能。
若要摺疊功能區以釋出更多空間,請按兩下索引標籤。
![[插入] 索引標籤、[圖表] 功能表](https://support.content.office.net/zh-tw/media/74225697-0ac2-48a9-8bfb-a4a2955ea39a.png)
需要更多功能嗎?
在 Excel 傳統型應用程式中開啟檔案:
-
選取 [在 Excel 中開啟]。
Excel 應用程式將啟動並開啟檔案。
-
繼續工作並儲存。
當您儲存傳統型應用程式中的變更時,變更會儲存到 OneDrive,您不需要 [另存新檔] 和重新上傳檔案。
![[在 Excel 中編輯] 按鈕](https://support.content.office.net/zh-tw/media/c3ea48ff-6918-4e9e-b7c4-96cac3eb7894.png)
下一步:在網頁上共用及共同作業










