在 Outlook 網頁版
Applies To
Outlook 網頁版在Outlook網頁中,您可以使用輸入日曆,將其他人的日曆新加到您的清單中。 您也可以從檔案或網頁新增日曆,例如訂閱的日曆。
當您建立其他日曆時 ,通常稱為次要的日曆,您可能會將事件新增到該日曆,並預期這些事件也會影響您的可用性。 不過,當其他人使用 排程助理員查看您的可用性時,不會顯示次要的日曆事件。 這個行為是原本的設計。 只有主要行事曆上的事件會影響您的可用性。
共用您的行事曆 (機器翻譯)
-
選取 [共用]。
-
選擇您想要分享的日曆。
-
輸入電子郵件地址或連絡人名稱。
-
針對 貴組織內部人員,選擇允許的存取權。
-
選取 [共用]。
請在這裡深入瞭解:在 Outlook 網頁版
![[共用] 按鈕的螢幕擷取畫面。](https://support.content.office.net/zh-tw/media/7867161f-ce71-41d3-ad1b-c370f9dc4fa2.png)
新增同事的日曆
-
選取 新增日曆。
-
選取 新增某人的日曆。
-
輸入人員的名稱或電子郵件地址。
-
選取 [新增]。
您也可以從檔案或網頁新增日曆。 請在這裡深入瞭解:在 Outlook 網頁版 中Outlook 網頁版。
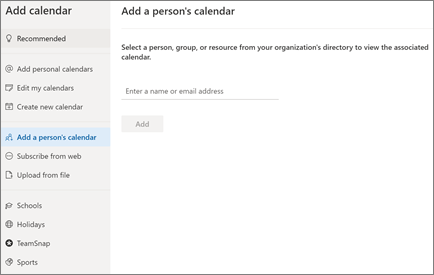
匯入您的 Google 日曆
當您進行切換時,請務必將 G Suite 日曆移Outlook。 方法如下:
-
從 Google 帳戶匯出您的日曆,並將其儲存到您的電腦。 您的匯出會下載到壓縮資料夾,因此您需要從壓縮資料夾解壓縮該日曆。
-
在 Outlook 網頁版中,選取 [行事曆]。
-
選取從檔案> Upload的日曆。
-
流覽至您解壓縮的檔案,然後選取該檔案。
-
選擇您想要新增活動的日曆。
-
選取 [匯入]。
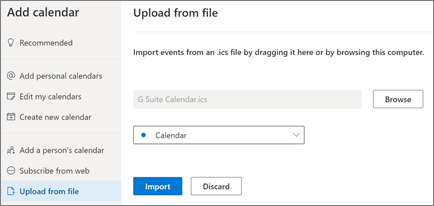
讓其他人管理您的日曆
當您共用或委派您的日曆存取權時,這可給予該人員管理您的日曆的能力。
-
選取 [行事曆]。
-
選取共用>日曆。
-
在共用 和許可權 頁面中,輸入您想要共用物件的名稱或電子郵件地址。
-
新增名稱之後,選擇可以編輯以授予他們變更行事曆的許可權,或選擇代理人,以給予他們與編輯者相同的許可權,此外,他們也會代表您接收會議要求和回應。
-
選取 [共用]。
您的行事曆共用對象會收到告知的電子郵件訊息。 當他們選取邀請中的 [接受] 按鈕時,您的行事曆將會新增至他們的行事曆清單中。
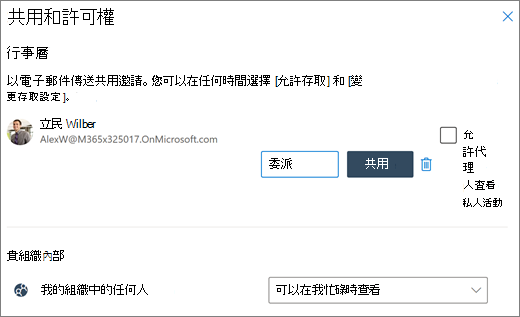
附註: 本指南中的功能和資訊適用于Outlook 網頁版提供Microsoft 365。










