Outlook 中的内联建议
Applies To
Microsoft 365 专属 Outlook 新的 Outlook for WindowsOutlook 中的内联建议是阅读或撰写电子邮件或会议邀请时收到的简短通知。
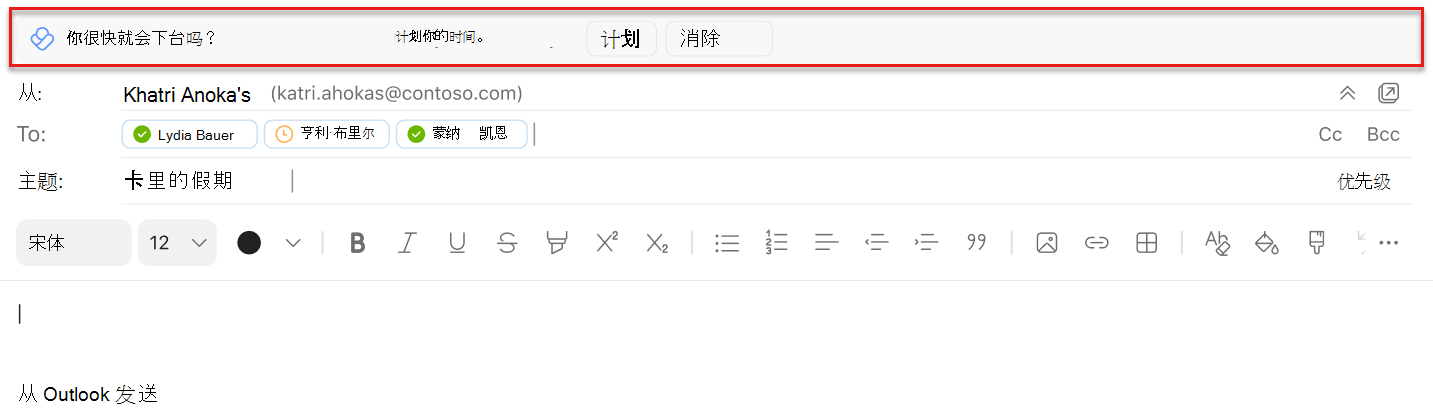
内联建议显示有关电子邮件和会议的有用建议、提示和最佳做法,以便提高工作效率。 除了其他实际优势外,它们还使你能够回收专注时间并培养更好的协作习惯。 本文列出了 Outlook 中可能获取的一些内容。
注意: 只有你可以查看你的数据。 有关详细信息,请参阅个人见解隐私指南。
内联建议的类型
在 Outlook 中撰写电子邮件时,可能会收到有关计划电子邮件传递的建议。 在 Outlook 中计划发送中详细了解此功能及其用法。
阅读日历邀请时,你可能会注意到“为重点工作预订时间”的建议。当会议负载繁重时,你将获得此建议,以便有更多的时间进行深入的工作。
若要向日历添加时间,请执行以下操作:
-
选择“查看见解建议的时间 ”。 此时会打开一个窗格,其中包含下周的每一天可用的焦点时间段。
-
选择要预订的时间的日历图标。 若要预订所有列出的时间,请选择“全部预订”。
在 Outlook 中撰写有关下班时间的电子邮件或日历邀请时,你可能会收到一个为休假做准备的建议。 选择“ 计划 ”以打开“计划离开时间”清单。 使用清单可以:
-
使用有关计划休假的自定义消息在一个位置解决所有会议。
-
Compose自动答复,并通知团队计划休假。
-
安排专注时间,以在出发前完成任务,并在回来时赶上工作。
如果会议请求与现有焦点时间块冲突,你可能会获得重新安排专注时间或建议新的会议时间的建议。
建议新的会议时间:
-
选择“查看其他可用时间”。
-
选择适合你的下一周的时间段,这将为会议组织者提供新的时间。
移动专注时间:
-
选择“移动焦点块”。
-
在未来一周内选择新的焦点块。
适用于: 具有Viva Insights订阅的用户。
当你收到会议邀请时,你可能会注意到一个预订会议准备时间的建议。
-
在接受邀请的建议中选择“ 预订时间”。
-
此时会打开加载项窗格。 选择准备时间选项:
-
时间: 就在会议之前、会议前一天或会议前一周的最后一个工作日。
-
持续时间: 15 分钟、30 分钟或 1 小时。
-
根据你选择的选项,Viva Insights搜索日历上的空位,并安排名为“[会议名称]的准备时间”的约会。
收到此建议时:
Viva Insights满足以下所有条件时显示此建议:
-
会议:
-
具有 11 个或更少的被邀请者。
-
计划持续 30 到 60 分钟。
-
不重复。
-
尚未取消。
-
需要与会者响应。
-
不是私人的。
-
没有“免费”、“在其他位置工作”或“离开”状态。
-
-
你:
-
在会议开始前至少 15 分钟打开会议邀请。
-
在工作时间至少有 15 分钟的准备时间。
-
不喜欢过去七天内的任何与会者会议准备。
-
尚未为这次会议预订任何准备时间。
-
是必需的会议与会者。
-
尚未拒绝会议。
-
会议撰写建议你仔细考虑高成本会议的持续时间、频率和邀请列表。 在 Outlook 中创建新会议时,它可以触发消息,告知你会议成本 (持续时间 x 频率 x 被邀请者) 变高。
可以展开消息以打开Viva Insights加载项,该加载项提供可操作的建议。 如果你决定减少频率或缩短持续时间,它将立即使用成本较低的新配置更新邀请。
还可以进行自己的更改。 如果发送此邀请,然后在会议评审卡中查找同一会议,则该邀请已标记为已审阅。
适用于: 此见解目前仅适用于在适用的 服务计划中注册的人员。
阅读已发送的电子邮件时,可能会看到一个见解,其中突出显示了电子邮件收件人打开电子邮件的百分比。
选择“查看更多见解”,查看打开或转发你的电子邮件的用户数,以及他们阅读该电子邮件所用的平均时间,以及该电子邮件上任何附件的类似信息。 此信息可帮助你在需要时跟进收件人和/或定制沟通风格以完成工作。
适用于 :此建议目前仅适用于在适用 服务计划中注册的人员。
向 5 个以上的收件人撰写电子邮件时,可能会收到一条建议,内容为“Insights 可以跟踪电子邮件”。
选择“跟踪此电子邮件”可查看电子邮件打开率以及有关此电子邮件的更多统计信息。 在发送电子邮件 15 分钟后,此信息将变为可用。 可以通过打开发送的电子邮件或打开 Insights 加载项并选择“跟踪电子邮件打开率”来查看此信息。
选择退出内联建议
-
选择 Outlook 主页功能区上的Viva Insights图标。 如果要在Outlook 网页版中阅读或发送新邮件,请选择省略号 (..。) 打开“更多操作”菜单。 然后选择“Viva Insights”图标。
-
在Viva Insights加载项中选择“设置 (齿轮) ”图标。
-
在“设置”中,对于“工作效率内联建议”,将设置更改为“关闭”。
如果我选择退出,是否可以选择重新加入?
是的。 如果你选择退出,可以随时重新选择重新访问内联建议。
提供内联建议的反馈
若要为内联建议提供反馈,请在建议中选择“反馈”。 在“反馈”部分中,选择“大拇指”或“大拇指向下”选项,以及任何其他适用的反馈。 如果选择“向下大拇指”,则会减少该建议。
如果以后不想收到任何内联建议,请选择“关闭所有通知”。
若要提供有关 Outlook 加载项的常规反馈,请选择“Viva Insights加载项”窗格左上角的“发送反馈”图标。







