在 Outlook 中计划发送
Applies To
Microsoft 365 专属 Outlook 新的 Outlook for Windows计划发送建议可减少同事在工作时间外或外出时的电子邮件中断,还可以让你在需要时工作,而无需将日程安排的负担推到他人身上。
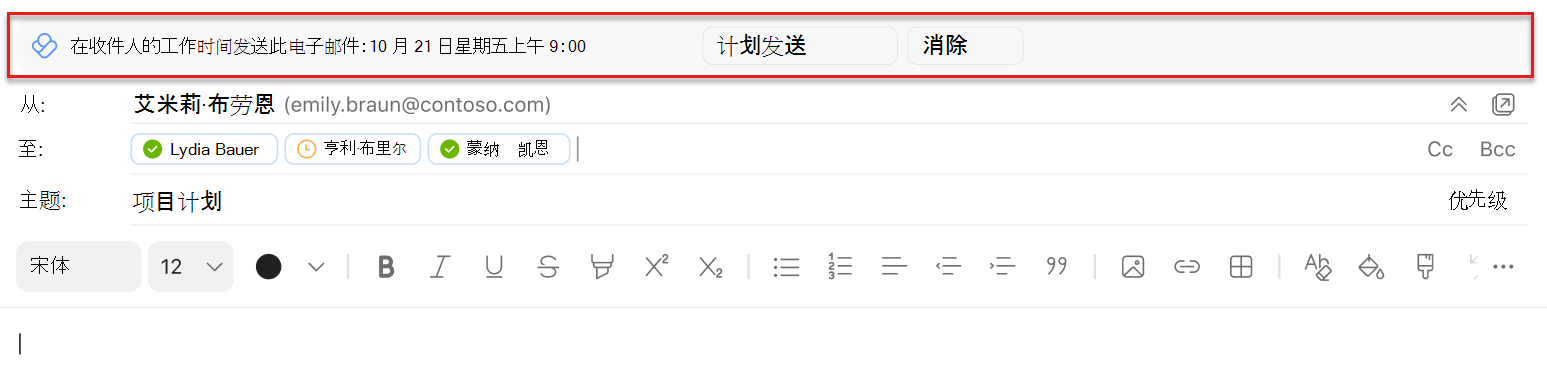
注意: 若要使用计划发送建议,需要关闭任何延迟邮件的 Outlook 规则。
注意: 每天获得的建议数取决于服务计划。 Viva Insights订阅或 MyAnalytics (完整) 服务计划用户获得无限数量。 MyAnalytics 服务计划的见解用户最多可获得 3 个。 建议默认处于打开状态,但你可以 将其关闭。
在 Outlook 中撰写电子邮件时,可能会收到建议:
-
“收件人”字段中的所有收件人都在工作时间之外。
-
你在“收件人 ”字段中只向一个收件人发送电子邮件,并且该收件人在 Outlook 中设置了自动外出答复。
-
你在工作时间之外。
在 Outlook 中撰写电子邮件时,可能看不到建议,并且:
-
这是在收件人或你的工作时间之前的 30 分钟内。
-
“收件人”字段中有超过 15 个收件人。
-
你正在向自己发送电子邮件。
在 Outlook 中使用计划发送建议
-
在建议中选择“计划发送”。
-
选择“计划发送”后,消息右侧将打开一个见解,确认该日期和时间。 至:
-
保留建议的日期和时间,在电子邮件中按“发送”。
-
更改收件人收到你的电子邮件的时间,使用见解中的日期和时间框进行更改。 调整这些设置后,在电子邮件中按“发送”。
-
选择“取消延迟”,立即而不是在计划时间发送电子邮件。 然后,在电子邮件中选择“发送”。
-
注意:
-
关于组: 无法计划到通讯组列表和Microsoft 365 或Office 365组的传递。
-
关于共享邮箱: 如果共享邮箱位于“收件人”字段中,则可以计划到该 邮箱的传递。 如果你具有完全访问权限,并且可以以或代表邮箱发送,则可以计划从 共享邮箱传递。
选择“发送”进行计划交付后
选择“发送”后,计划的邮件将保留在以下两个位置之一:
-
如果使用Outlook 网页版,则为 Drafts 文件夹。
-
如果使用 Outlook for Windows,则为“已发送邮件”文件夹。
在计划的送达时间,电子邮件会自动发送给“收件人”、“抄送”和“密件抄送”字段中的所有收件人。
在计划时间之前发送消息
-
打开“草稿”或“已发送邮件”文件夹中的电子邮件。
-
选择“立即发送”。
不发送消息
-
打开“草稿”或“已发送邮件”文件夹中的电子邮件。
-
选择“不发送”。
此选项将电子邮件移动到 Outlook 中的“已删除邮件”文件夹。
在 Teams 或 Web 中使用 Viva Insights 应用:
-
在任何页面的右上方,选择省略号 (...) ,然后选择“设置”。
-
在左窗格中选择“保护时间”。
-
在“计划发送建议”下,切换开关以打开或关闭该功能。
在 Viva Insights 中配置应用设置中详细了解应用中的设置。
使用 Viva Insights Outlook 加载项:
-
在Viva Insights Outlook 加载项中,选择“设置” (齿轮图标) 。
-
将“计划发送建议”开关 切换为 “打开 ”或“ 关闭”。
若要在租户级别为组织配置计划发送建议,请参阅管理员设置。







