Viva Insights 中的赞美
在 Microsoft Viva Insights 应用中使用表扬来表彰员工和同事的贡献。 在 Teams 中,表扬消息显示为通知。 可以在私人聊天中或在 Teams 频道对话中传递表扬消息,以便获得更广泛的认可。
注意:
-
表扬应用是可在 Viva Insights 应用中访问的 Microsoft Teams 的消息扩展。 有关详细信息,请参阅 消息传递扩展。
-
国防部 (DoD) Microsoft 365 环境中不提供赞美。
发送表扬
若要发送表扬,请通过以下方式之一打开表扬功能:
-
Viva Insights“主页”选项卡。
-
Teams 的内容窗格。
你还可以设置提醒,定期向同事发送好评,并查看你的表扬历史记录。 有关详细信息 ,请参阅设置表扬提醒 和 P引发历史记录 。
从 Viva Insights“开始”选项卡发送表扬
-
在 “为你推荐 ”部分中,找到 “向同事发送表扬”卡片,然后选择“ 发送表扬” 按钮。
-
当“表扬作曲家”打开时,在“To ”字段中添加要表扬的人员的姓名。
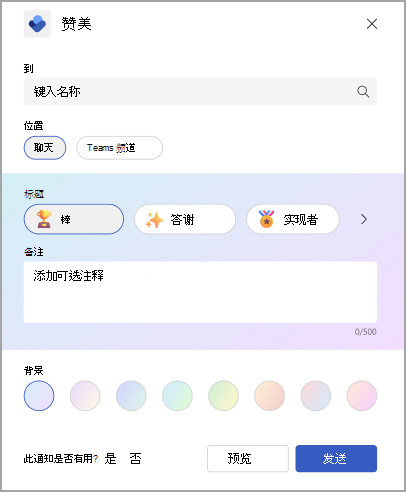
-
(可选)如果要与组织中的其他人共享此表扬的副本,请使用“ 与 (共享副本”字段(可选) )。 只需开始键入姓名即可选择收件人。
提示: 同一个人不能同时位于“目标”字段和“共享副本”字段中。 如果在 “与副本共享 ”字段中键入姓名找不到某人,请检查以确保他们不是直接收件人。
-
在 “位置” 字段中,选择你希望表扬的显示方式-无论是在你和收件人之间,还是对 Teams 频道中的每个人:
-
若要将表扬消息私下显示在你和收件人之间的 1:1 聊天中,请选择“聊天”。 仅当你和收件人已一起参与 Teams 聊天时,此选项才可用。
-
若要让 Teams 频道或子渠道的所有成员看到表扬消息,请选择 “Teams 频道”。 仅当所有表扬收件人都是你选择的 Teams 频道或子频道中的参与者时,此选项才可用。
-
-
选择 “标题”,或将其保留为默认选项:“真棒”。
-
(可选) 在“备注”字段中,添加最多 500 个字符的个性化邮件。
-
(可选) 为表扬消息选择 背景 色。
-
(可选) 选择 “预览 ”以查看邮件发送后的外观。
-
如果需要进行任何编辑,请选择“ 编辑”。
-
准备就绪后,选择“ 发送 ”按钮。
从 Teams 消息栏发送表扬
若要直接从 Teams 发送表扬,请使用表扬消息传送扩展。
若要使用 Teams 消息传递扩展,请执行以下操作:
-
在 Teams 中聊天时,请转到 “键入消息 ”框,然后选择“ 表扬” 图标。 如果未看到“表扬”图标,请选择右侧的 + 以打开 “操作和应用 ”菜单。 如果在项列表中看不到“表扬”,请使用搜索栏键入“表扬”来查找它。
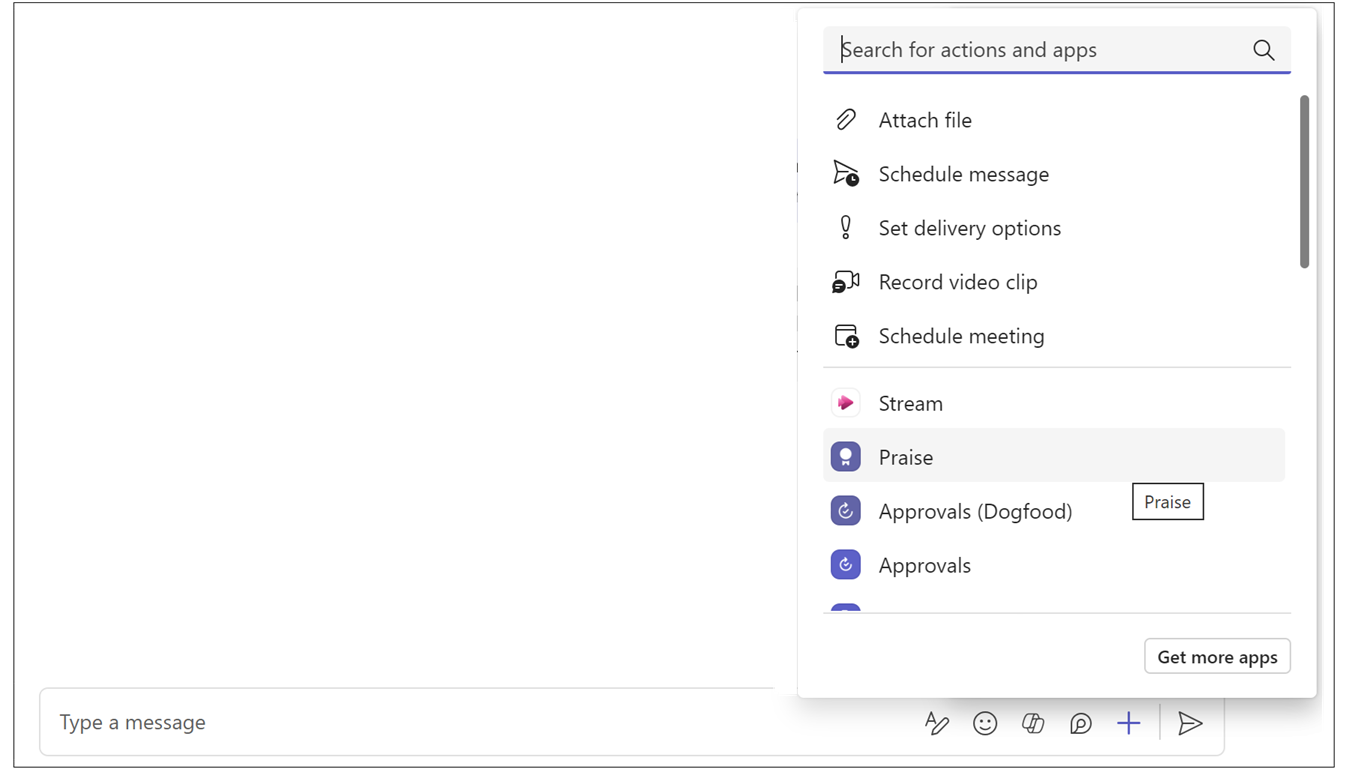
-
如果你使用的是群组聊天或频道,请在“ 目标 ”字段中添加要表扬的人员的姓名。 在 1:1 聊天中,该名称默认为聊天中的其他人。
提示: 同一个人不能同时位于“To”字段和“共享副本”字段中。 如果在 “与副本共享”字段中键入姓名找不到某人,请检查以确保他们不是直接收件人。
-
选择 “标题” 或将其保留为默认选项:“真棒”。
-
(可选) 如果要与组织中的其他人共享此表扬的副本,请展开“指向”字段右侧的箭头。 开始键入以选择收件人。
-
(可选) 在“备注”字段中,添加最多 500 个字符的个性化邮件。
-
(可选) 为表扬消息选择 背景 色。
-
(可选) 选择“预览”以查看邮件发送后的外观。
-
选择“发送”。
Viva Insights 中的表扬源
若要查看您的表扬源,请在主页或“健康”选项卡) (“向同事发送表扬”卡片上的“所有表扬”链接。 如果你收到了表扬,你将看到六条最近的表扬消息。 你还可以在该页面上使用“所有表扬”下拉列表查看你发送的表扬或赞扬其他人 与你共享的消息。
设置表扬提醒
提醒自己向同事发送表扬。 表扬提醒总是重复的:这有助于你养成让同事知道你欣赏他们贡献的习惯。
注意:
-
您可以计划一周中的任何一天(包括在 Outlook 设置中未配置为工作日的日期)的表扬提醒。
-
你选择的时间将应用于你看到提醒的每一天。 不能为一周中的不同日期设置不同的时间。
-
提醒可能未完全在计划时间到达,但大多数提醒会在计划时间之前的五分钟内显示。
可以从 Viva Insights“开始”选项卡或“设置”页设置表扬提醒:
从“开始”选项卡:
-
在卡片上,选择“ 发送 表扬”按钮右侧的“所有表扬”链接。
-
在“表扬”页上,通过右侧的卡片,在“建议和趋势”下设置提醒。
在“设置”页中:
注意: 通过选择 Viva Insights 应用任何屏幕顶部的省略号 (...) ,然后选择 “表扬”来访问设置页面。
-
从左窗格中选择“ 表扬 ”。
-
在表扬提醒设置中,将 “提醒” 开关移动到“ 打开”。
-
选择要提醒的一天中的时间和一周中的一天。
在配置的星期几和时间,Viva Insights 应用将提醒你发送表扬。 选择提醒通知将打开“表扬”功能,之后可以继续执行“从 Viva Insights 主页”选项卡中发送表扬中的步骤。
表扬历史
注意: 表扬历史记录仅适用于具有 Exchange Online 邮箱的用户。 不支持托管在本地的邮箱。 有关计划的更多详细信息,请参阅我们的常见问题解答。
若要查找过去六个月你发送和接收的所有表扬消息的历史记录,请选择表扬源底部的“查看历史记录 ”。 此历史记录包括邮件的标题和文本、发件人和收件人以及发送的日期。 通过选择“ 转到消息”查看 Teams 聊天中的原始赞美。
还可以通过在 Teams 频道帖子中显示的“赞美”部分中选择“查看你的表扬历史记录 ”来访问你的个人表扬历史记录。 此链接仅显示你自己的个人历史记录,其他人看不到。
表扬建议
在“表扬”页面的右侧部分,你将看到针对顶级协作者的表扬建议。 建议提供预先填充的建议,以基于协作活动等信号发送表扬。 如果你是经理,应用会推荐你一段时间没有称赞的团队成员。 若要开始邮件,请选择“ 开始赞美 ”按钮。
表扬趋势
如果你有 Viva Insights 订阅,则可以使用表扬趋势。 选择“ 趋势 ”选项卡,查看有关表扬消息的分析,例如已发送的赞数和收到的赞数、最大的粉丝数和收到的最高赞数。 只有你可以看到此信息。







