使用Viva Insights专注
Viva Insights可以帮助你保护专注工作的时间,并尽量减少通知和干扰,以便你可以给予工作所需的关注。
计划专注时间
通过专注计划安排专注时间,该计划会根据你设置的首选项或通过单个非重复会话自动为你安排每天的专注时间。
启动重点计划
若要启动焦点计划,检查此重点计划一文。
预订单次非定期焦点会议
在独立工作的一段时间内预订一次性的非重复焦点会话。 由于此块不是定期焦点计划的一部分,因此它仅显示在日历上一次。
预订一次性焦点会话:
-
转到“健康”选项卡的“ 意向行为 ”部分。
-
在“焦点”下,转到 “书籍焦点时间 ”部分。
-
使用日期右侧的箭头可查看不同的日期。 可以查看一周的可用专注时间。
-
找到要安排的时间时,请选择“ 预订”。
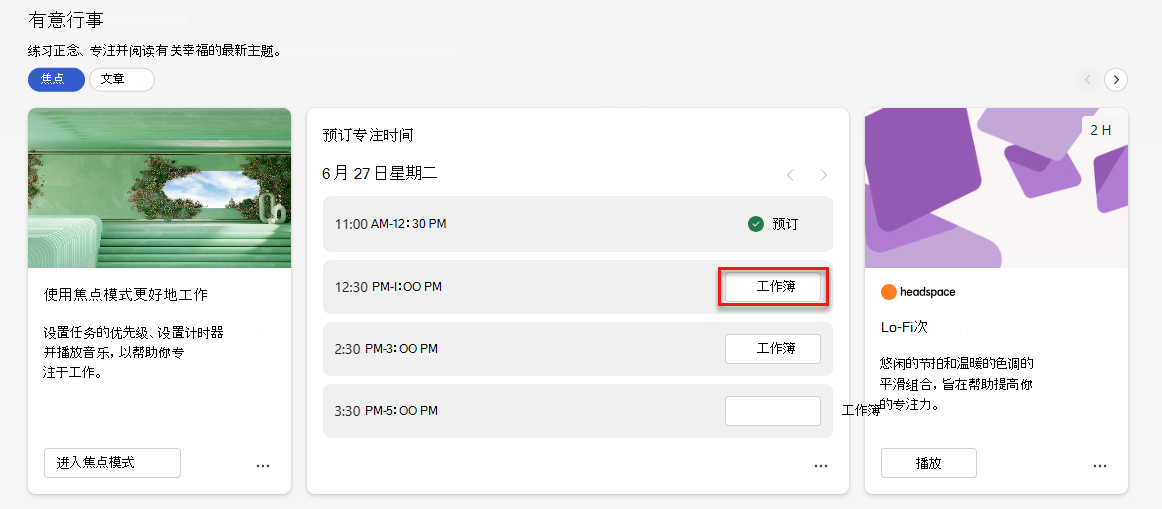
选择“预订时间”后,所选时间将添加到日历中。 “书籍焦点时间”部分还显示具有“焦点时间已预订”状态的日期和时间。
使用焦点模式
焦点模式在专注期间添加短暂休息时间,以帮助你保持任务状态并提高工作效率。
启动专注时段
如果你预先预定了专注时间,你将收到 Teams 通知。
若要进入焦点模式,请选择此通知。 如果未选择通知,日历仍将显示“焦点时间”事件,Teams 状态将更新为“焦点”,并且你不会收到 Teams 通知,除非这些通知来自你设置的优先联系人。
注意: 如果要在焦点模式下继续使用 Teams,请右键单击Viva Insights应用图标,然后选择“弹出应用”。 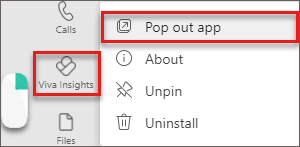
在焦点会话期间使用功能
处于焦点模式时,Viva Insights显示三个部分:计时器、任务和正念休息。
计时器
启动焦点模式时,你将到达“计时器”部分。 在这里,你的专注时间以分钟为单位显示,这对应于你通过计划设置的时间或预订时间。 如果需要这次增加或减少,请选择箭头。
如果增加时间,应用会询问你是否要延长计划的专注时间。 可以选择“ 添加 15 分钟”按钮,将 15 分钟多添加到计划时间,也可以通过选择按钮的向下箭头再添加 15 分钟。
若要跳过自动计划的休息时间,请选择“跳过休息时间”旁边的框。 若要调整其他设置(如声音以及中断和焦点间隔的持续时间),请打开 Timer 设置。
准备好启动计时器后,选择“ Start 焦点计时器”按钮。 随时可以停止焦点计时器。
Tasks
任务显示 Microsoft To Do 中的现有任务,这些任务要么是今天到期的,要么设置了今天的提醒。
除了查看现有任务外,还可以:
-
添加新任务。
-
在“你的任务”下,选择“ 添加任务”。
-
-
添加从 Outlook 或 Teams 显示的建议任务。 如果你的聊天或电子邮件中注意到了潜在的任务,则你的任务上方会显示一条通知。
-
选择向下箭头以展开邮件。
-
若要在“To Do”列表中添加此任务,请选择“添加到任务”按钮。
-
-
将已完成的任务从列表中交叉。
-
选择任务名称左侧的圆圈,该圆圈会将任务发送到“今天完成的任务”列表。
-
若要从“To Do”中删除任务,请选择任务名称右侧的垃圾桶图标。
-
-
设置提醒。
-
选择任务名称右侧的省略号 (...) ,然后选择要提醒的时间。 如果你订阅了接收简报电子邮件,提醒将显示在 Microsoft To Do 列表和简报电子邮件中。
-
还可以从此菜单中执行和删除任务。
-
正念休息
在焦点间隔之间休息期间,可以使用正念休息中的引导式视频来捕捉呼吸和重置。 在视频下方选择 “Start”后,你将在下一个焦点间隔开始之前完成一个三到五分钟的练习。
结束焦点会话
计时器用完后,将显示一条恭喜消息。 如果要延长专注时间,请选择“重启间隔计时器”。
如果你完成了专注,你可以继续你的一天,继续使用 Teams。 Teams 状态将停止显示为“焦点”,如果它们已静音,你将再次开始接收 Teams 通知。







