Surface Go 或 Surface Go 2 打开并显示“无可启动设备”
Applies To
Surface Go Surface Go 2如果 Surface Go 或 Surface Go 2 打开,并且你看到显示 “无可启动设备”的黑屏,请执行以下步骤。
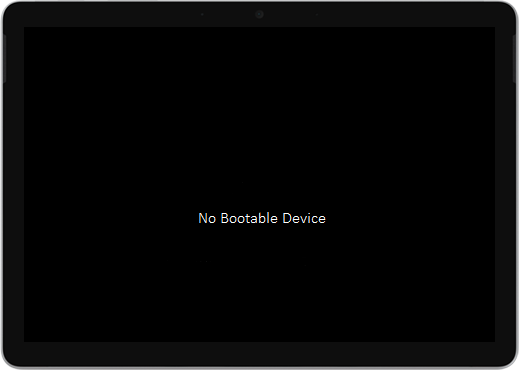
解决方案 1:使用 U 盘修复问题
开始之前
-
断开所有连接。 确保断开 Surface 的所有 USB 驱动器、SD 卡、USB 配件、外部显示器和专业键盘盖的连接。 如果使用的是 Surface Dock,请断开 Surface 与 Surface 的连接。
-
从屏幕中删除消息。 如果屏幕上显示消息“无可启动设备”,请按住电源按钮,直到消息消失。
-
连接电源。 将电源插入墙壁插座,并将其连接到 Surface 至少 15 分钟。 使用设备附带的原始电源。
创建 U 盘
注意: 若要创建 U 盘,需要另一台计算机。
-
使用至少 8 GB 且格式化为 FAT32 的 U 盘。
-
将 USB 解决方案 .zip 文件下载到设备。 不要将文件直接下载到 U 盘。下载 USB 解决方案 .zip 文件
-
通过双击打开之前下载的 SurfaceGo_FixNoBootableDevice.zip 文件。 如果找不到 .zip 文件,检查“下载”文件夹。
-
从 .zip 文件夹中选择所有文件夹和文件,然后将其复制到之前格式化的 U 盘。 文件夹和文件完成复制后,USB 驱动器上会显示 38 个文件夹和 2 个文件。
在 Surface Go 或 Surface Go 2 上使用 USB 驱动器
-
将 U 盘插入 Surface 的 USB-C 端口。 如果使用的 USB 驱动器具有 USB-A 连接器,则需要 USB-A 到 USB-C 适配器。
-
长按 Surface 上的调低音量按钮。 执行此操作时,请按下并释放电源按钮。
-
Microsoft 徽标将显示在你的屏幕上。 继续按住调低音量按钮。
-
在屏幕上看到消息“请稍候,我们安装系统更新”后,释放音量降低按钮。 将 Surface 保持打开状态,直到该过程完成后才触摸它。
-
屏幕将短暂为空白,然后“请稍候,我们安装系统更新时”消息将重新出现,并显示蓝色进度栏。
-
该过程完成后,Surface 将重启,Windows 将自动启动。
-
从设备中删除 U 盘。
需要更多帮助吗? 请尝试以下操作:
-
Surface 关闭。 如果在完成 USB 解决方案过程后 Surface 关闭而不是重启,请按下并松开电源按钮,Surface 应正常启动。
-
USB 解决方案不起作用。 如果 USB 解决方案不起作用,检查 UEFI 设置“启用从 USB 设备启动”。 确保设置为“已启用”,但未设置为“已禁用”。 有关如何修改 UEFI 设置的详细信息,请参阅 如何使用 Surface UEFI。
-
Windows 错误消息。 如果在 USB 解决方案完成且 Surface 重启后看到任何 Windows 错误消息 ,则 Windows 可能已损坏。 可以使用 Surface 恢复映像重置或重新安装 Windows。 有关详细信息,请参阅 Surface Recovery 映像下载。
如果仍有问题,请转到 解决方案 2。
解决方案 2:请求服务
可以执行最后一个步骤。 如果这些步骤无法解决问题,服务和支持选项可能会为你提供帮助。
注意: 如果你的 Surface 是业务设备(由组织拥有),请参阅适用于企业和教育的 Surface 服务选项。 某些国家/地区或产品的可用性可能会受到限制。
若要了解详细信息,请转到“如何获取 Surface 的服务或维修”。











